Como remapear chaves no Windows 11
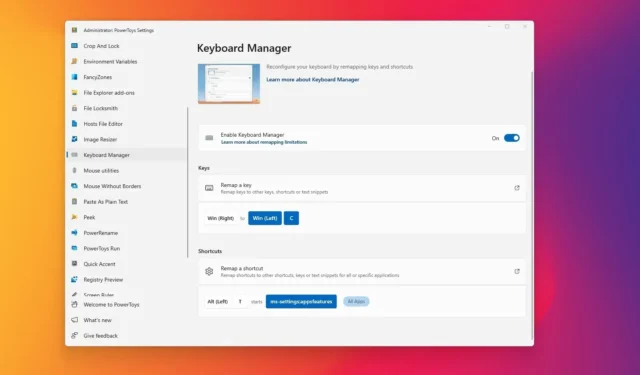
- Para remapear uma tecla do teclado no Windows 11, abra PowerToys > Keyboard Manager > Remap a key , configure o remapeamento de tecla e salve as alterações.
- Para remapear um atalho no Windows 11, abra PowerToys > Gerenciador de teclado > Remapear um atalho , configure o remapeamento do atalho e salve as alterações.
No Windows 11 , você pode remapear teclas e atalhos de diferentes maneiras, mas descobri que usar PowerToys é o método mais rápido e fácil.
Se você joga no computador ou usa o dispositivo para trabalhar, às vezes pode ser necessário reatribuir algumas teclas e atalhos a teclas diferentes ou a uma combinação de teclas porque faz mais sentido ou pode ajudar a melhorar a produtividade.
Independentemente do motivo, o Windows 11 não inclui um recurso para alterar as ações de teclas ou atalhos, mas você pode usar ferramentas como o Microsoft PowerToys para remapear praticamente qualquer tecla globalmente ou para um aplicativo específico. O aplicativo também funciona para remapear atalhos. Você pode até criar remapeamentos para iniciar aplicativos, URIs e páginas da web.
Neste guia , ensinarei como usar rapidamente o aplicativo PowerToys para remapear teclas e atalhos no Windows 11. (Você pode usar estas instruções no Windows 10. )
Remapear teclas do teclado no Windows 11
Para remapear as teclas do teclado no Windows 11, siga estas etapas:
-
Abra PowerToys .
-
Clique em Gerenciador de teclado .
-
Ative o botão de alternância “Ativar gerenciador de teclado” .
-
Clique na opção “Remapear uma chave” .
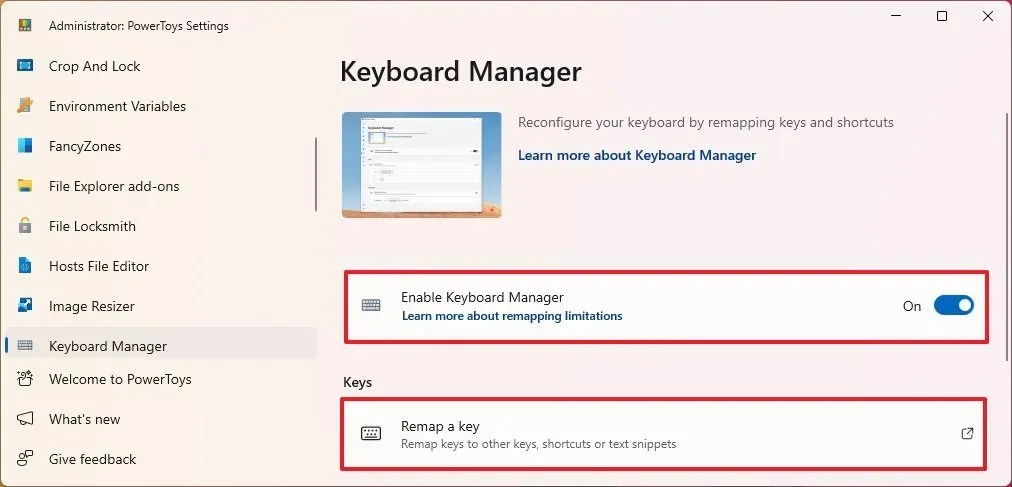
-
Clique no botão “Adicionar remapeamento de chave” .
-
Clique no botão Selecionar .
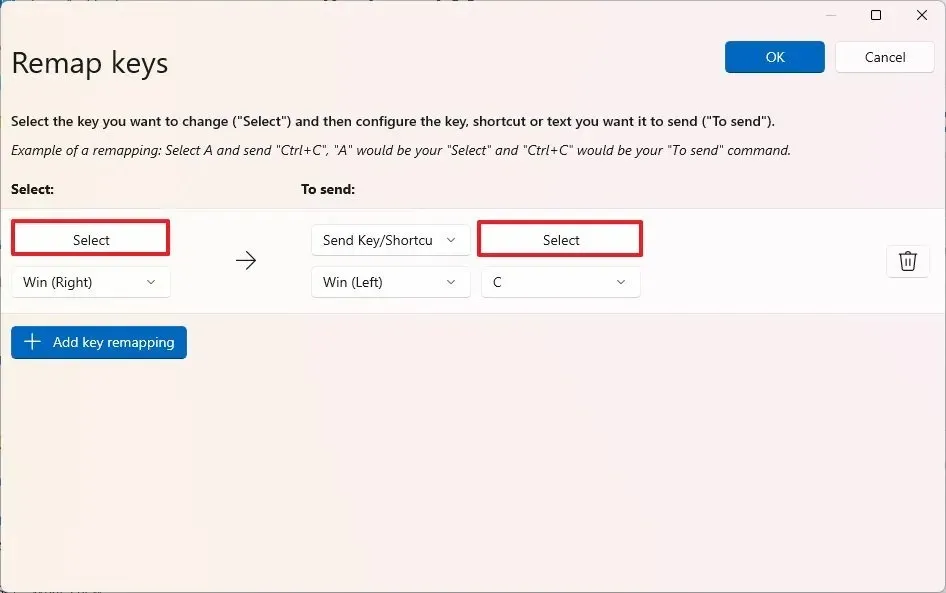
-
Pressione a tecla do teclado para remapear (fonte).
-
Clique no botão OK .
-
Clique no botão Selecionar para definir a configuração “Para enviar”.
-
Pressione a tecla do teclado para remapear (destino).
Nota rápida: você pode remapear praticamente qualquer chave. Por exemplo, se a tecla “Windows” não estiver funcionando, você pode mapeá-la para uma das funções ou teclas extras disponíveis no teclado que você normalmente não usa. Você também pode remapear para um atalho de teclado. -
Clique no botão OK .
-
Clique no botão OK novamente.
-
Clique no botão Continuar mesmo assim (se aplicável).
Depois de concluir as etapas, a chave agora executará a ação do novo mapeamento de teclas no Windows 11. No meu exemplo, estou remapeando o atalho do Copilot para a tecla direita do logotipo do Windows.
Remapear atalhos de teclado no Windows 11
Para remapear os atalhos do teclado, siga estas etapas:
-
Abra PowerToys .
-
Clique em Gerenciador de teclado .
-
Ative o botão de alternância “Ativar gerenciador de teclado” .
-
Clique na opção “Remapear um atalho” .
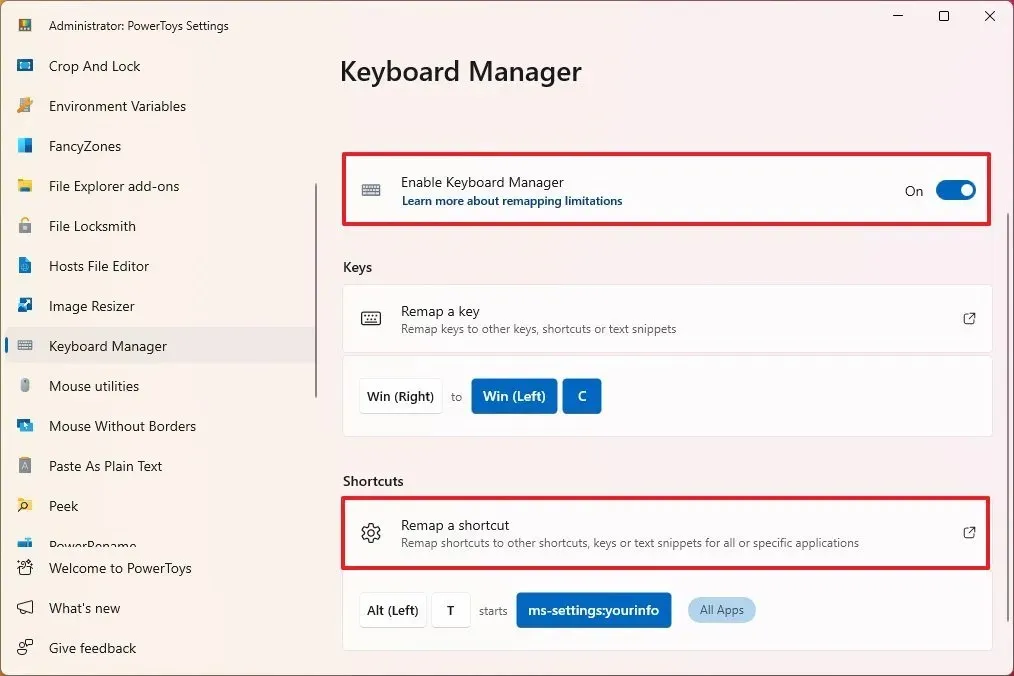
-
Clique no botão “Adicionar remapeamento de atalho” na configuração “Selecionar”.
-
Clique no botão Atalho (caneta).
-
Confirme o atalho de teclado para remapear na configuração (por exemplo, “ALT + P” ).
Nota rápida: PowerToys também suporta “acordes”, permitindo especificar dois modificadores para o atalho para que você possa usar duas variações do atalho para executá-lo, mas esta é uma função opcional. -
Clique no botão OK .
- Selecione a ação na configuração “Para”. Você também pode remapear o atalho para abrir um aplicativo ou URI, ou seja, uma página da web ou página de configurações específicas.
- Confirme o remapeamento do atalho (de acordo com sua seleção). Nota rápida: no meu exemplo, eu uso o URI “ms-settings:appsfeatures” que abre a página de configurações “Aplicativos instalados”.
-
(Opcional) Especifique o nome do programa “.exe” (por exemplo, msedge.exe (Edge), explorer.exe (File Explorer) e chrome.exe (Google Chrome)) para direcionar o atalho em um aplicativo específico.
-
Clique no botão OK .
Depois de concluir as etapas, o remapeamento do atalho executará a ação que você configurou no aplicativo.
Se quiser remover o remapeamento, você pode ir para a página “Remapear uma chave” ou “Remapear atalhos” e clicar no botão “Excluir” (lixeira) da ação que deseja remover.
Embora os PowerToys possam facilitar o remapeamento de teclas e atalhos no Windows 11, é importante observar que o aplicativo não faz alterações no sistema, o que significa que os remapeamentos só funcionarão enquanto os PowerToys estiverem em execução no sistema.
Atualização em 18 de março de 2024: Este guia foi atualizado para garantir a precisão e refletir as alterações no processo.



Deixe um comentário