Como reinstalar o OneDrive no Windows 11, 10
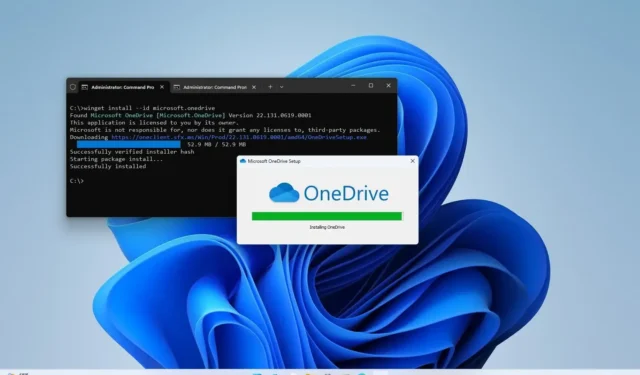
- Para reinstalar o OneDrive no Windows 11 (ou 10), abra o Prompt de Comando (admin) e execute o comando “winget install –id microsoft.onedrive” .
- Ou você pode baixar e executar o arquivo “OneDriveSetup.exe” para instalar o cliente de sincronização novamente no computador.
No Windows 11 (e 10), você pode instalar o aplicativo OneDrive de duas maneiras e, neste guia, descreverei as etapas para concluir esse processo.
OneDrive é o aplicativo cliente padrão para sincronizar seus arquivos com a nuvem. Se você usar o Backup do Windows, o aplicativo também funciona para fazer backup de suas configurações, aplicativos e credenciais para seu armazenamento online. No entanto, se o cliente de sincronização estiver faltando ou você o tiver removido porque não estava funcionando, você poderá reinstalá-lo usando o Gerenciador de Pacotes do Windows (winget) ou baixar o instalador.
Neste guia , ensinarei as duas maneiras de instalar o OneDrive no Windows 11 e também no Windows 10 .
Instale o OneDrive usando WinGet
Para instalar o aplicativo OneDrive no Windows 11 (ou 10) com o comando winget, siga estas etapas:
-
Abra Iniciar no Windows 11 (ou 10).
-
Pesquise Prompt de Comando , clique com o botão direito no resultado superior e selecione a opção Executar como administrador .
-
Digite o seguinte comando para reinstalar o OneDrive e pressione Enter :
winget install --id microsoft.onedrive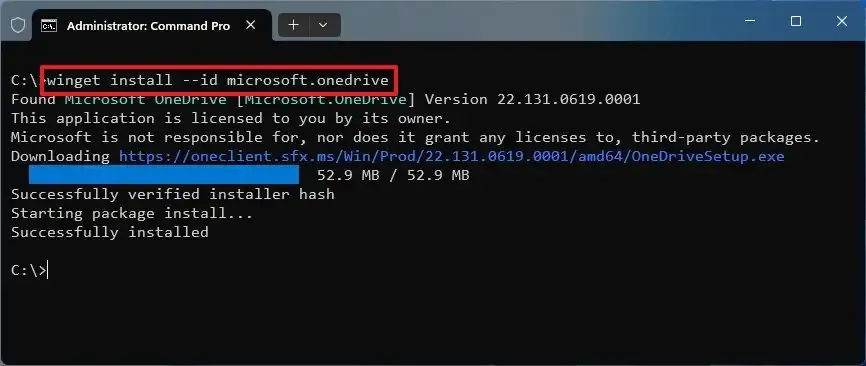
Depois de concluir as etapas, a plataforma Windows Package Manager baixará e instalará o OneDrive em seu computador.
Instale o OneDrive usando o instalador
Para baixar e instalar o OneDrive em seu computador, siga estas etapas:
-
Abra o navegador da web.
-
Clique no botão Download para salvar o instalador no computador.
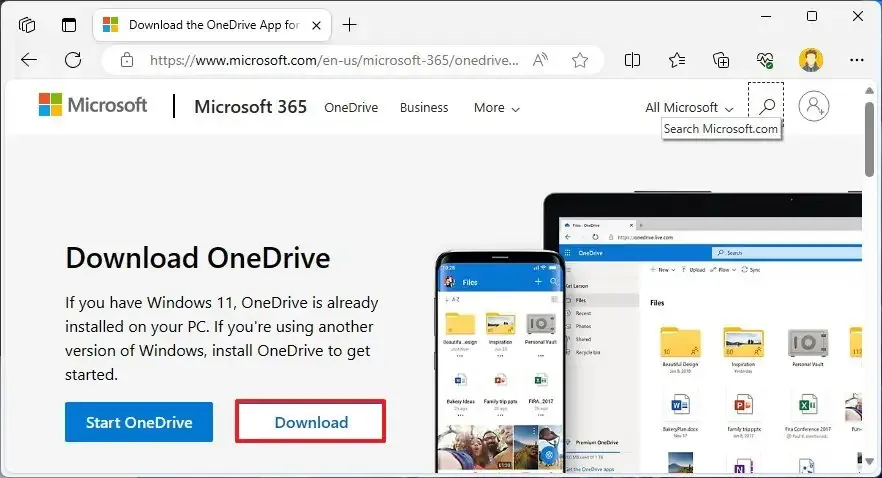
-
Clique duas vezes no arquivo OneDriveSetup.exe para prosseguir com a instalação.
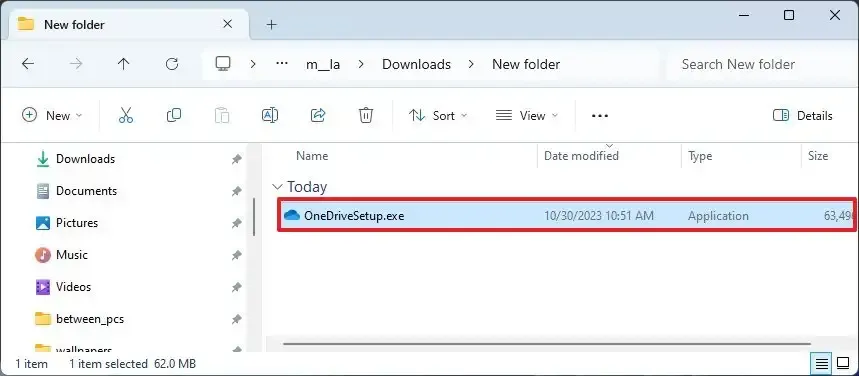
Depois de concluir as etapas, o instalador do OneDrive configurará o cliente de sincronização automaticamente em seu dispositivo Windows 11 ou 10.
A última coisa que resta é iniciar o aplicativo, fazer login com as credenciais da sua conta da Microsoft e confirmar a localização da pasta. Você só precisa alterar o local da pasta se não quiser fazer upload dos arquivos atuais do computador para o armazenamento em nuvem. Após a configuração, você pode transferir os arquivos para a pasta OneDrive novamente.



Deixe um comentário