Como regenerar partes específicas de uma imagem usando região variável no meio da jornada
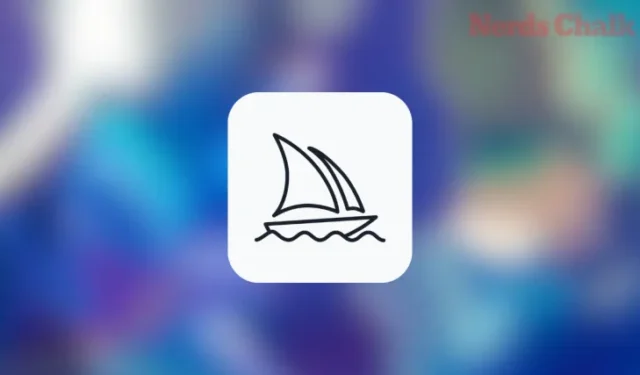
O que saber
- Vary (Region) é a ferramenta de pintura do Midjourney que permite aos usuários remover elementos indesejados de suas criações e substituí-los por outra coisa.
- O recurso pode ser usado para substituir objetos indesejados em uma imagem, adicionar novos objetos em partes onde não há objetos ou alterar o fundo ou a iluminação de imagens que você já gerou.
- Ao ativar o recurso Variar (Região), o Midjourney decidirá automaticamente com o que substituir as partes selecionadas de uma imagem. Mas você também pode especificar quais elementos deseja substituir combinando Vary (Região) com o modo Remix do Midjourney.
- Para usar esse recurso, você precisa primeiro gerar uma imagem no Midjourney, fazer upgrade de uma das imagens da grade de imagens gerada e ativar Vary (Região) na imagem ampliada. A partir daqui, você pode selecionar uma ou várias partes que deseja substituir e pressionar Enviar para criar um novo conjunto de imagens.
O que é região variável no meio da jornada?
Midjourney se tornou bastante popular desde sua estreia no ano passado por suas capacidades criativas, mas uma coisa que faltou foi a capacidade de substituir partes de uma imagem que Midjourney chama de Vary (Região). Também conhecido como “in-painting” ou “preenchimento generativo”, o recurso funciona de forma semelhante ao Preenchimento Generativo da Adobe, permitindo aos usuários selecionar uma parte de uma imagem existente e, em seguida, substituir essa parte por outros elementos.
Algumas aplicações para esse recurso incluem remover e substituir objetos indesejados de suas criações, adicionar novos objetos em partes onde não há objetos, alterar a iluminação, o plano de fundo ou o clima da imagem com uma descrição diferente, etc. ) pode ser usado em imagens existentes que você criou no Midjourney e para acessar esta opção, primeiro você precisa fazer upgrade de uma imagem que deseja modificar.
Quando este recurso estiver ativado, Midjourney mostrará uma janela do Editor onde você pode selecionar partes da imagem que deseja regenerar. Você pode usar a ferramenta seletor retangular ou a ferramenta Lasso para fazer uma seleção à mão livre da parte que deseja substituir.
Você pode usar Vary (Região) em combinação com a funcionalidade Remix para substituir partes selecionadas por elementos especificados. Quando o recurso é usado sem o modo Remix, Midjourney assumirá o controle criativo sobre como substituir a parte selecionada.
O número de objetos selecionados ou a área de seleção afetará a aparência diferente dos novos conjuntos de imagens em relação à imagem original. Se você selecionar uma parte maior, o Midjourney terá um papel mais criativo na substituição dos elementos na área selecionada, enquanto as partes regeneradas terão alterações mais sutis com porções menores selecionadas.
Midjourney afirma que o recurso Vary Region funciona melhor ao substituir partes maiores de uma imagem, aproximadamente entre 20% e 50%. Para substituir partes menores (<20%) ou muito maiores (>50%) de uma imagem, é melhor usar as opções Vary (Sutil) ou Vary (Forte).
Relacionado : Qual é o parâmetro de repetição no meio da jornada e como usá-lo
Como usar Vary Region para regenerar partes específicas de uma imagem no Midjourney
O Vary (Região) é uma extensão das opções Vary – Vary (Forte) e Vary (Sutil) – que estão disponíveis no Midjourney desde o lançamento da versão 5.2. Com Vary (Região), você basicamente fornece instruções no meio da jornada, informando qual parte da imagem deseja modificar. Você pode seguir as instruções abaixo para regenerar partes específicas de uma imagem no Midjourney usando o recurso Vary (Região).
Etapa 1: Encontre uma imagem que deseja modificar
Antes de poder usar o recurso Variar (Região), você precisa primeiro localizar a imagem que deseja modificar usando este recurso no Midjourney. As imagens só podem ser pintadas se tiverem sido criadas usando Midjourney e estiverem presentes no servidor Discord ou chat onde você as gerou pela primeira vez. Você não pode regenerar partes de uma imagem salva localmente em seu computador ou compartilhada na web.
Para começar, abra o servidor Midjourney, Bot ou Discord DM onde você criou o conjunto existente de imagens e localize as imagens geradas anteriormente. Você pode pular o próximo conjunto de instruções se já tiver gerado imagens das quais deseja variar e passar para a Etapa 2 deste guia.
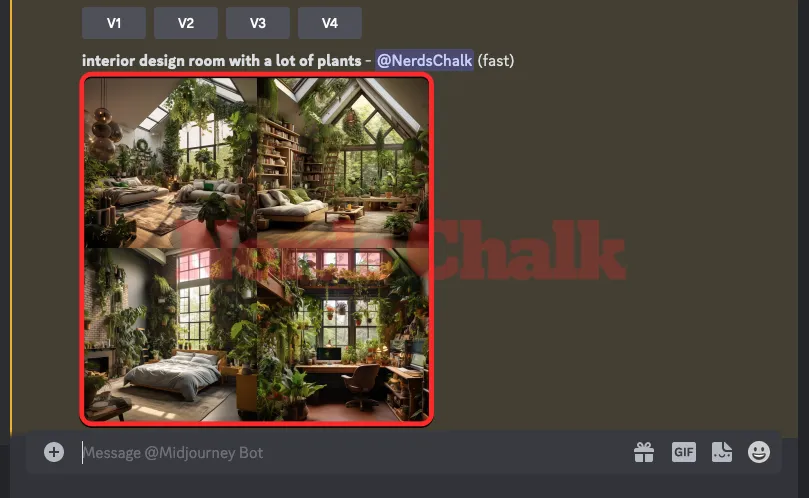
Caso queira começar do zero e gerar novas imagens, abra qualquer um dos servidores do Midjourney ou o Midjourney Bot no seu servidor ou Discord DM. Independentemente de onde você acessa o Midjourney, clique na caixa de texto na parte inferior. Aqui, digite /imaginee selecione a opção /imagine no menu.
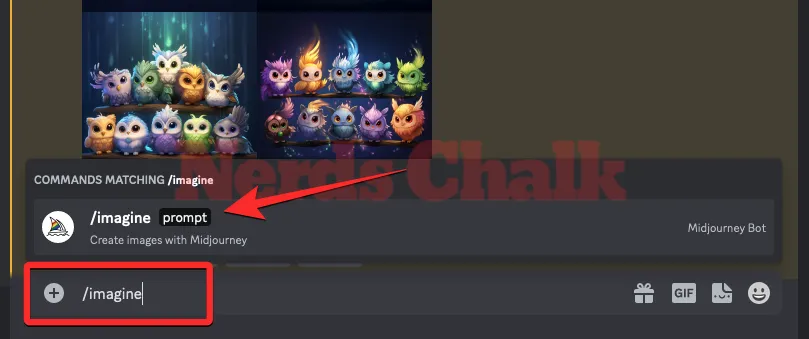
Agora, insira o prompt desejado dentro da caixa “prompt” para solicitar que o Midjourney crie as imagens originais e pressione a tecla Enter no teclado.
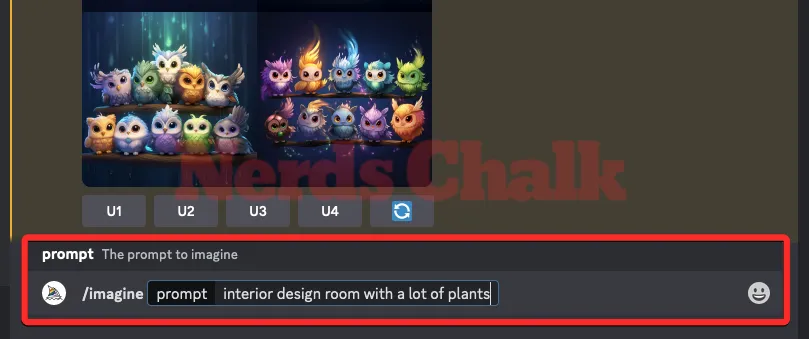
Midjourney agora processará seu prompt de entrada e criará um conjunto de 4 imagens com base em seu prompt.
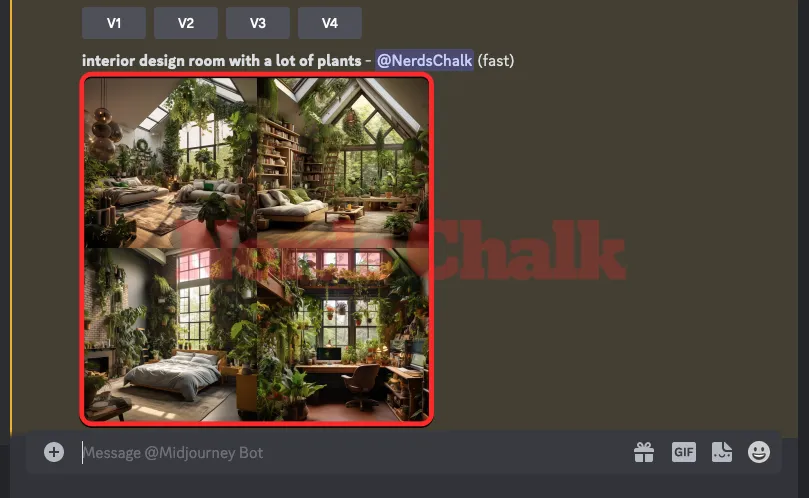
Depois de localizar a imagem ou criar uma imagem que deseja regenerar usando a ferramenta de pintura interna do Midjourney, você pode prosseguir para a próxima etapa para aprimorar a imagem desejada e usar o recurso Variar (Região) nela.
Etapa 2: aprimore esta imagem e ative Vary (Região)
Antes de poder regenerar partes de uma imagem no Midjourney, você precisa aprimorar a imagem que deseja criar variações. Para isso, clique na opção de upscale correspondente, qualquer uma de U1 – U4 .
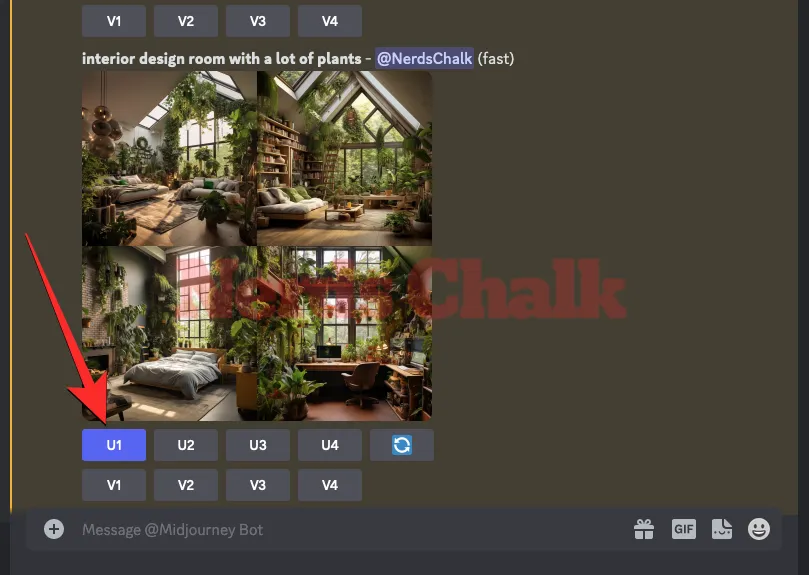
Quando você escolhe uma imagem para aumento de escala, o Midjourney processará instantaneamente sua solicitação e mostrará a versão ampliada da imagem selecionada. Para regenerar uma parte desta imagem, clique no botão Variar (Região) abaixo da imagem ampliada na tela.
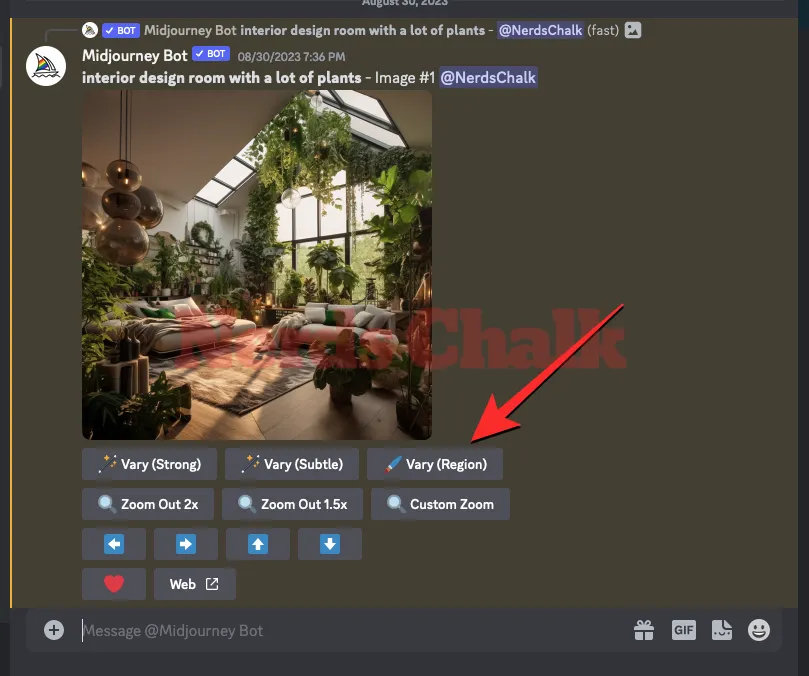
Ao fazer isso, o Midjourney Bot mostrará uma nova janela do Editor na tela com uma prévia da imagem ampliada. Agora você pode passar para a Etapa 3 deste guia para selecionar as partes da imagem que deseja substituir.
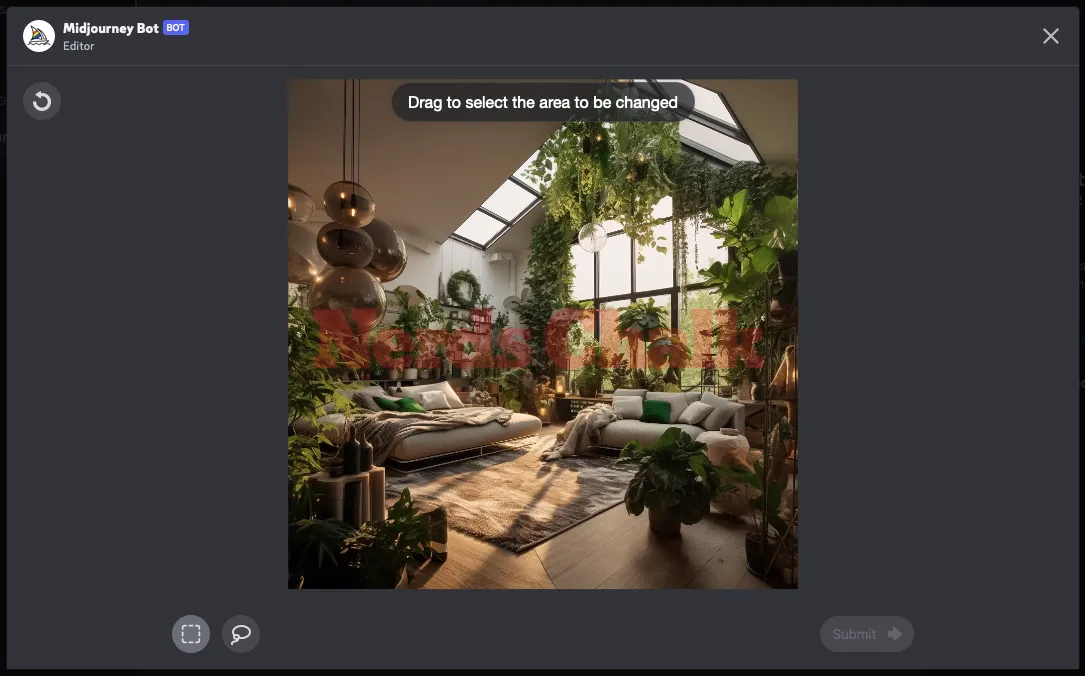
Etapa 3: selecione partes da imagem que você deseja regenerar
Quando a tela do Midjourney Editor aparecer, você deverá selecionar a parte da imagem que deseja regenerar. Existem duas maneiras de fazer isso – uma usando a ferramenta Rectangle e outra usando a ferramenta Lasso.
Usando a ferramenta Retângulo
A ferramenta Retângulo permite escolher uma área retangular para marcar a parte da imagem que você deseja que o Midjourney substitua; geralmente é adequado para selecionar uma área maior de uma imagem. Para usar esta ferramenta, clique no botão Ferramenta Retângulo (aquele marcado por um ícone quadrado pontilhado) abaixo da imagem.
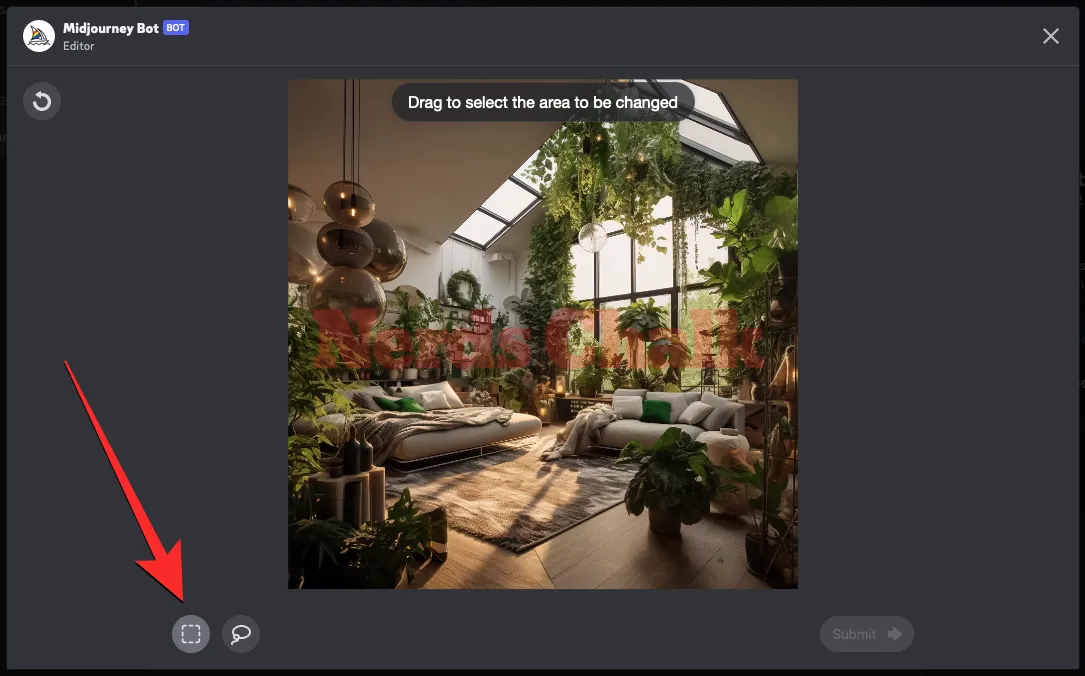
Com a ferramenta Retângulo selecionada, você pode criar um retângulo para marcar uma parte indesejada da imagem clicando em um ponto e arrastando o ponteiro diagonalmente através desta parte.
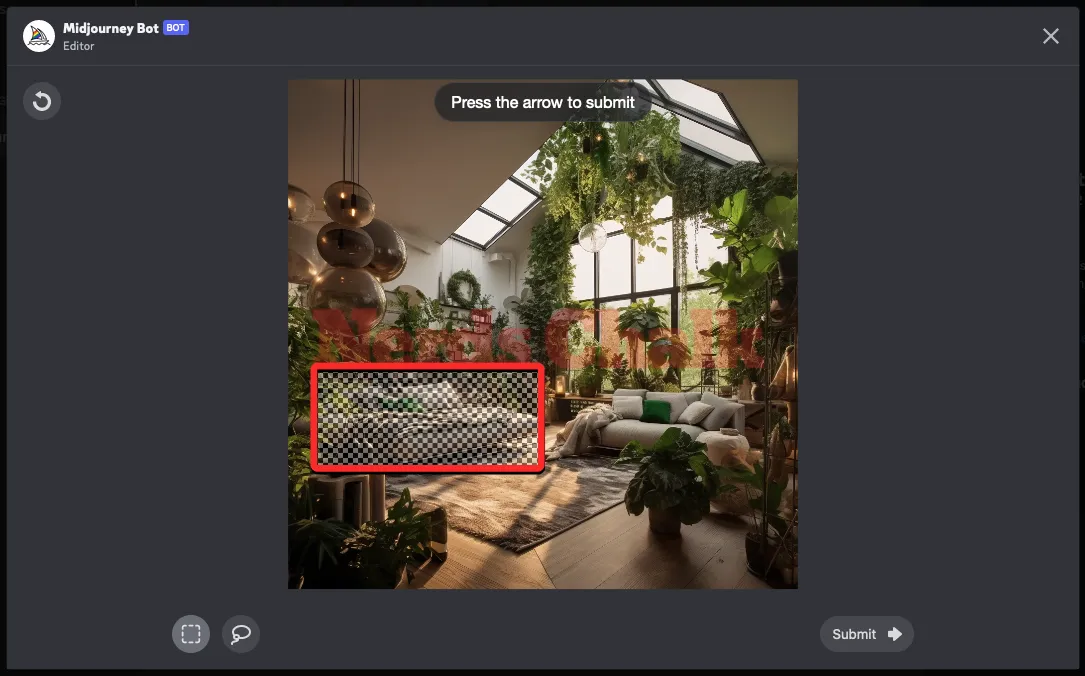
Midjourney permite que você marque várias partes ou use a ferramenta Retângulo várias vezes para cobrir totalmente todas as áreas que você deseja que o gerador de imagens de IA recrie. Desta forma, você pode clicar e arrastar um retângulo diferente que se sobreponha à área previamente selecionada para selecionar totalmente o assunto ou elemento que deseja substituir da imagem.
Usando a ferramenta Laço
A ferramenta Lasso permite fazer uma seleção à mão livre que você pode arrastar com o ponteiro; geralmente útil ao selecionar áreas menores ou objetos de formato irregular. Para ativá-lo, clique na ferramenta Lasso (um ícone semelhante a um balão) abaixo da imagem na tela do Editor do Midjourney.
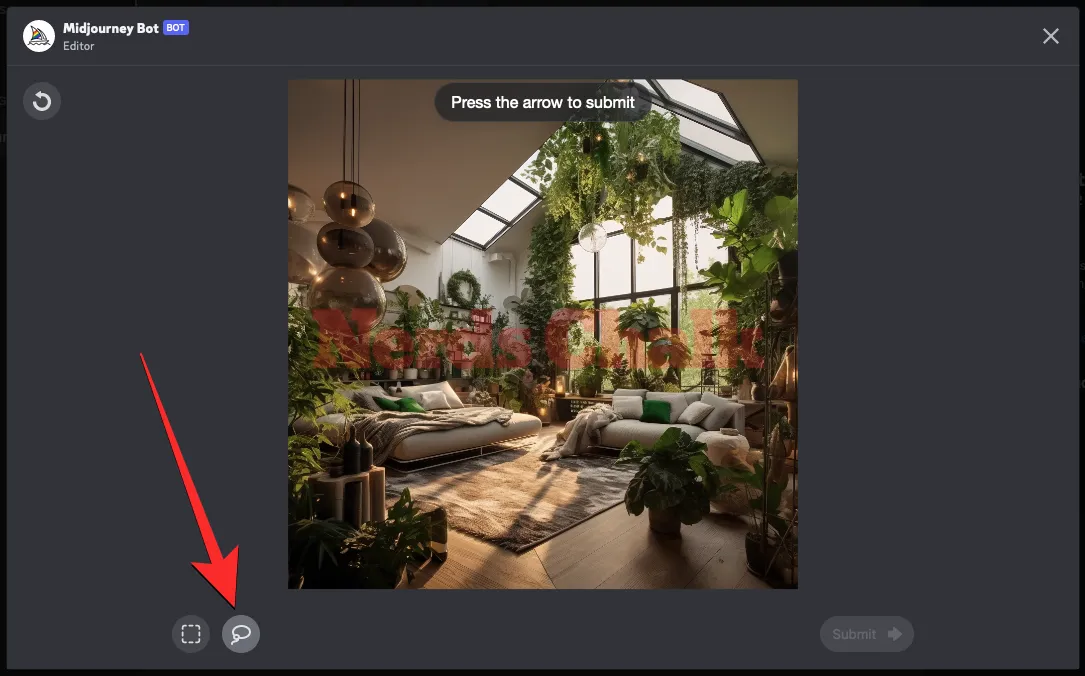
Quando a ferramenta Lass estiver ativa, arraste pela área da tela que deseja alterar. Você pode arrastá-lo de um ponto para outro e então mover o ponteiro em direção a um terceiro ponto para que Midjourney marque a área entre todos os pontos.
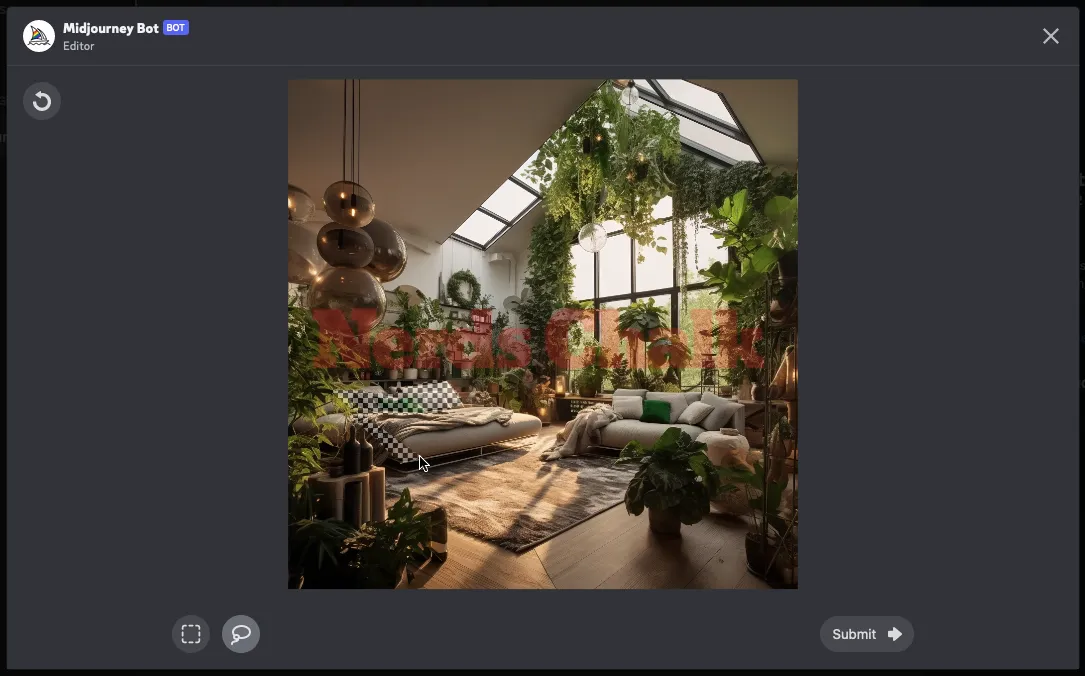
Você pode marcar áreas circulares, regiões curvas e objetos menores usando a ferramenta Lasso, pois ela seleciona apenas a região que deseja substituir, nada além dela.
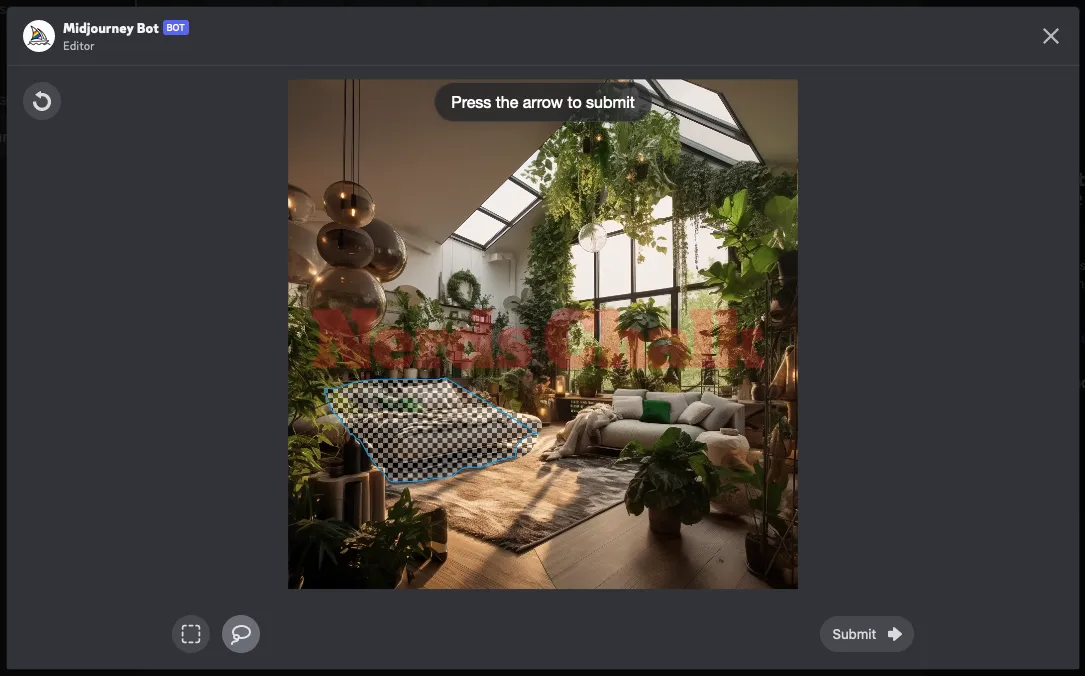
Você pode usar ambas as ferramentas para marcar diferentes partes da mesma imagem na tela do Editor. Quando você marca regiões dentro da janela do Editor, as regiões selecionadas não são editáveis, mas há uma maneira de desmarcar uma região selecionada.
Se você selecionou uma região que não precisa ser selecionada para regeneração, você pode usar o botão Desfazer (marcado por uma seta circular) no canto superior esquerdo do Editor para cancelar a última seleção. Digamos que a última seleção que você fez no Editor seja deste vaso de planta no chão.

Pressionar o botão Desfazer removerá esta seleção se você tiver selecionado a área de uma só vez anteriormente. Pressionar repetidamente o botão Desfazer removerá as seleções anteriores, uma de cada vez.
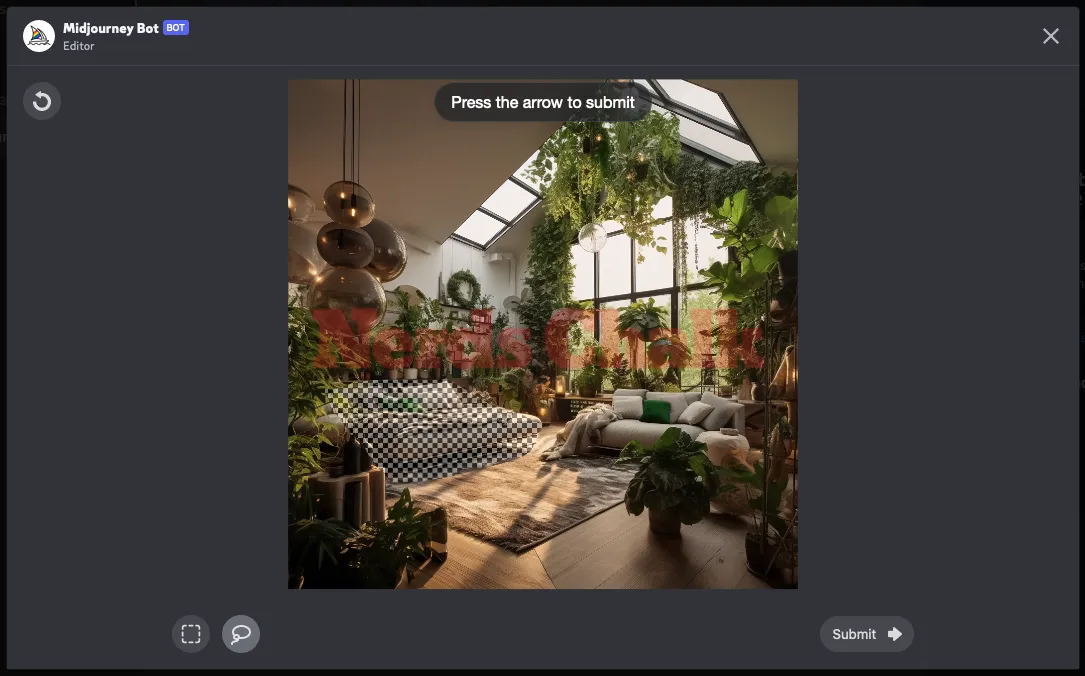
Depois de selecionar as partes a serem substituídas, clique em Enviar no canto inferior direito.

Etapa 4: verifique suas imagens modificadas
Quando você envia sua solicitação ao Midjourney com partes de sua imagem selecionadas, ele começará a processá-la. Depois de processado, você verá um conjunto de 4 imagens na tela, todas diferentes umas das outras. Nenhuma dessas imagens terá agora os elementos que você deseja remover da região selecionada.
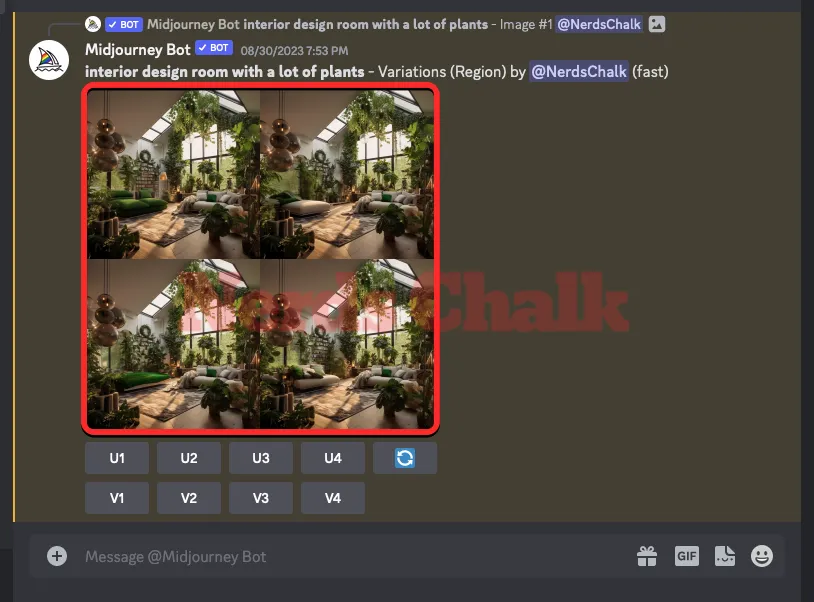
Você pode conferir cada uma dessas imagens em uma visualização maior clicando na grade da imagem e depois clicando em Abrir no navegador abaixo da imagem.
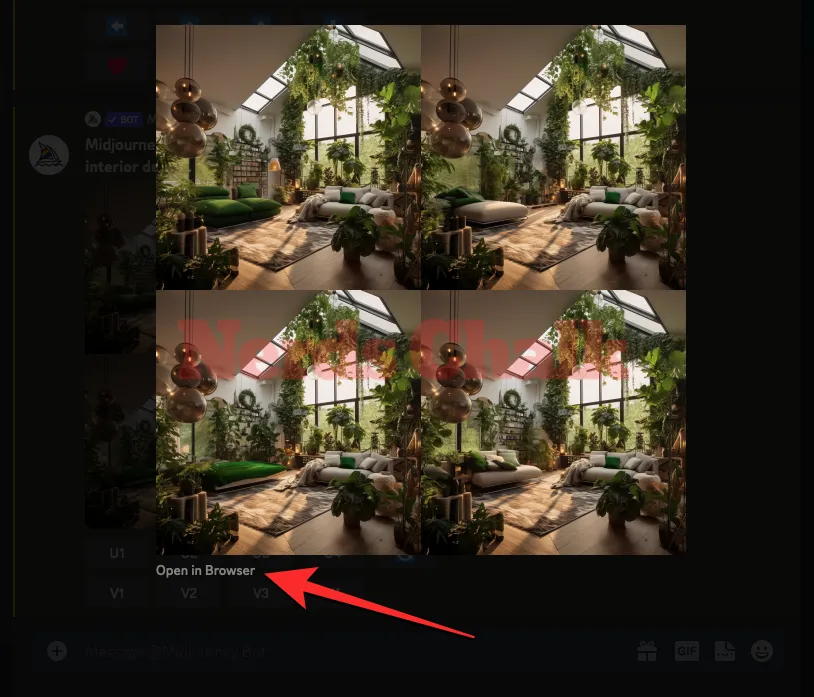
A partir daqui, você pode aprimorar ou variar as imagens geradas ou usar a opção Variar (Região) novamente na imagem original para obter mais criações regeneradas.
Esta é a aparência do conjunto final de imagens em relação à imagem original.
| Solicitação original | Imagem original | Porção selecionada | Imagem final |
| sala de design de interiores com muitas plantas |  |
 |
 |
Relacionado : Como recriar imagens geradas anteriormente usando sementes no meio da jornada
Como regenerar partes específicas de uma imagem com prompts modificados
O guia acima envolve o uso do recurso Vary (Região), onde você seleciona uma região para substituir em uma imagem e Midjourney decide com o que substituí-la. Mas e se você quiser substituir a decisão do Midjourney e substituir a área selecionada pelos elementos que você imaginou substituí-la? Você pode fazer isso e solicitar que o bot Midjourney gere novamente a seleção com os objetos desejados, especificando-os em um prompt modificado.
Passo 1: Habilite o modo Remix no Midjourney
Isso é possível usando o modo Remix no Midjourney , que é o utilitário que permite alterar os prompts entre as variações. Isso garantirá que o novo conjunto de imagens não seja baseado apenas no prompt original e nas imagens geradas, mas também obtenha ideias do novo prompt que você usa com o Remix. Você pode usar este modo para alterar o prompt de entrada de forma a alterar o assunto, a iluminação, o ambiente e o meio da composição original.
O modo Remix, portanto, facilita a regeneração de partes de uma imagem, pois você pode substituí-las por elementos que deseja adicionar às imagens existentes. Portanto, para regenerar partes específicas de uma imagem com prompts modificados, você precisa ativar o modo Remix em sua conta Midjourney para continuar.
Para ativar o modo Remix no Midjourney, abra qualquer um dos servidores do Midjourney no Discord ou acesse o Midjourney Bot no seu Discord Server ou Discord DM. Independentemente de como você acessa, toque na caixa de texto na parte inferior. Aqui, digite /settings, clique na opção /settings e pressione a tecla Enter no teclado.
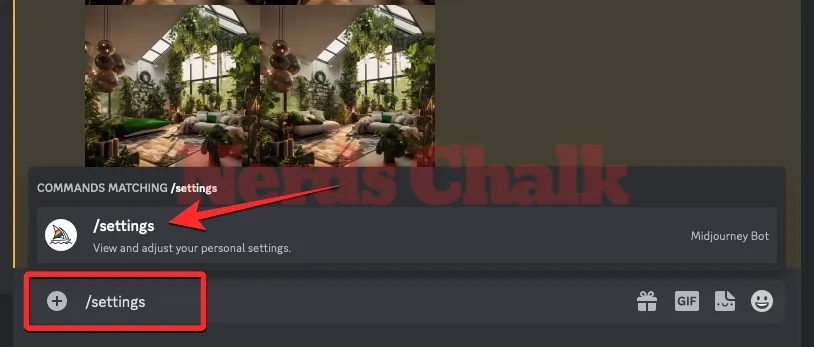
Na resposta Midjourney que aparece, clique em Remix mode .
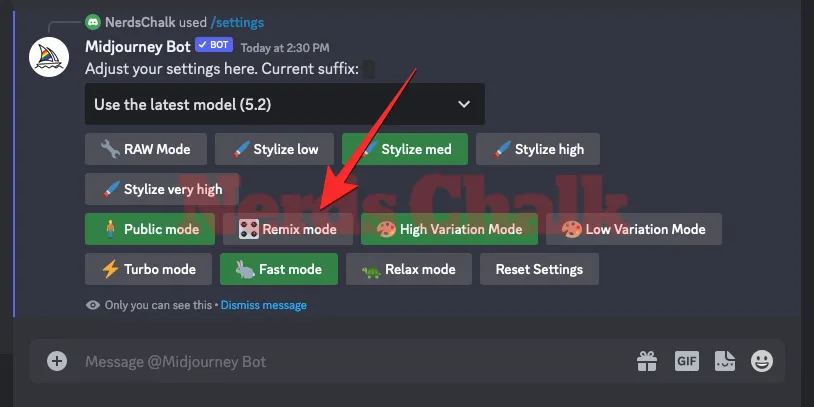
Ao fazer isso, a opção do modo Remix será destacada com um fundo verde. Agora você pode começar a criar imagens com o Modo Remix habilitado e quando você criar variações de uma imagem gerada usando Vary (Região), o Midjourney solicitará que você insira um novo prompt.
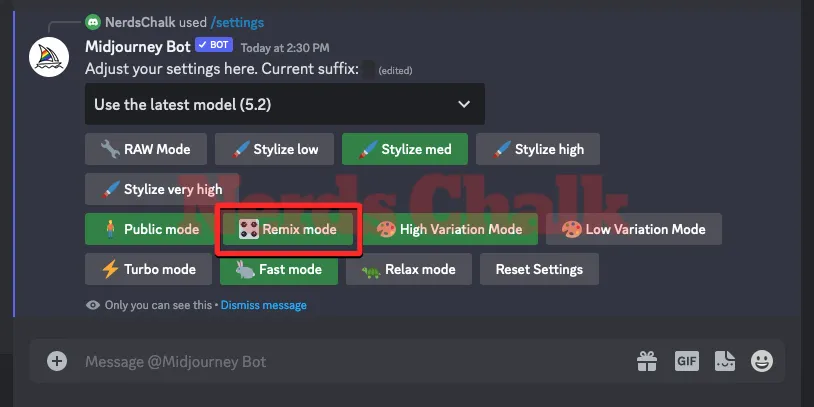
Etapa 2: siga as etapas 1 a 3 do guia acima
Com o Modo Remix ativado, agora você pode usar a opção Variar (Região) em uma imagem que desejar para poder modificar os prompts da imagem desejada. Para isso, você precisará localizar a grade de imagens que gerou originalmente ou criar imagens com um prompt do zero, fazer upgrade de uma das imagens dela e, em seguida, ativar a opção Variar (Região) da imagem ampliada.
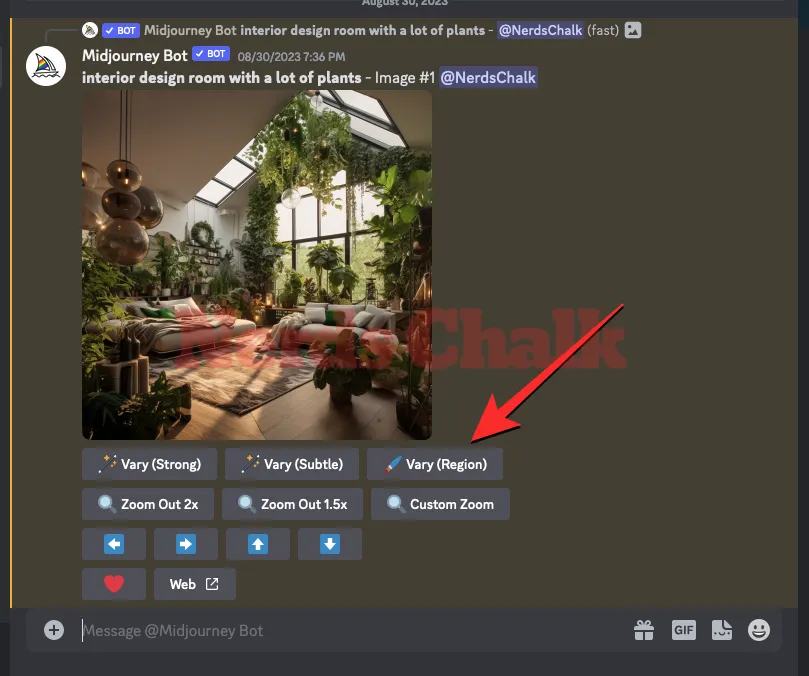
Você pode fazer isso seguindo as instruções fornecidas nas etapas 1 a 3 do guia acima até chegar à tela Editor do Midjourney e selecionar a área que deseja substituir.
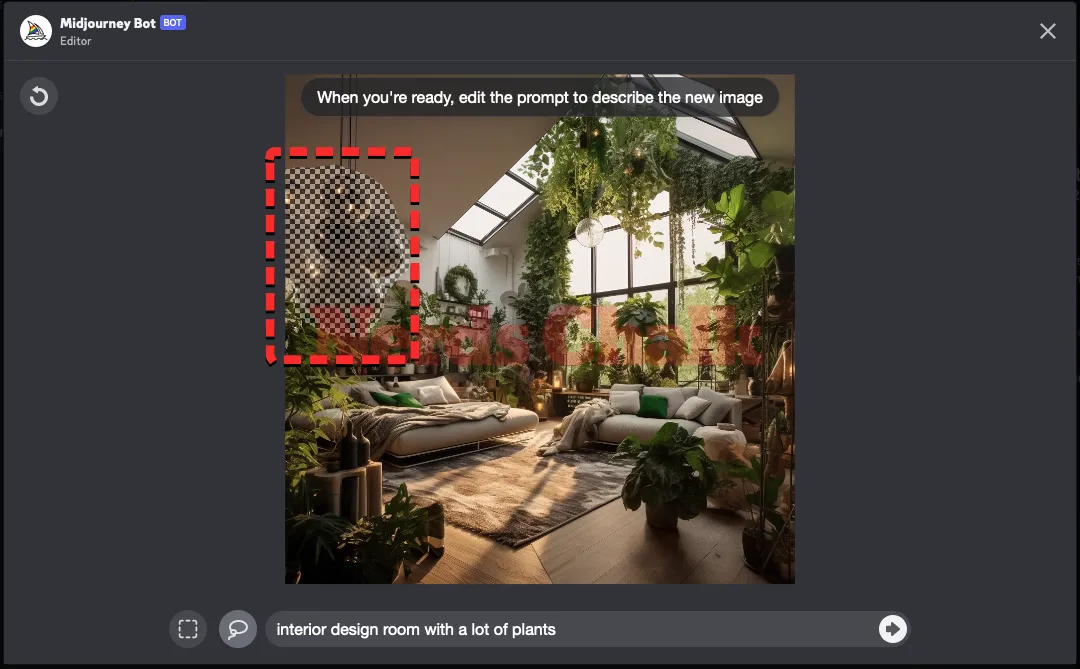
Depois de selecionar as partes da imagem que deseja alterar, você pode passar para a Etapa 3 abaixo.
Etapa 3: Modifique os prompts para regenerar partes selecionadas da imagem
Depois de ativar o recurso Variar (Região) e selecionar partes da imagem que deseja regenerar, você pode modificar o prompt dentro da caixa de texto que aparece abaixo da imagem na tela do Editor do Midjourney. Ao modificar a descrição, seu foco deve estar nos detalhes que deseja introduzir na parte selecionada da imagem.
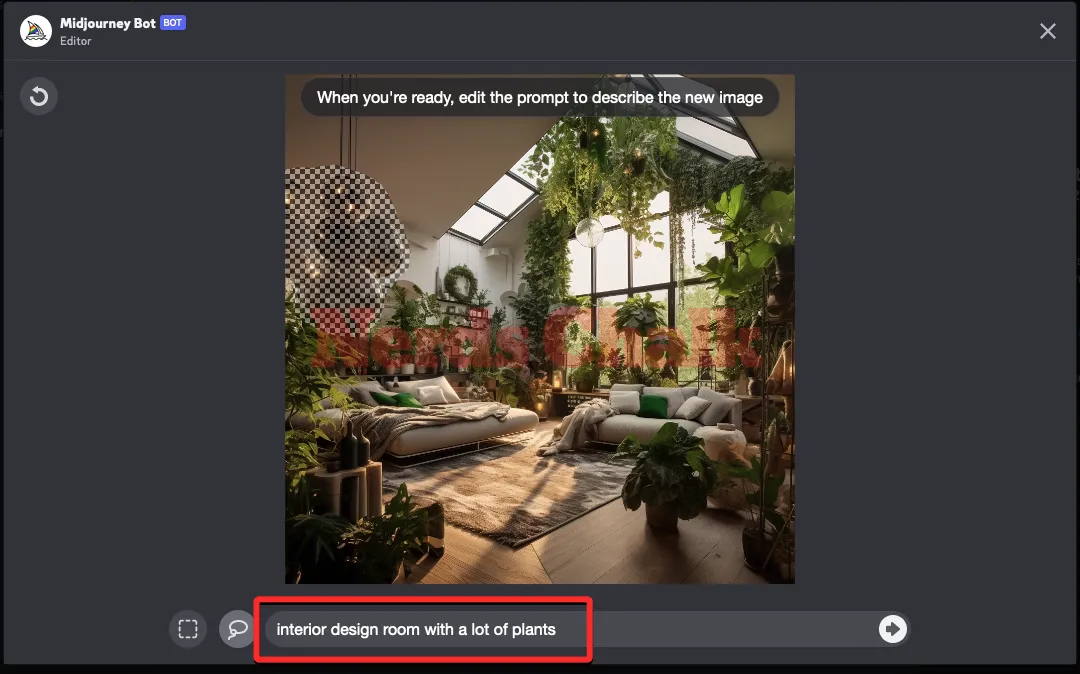
Assim, você pode apagar partes da descrição que dizem respeito às áreas não selecionadas da imagem e então substituir essas palavras por palavras-chave para descrever os elementos que deseja adicionar à parte selecionada. Ao fazer isso, você pode manter intactas as palavras que descrevem o tipo de mídia ou imagem, mas substituir outras partes pelos objetos ou elementos que deseja que o Midjourney imagine na área selecionada.
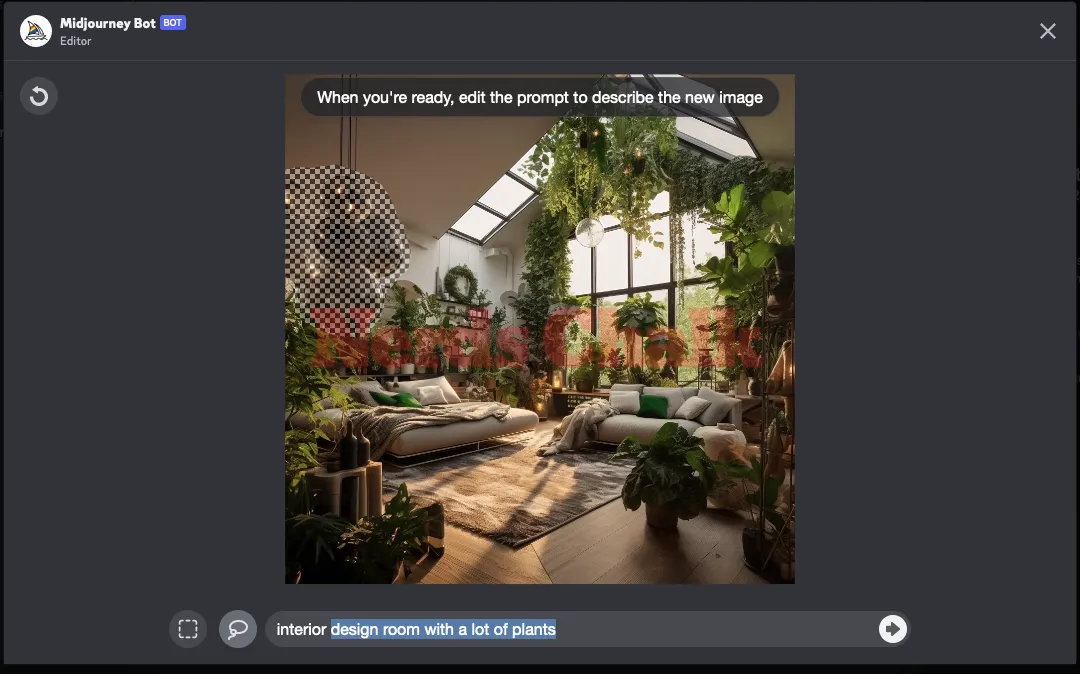
Embora o Midjourney Bot considere elementos da imagem existente, você pode modificar seu prompt com foco no que deseja que aconteça na área selecionada para obter os resultados desejados. Midjourney recomenda o uso de instruções mais curtas e focadas, pois serão mais eficazes do que descrever toda a cena em detalhes. Ao regenerar várias partes de uma imagem, recomendamos que você substitua uma parte de cada vez para evitar que o Midjourney adicione os objetos desejados em toda a imagem.
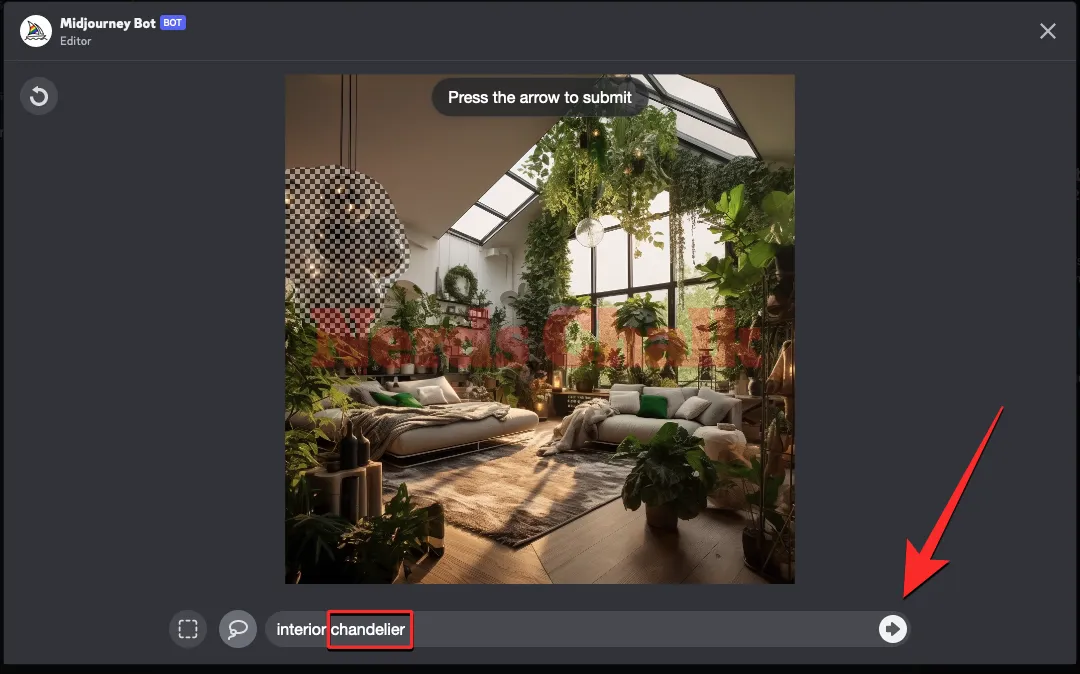
Depois de modificar o prompt com uma descrição diferente, clique no botão de seta para a direita no canto inferior direito.
Quando você envia sua solicitação ao Midjourney com partes de sua imagem selecionadas, ele começará a processá-la. Depois de processado, você verá um conjunto de 4 imagens na tela, todas diferentes umas das outras. Nenhuma dessas imagens terá agora os elementos que você deseja remover da região selecionada.
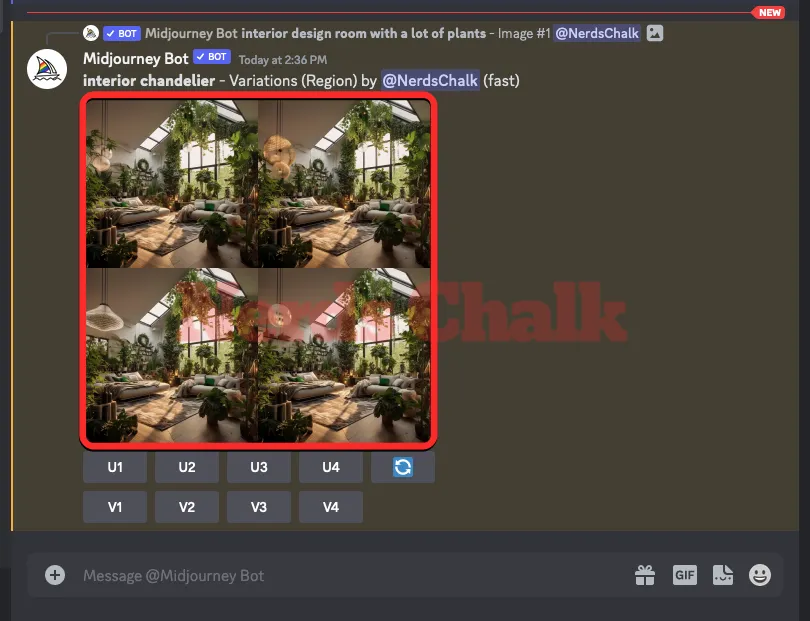
Você pode conferir cada uma dessas imagens em uma visualização maior clicando na grade da imagem e depois clicando em Abrir no navegador abaixo da imagem.

A partir daqui, você pode aprimorar as imagens geradas ou usar a opção Variar (Região) novamente na imagem original para obter mais criações regeneradas. Você também pode aprimorar uma das imagens de saída e usar a ferramenta Variar (Região) para editar ainda mais a imagem com diferentes substituições.
Esta é a aparência do conjunto final de imagens em relação à imagem original.
| Solicitação original | Imagem original | Porção selecionada | Prompt modificado | Imagem final |
| sala de design de interiores com muitas plantas |  |
 |
lustre interno |  |
Relacionado : Como gerar múltiplas criações de imagens usando prompts de permutação no meio da jornada
O que acontece quando você regenera uma imagem que já foi regenerada usando Vary Region?
A ferramenta de pintura interna do Midjourney preserva sua seleção mesmo depois de criar versões regeneradas de uma imagem ampliada em sua conta. Se você já usou a ferramenta Variar (Região) em uma imagem e selecionou uma área que deseja substituir, voltar para a opção Variar (Região) novamente mostrará a seleção existente na tela do Editor, mesmo posteriormente.
Se você estiver usando o recurso Variar (Região) mais uma vez após ativá-lo anteriormente em uma imagem ampliada, poderá cancelar esta seleção clicando no botão Desfazer no canto superior esquerdo do Editor. Isso torna mais fácil para os usuários selecionarem diferentes partes de uma imagem que desejam regenerar sem alterar outros aspectos da imagem original.
Que tipo de imagens você pode criar usando Vary Region?
Experimentamos o recurso Vary (Região) em várias imagens que criamos no Midjourney com prompts modificados e, na maior parte, a plataforma foi capaz de produzir resultados impressionantes, substituindo as partes selecionadas por novos elementos. Aqui estão alguns exemplos:
| Solicitação original | Imagem original | Prompt modificado | Imagem final |
| uma vista da rua de um café americano dos anos 1960 no estilo de Adrian Donoghue |  |
Ford Mustang 1964 |  |
| imagem surreal de um portão gigante do Arco do Triunfo à beira-mar no estilo de Ben Goossens |  |
imagem surreal do Taj Mahal à beira-mar no estilo de Ben Goossens |  |
| Fotografia de Karen Knorr de uma sala dentro de uma arquitetura Mughal com detalhes intrincados – sem reflexos |  |
uma velha prateleira de vidro |  |
| Fotografia de Chris Burkard de uma colina com vista para o mar – sem pessoas, pessoa |  |
cabra montesa olhando para a câmera |  |
Isso é tudo que você precisa saber sobre como usar o recurso Variar região para regenerar partes específicas de uma imagem no meio da jornada.
RELACIONADO



Deixe um comentário