Como reformatar um disco rígido externo sem perder seus dados
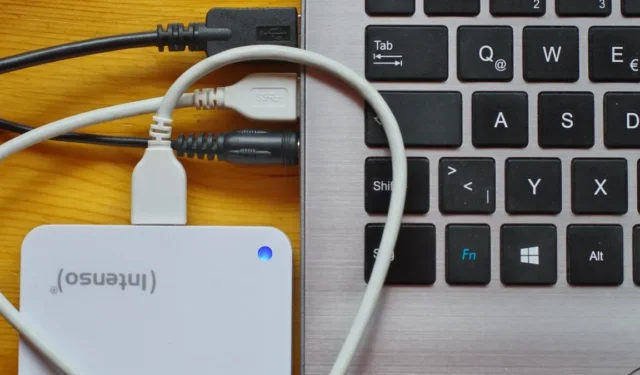

Você salva backups do seu disco rígido em um disco rígido externo? Esperançosamente, você faz. É uma maneira inteligente de manter seus dados seguros. Mas o que acontece se essa unidade for corrompida e você precisar reformatá-la para torná-la acessível novamente? Você pode reformatá-lo sem perder todos os seus dados? A resposta curta é sim. É possível reformatar um disco rígido externo e, em seguida, usar uma ferramenta de recuperação de dados para restaurar suas informações.
Como reformatar uma unidade
Reformatar um disco rígido externo no Windows é um processo bastante simples. No entanto, você precisa ter certeza dupla de concluir uma Formatação Rápida . Uma formatação rápida exclui apenas a estrutura organizacional dos arquivos na unidade, sem remover os arquivos reais. Pense nisso como jogar fora um monte de pastas de arquivos – mas não seu conteúdo. Você apenas empilha todos os papéis em uma pilha. É isso que a Formatação Rápida faz. Ele remove as pastas e deixa todos os arquivos em uma pilha.
Primeiro, conecte a unidade externa ao computador e espere que o Windows reconheça a unidade. Abra o Explorador de Arquivos e clique em Este PC .
Localize sua unidade externa na lista de Dispositivos e unidades , clique com o botão direito na unidade e selecione Formatar . Certifique-se de que a caixa Formatação Rápida esteja clicada! Caso contrário, você perderá todos os seus dados.
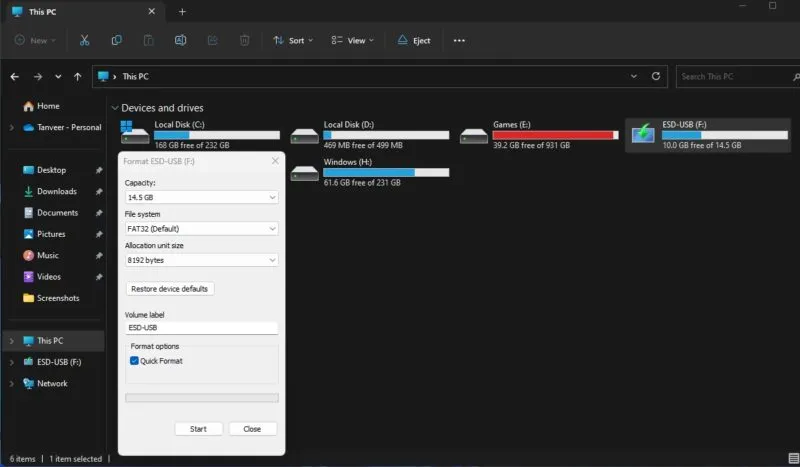
Deixe todas as outras configurações iguais e clique em Formatar para iniciar o processo.
Depois de concluir este processo, não grave mais dados em sua unidade externa. Esses novos dados substituirão os arquivos que foram deixados durante o processo de reformatação. Se você salvar algo novo, ele não substituirá apenas um arquivo. Isso poderia corromper centenas de seus arquivos antigos.
Recupere seus dados
Depois de reformatar seu disco rígido externo, a próxima etapa é usar um software de recuperação de dados de terceiros para recuperar todos os seus dados. Você pode usar alguns métodos integrados para restaurar arquivos excluídos no Windows , mas nem sempre funciona. Embora as ferramentas desta lista possam não ser capazes de restaurar 100% dos seus arquivos, usá-las certamente economizará mais do que você economizaria sem tentar esse processo. Há uma variedade de opções de software de recuperação de dados para você escolher, mas as mencionadas abaixo são algumas das mais populares.
1. Recuperação
Preço: Gratuito com opções premium
Recuva é popular devido à sua capacidade de restaurar arquivos de discos rígidos, DVDs ou CDs, cartões de memória e unidades externas. Recuva funciona procurando dados não referenciados e é conhecido por restaurar a estrutura de diretórios perdida e renomear dois arquivos com o mesmo nome durante a recuperação de dados.
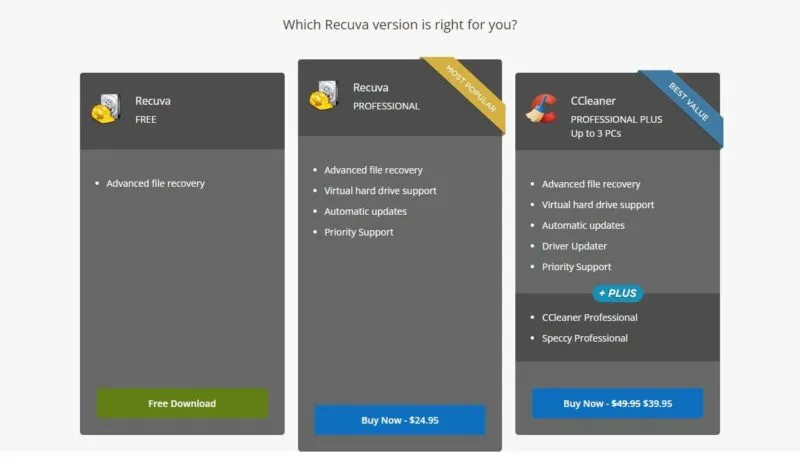
Usar o Recuva somente para Windows para recuperar dados perdidos é bastante simples. Instale-o em uma unidade diferente daquela da qual você está tentando recuperar os dados. Na primeira inicialização, a ferramenta solicitará o local para verificar dados perdidos ou excluídos, além dos tipos de arquivos que você deseja verificar. Você pode selecionar tudo se quiser recuperar tudo.
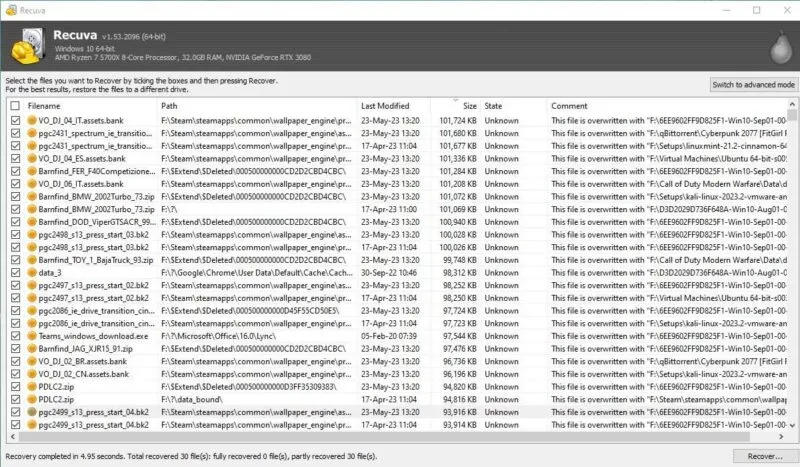
Dependendo do tamanho da partição, a verificação levará de alguns segundos a alguns minutos. Você pode optar por fazer uma verificação profunda se a verificação rápida não conseguir encontrar os arquivos que deseja recuperar. Na minha experiência, a versão gratuita foi capaz de detectar e recuperar quase todos os dados excluídos da minha unidade sem nenhum limite de dados.
2. Recuperação de dados estelar
Preço: Gratuito com opções premium
Devido à sua interface de usuário eficiente, Stellar Data Recovery é excelente para iniciantes e usuários não técnicos. Esta ferramenta possui versões para Windows e macOS, o que é outra vantagem. Embora a versão gratuita tenha um limite de recuperação de dados de 1 GB, ainda pode ser útil se você quiser recuperar apenas alguns arquivos importantes. Para mais informações, você pode visualizar quais arquivos são recuperáveis e depois optar pela versão paga para recuperar todos os seus dados.
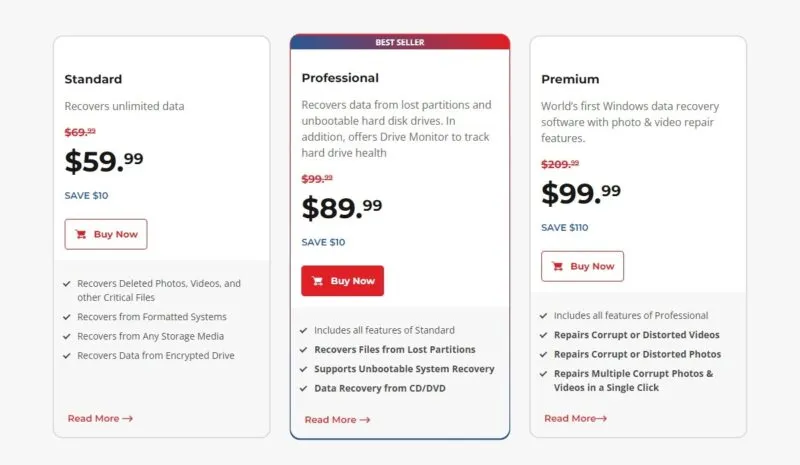
Possui um assistente simples que pergunta o que procurar e onde procurar os arquivos excluídos. Novamente, você pode escolher entre a verificação padrão e uma verificação profunda, com base nos resultados que vê. Assim que a verificação for concluída, basta selecionar os arquivos que deseja recuperar e, com base no tamanho total, você poderá recuperá-los na versão gratuita.
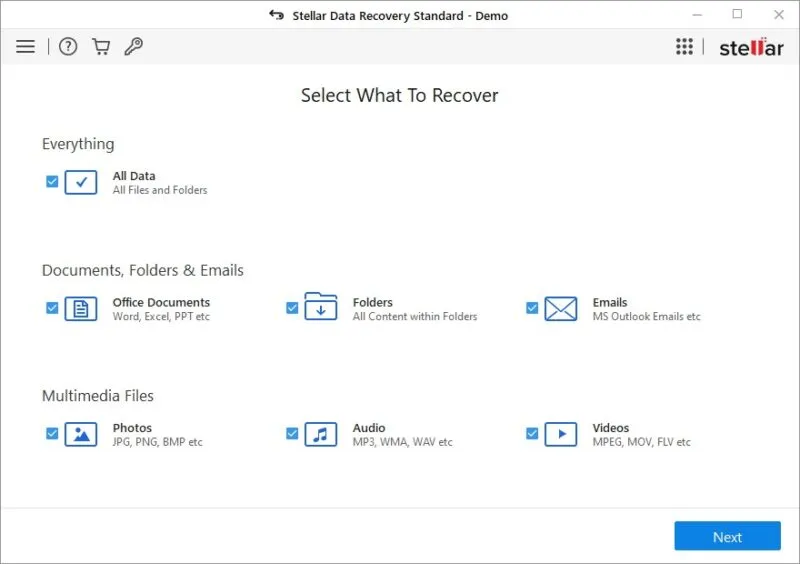
3. Ontrack EasyRecovery
Preço: Gratuito com opções premium
Ontrack EasyRecovery é uma potência entre os softwares de recuperação de dados. É mais conhecido por sua capacidade de recuperar mais arquivos do que seus concorrentes, e a interface do usuário é semelhante à de outras ferramentas. Sua versão gratuita tem um limite de recuperação de dados de 1 GB e um limite de 25 MB por arquivo, para que você possa digitalizar e visualizar o que é recuperável caso precise recuperar arquivos grandes. Funciona em Windows e Mac.
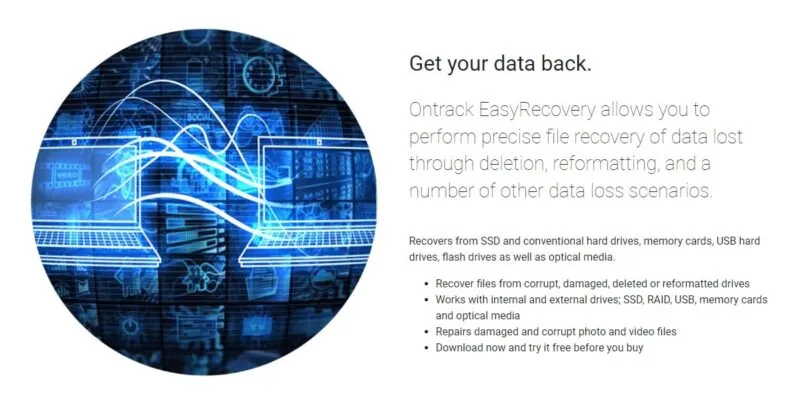
O processo de recuperação funciona de forma semelhante a outras ferramentas da lista e você pode especificar o disco ou unidade física a ser verificado. Existe uma opção para uma verificação profunda e escolha do tipo de arquivo a ser verificado.
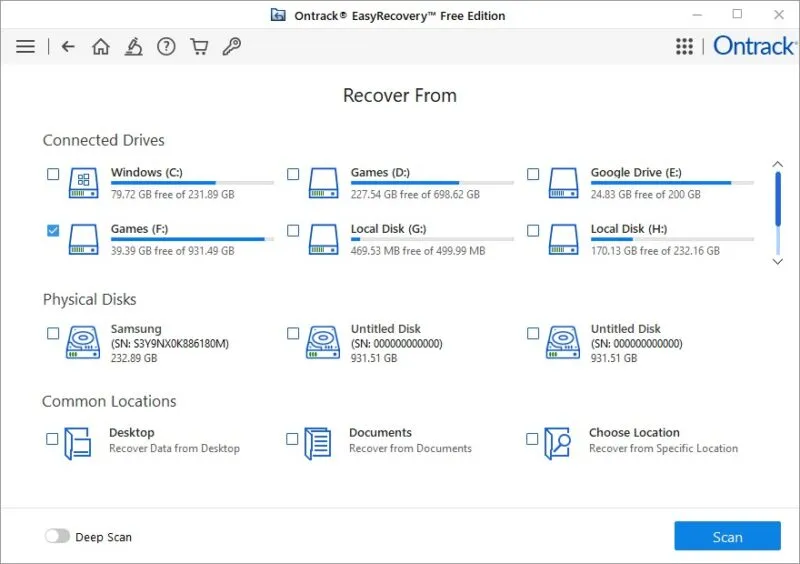
4. Assistente de recuperação de dados EaseUS
Preço: Gratuito com opções premium
Um recurso interessante do EaseUS Data Recovery Wizard é a interface de usuário familiar, estruturada como o Windows Explorer, tornando-o mais confortável de usar do que outras ferramentas. A versão gratuita recuperará apenas um total de 500 MB de dados antes de você precisar atualizar para a versão Pro. Mas você pode divulgar as novidades sobre o produto nas redes sociais para desbloquear um limite maior de recuperação de dados de 2 GB. Versões para Mac, Android e iOS também estão disponíveis.
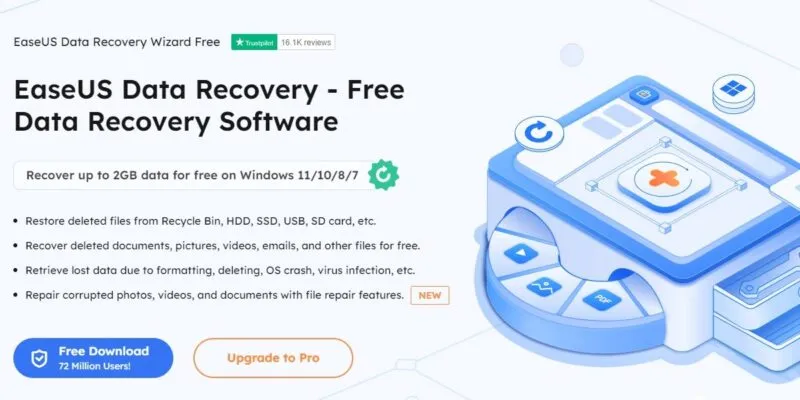
Observe que também há uma versão separada que é uma avaliação gratuita da versão Pro, que permite apenas visualizar arquivos e não realmente recuperá-los.
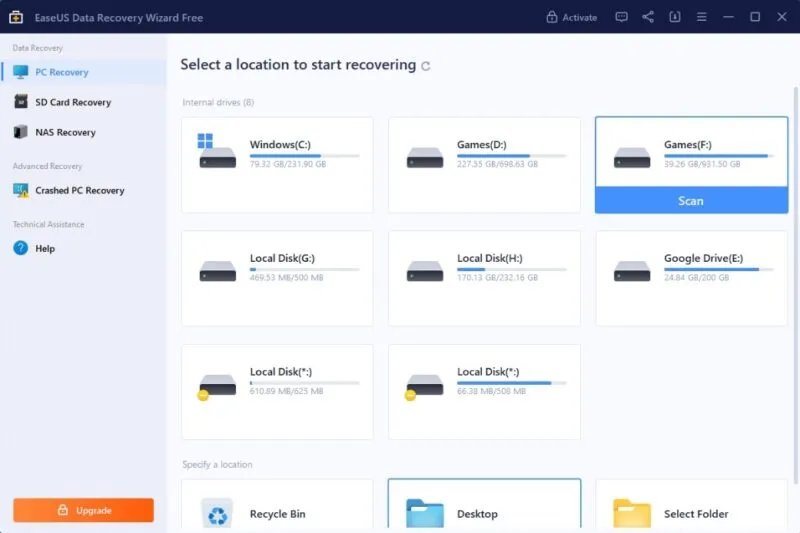
O processo de recuperação é tão simples quanto clicar em Verificar ao lado da unidade na qual deseja verificar os dados excluídos. Alternativamente, selecione uma pasta específica para verificar. A duração da verificação demorou significativamente mais em comparação com outras ferramentas da lista, pois a ferramenta não deixou claro que uma verificação avançada era a opção padrão.
perguntas frequentes
Como posso corrigir o erro “Acesso ao disco rígido externo negado” no Windows?
Freqüentemente, os discos rígidos externos tornam-se inacessíveis com erros como “Acesso ao disco rígido externo negado” ou “Local ou unidade não acessível”. Nesses casos, reformatar o disco rígido externo e recuperar os dados posteriormente não é a única opção. Você pode corrigir erros de acesso negado ao disco rígido externo usando algumas ferramentas e métodos integrados antes de recorrer a um formato.
Como posso corrigir o erro USB “Disco protegido contra gravação” no Windows?
Os discos USB estão sujeitos ao erro “Disco protegido contra gravação” em sistemas Windows. Se você estiver enfrentando esse erro em sua máquina, execute algumas verificações e use algumas ferramentas integradas para corrigir o erro USB “O disco está protegido contra gravação” no Windows.
Como faço para clonar o Windows em um SSD?
Clonar o disco do sistema para um SSD cria uma imagem idêntica da partição ou unidade do Windows que você pode usar em caso de falha do sistema ou ao migrar de um HDD para um SSD. Isso restaura o Windows para uma condição de funcionamento e é uma das maneiras mais simples de recuperar dados perdidos. Algumas das melhores ferramentas para clonar o Windows para SSD permitem clonar toda a instalação do Windows em um SSD, evitando o incômodo de reinstalar o Windows.
Crédito da imagem: Unsplash . Todas as capturas de tela de Tanveer Singh.



Deixe um comentário