Como reduzir a memória do Firefox ou o uso da CPU
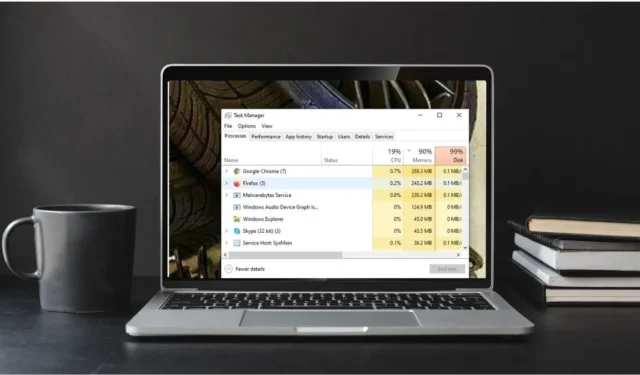
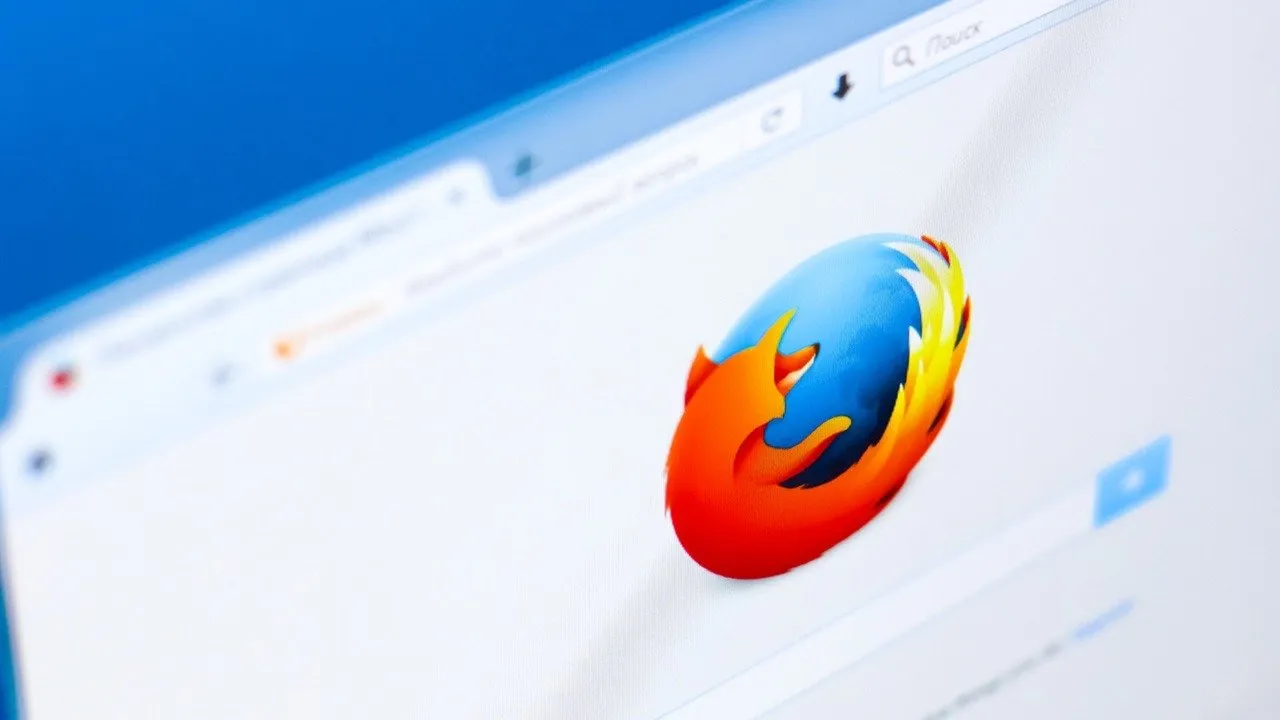
Mozilla Firefox é um navegador multiprocesso seguro, confiável e rápido que oferece desempenho rápido e estável com um consumo mínimo de memória. No entanto, há momentos em que pode consumir toneladas de memória e poder de processamento. Se você estiver passando por períodos de uso sustentado de memória ou CPU do Firefox, este guia fornece dicas para reduzi-lo e/ou melhorá-lo.
1. Reinicie o Firefox
Se você deixar o Firefox aberto por um longo período, ele pode acabar usando muita memória. Para resolver isso, reinicie o navegador periodicamente.
Você pode recuperar rapidamente as guias e janelas da sessão anterior clicando no menu de hambúrguer no canto direito e clicando em Histórico -> Restaurar sessão anterior .
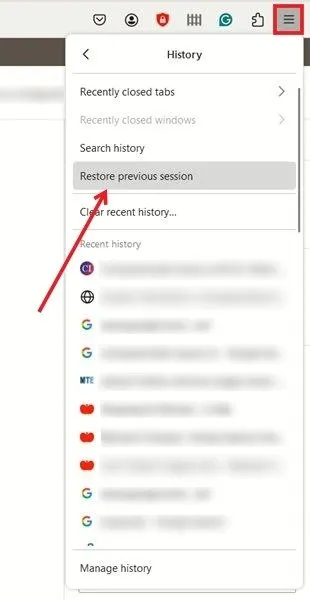
Como alternativa, force o desligamento do navegador no Gerenciador de tarefas do Windows.
Clique com o botão direito na barra de tarefas, selecione Gerenciador de Tarefas , encontre o Firefox em Processos e clique no botão Finalizar tarefa .
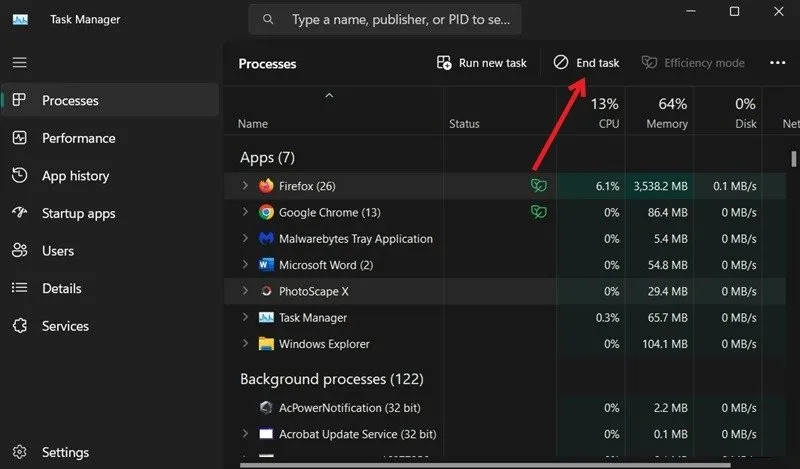
2. Atualize o Firefox
O Firefox é atualizado automaticamente por padrão, mas você sempre pode fazer isso manualmente. Idealmente, a versão mais recente pode vir com melhorias de desempenho, mas você só as obterá após reiniciar o Firefox.
Clique no ícone de hambúrguer no canto superior direito e selecione Ajuda -> Sobre o Firefox .
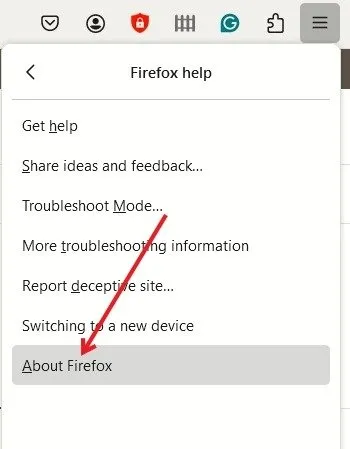
O Firefox irá verificar e baixar automaticamente as atualizações disponíveis.
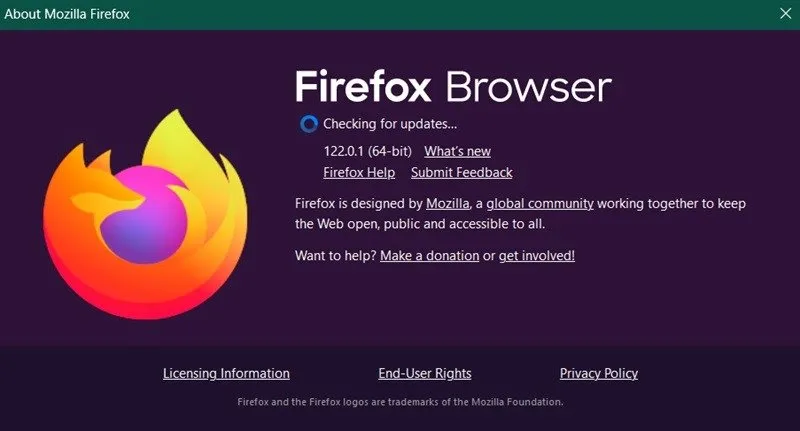
Clique em Reiniciar para atualizar o Firefox.
Se a atualização não for iniciada, concluída ou algo mais acontecer, baixe e instale a versão mais recente do Firefox no site da Mozilla .
3. Desative os temas
Temas que consomem recursos podem fazer com que o Firefox use mais memória e recursos do sistema do que o normal. Se você quiser verificar se um tema está fazendo com que o navegador consuma recursos, inicie o navegador no modo de solução de problemas e verifique o uso da CPU e da memória.
Enquanto estiver no modo de segurança, os temas não estarão mais ativos. Para iniciar o Firefox no modo de solução de problemas, clique no menu hambúrguer e vá para Ajuda -> Modo de solução de problemas .
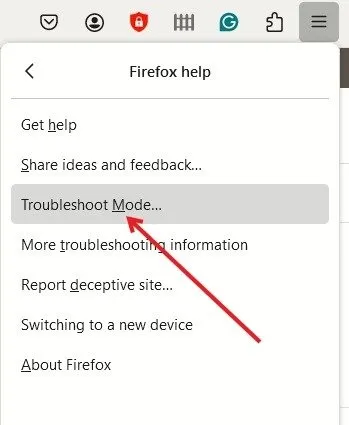
Clique em Reiniciar no próximo pop-up que pergunta se você deseja mudar para o modo de solução de problemas.
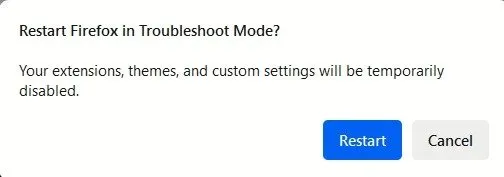
Se o problema desaparecer no modo de solução de problemas, comece a desabilitar seus temas um por um para identificar o culpado quando você não estiver mais no modo de solução de problemas.
Faça isso clicando no menu hambúrguer e depois em Complementos e temas .
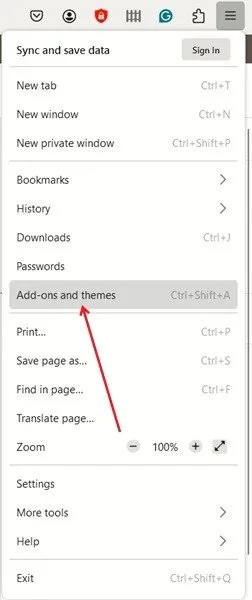
Selecione Temas no menu à esquerda.

Clique no botão Desativar abaixo de um tema. Se tudo continuar funcionando bem, passe para o próximo tema e desative-o para ver o que acontece. Continue desta maneira.
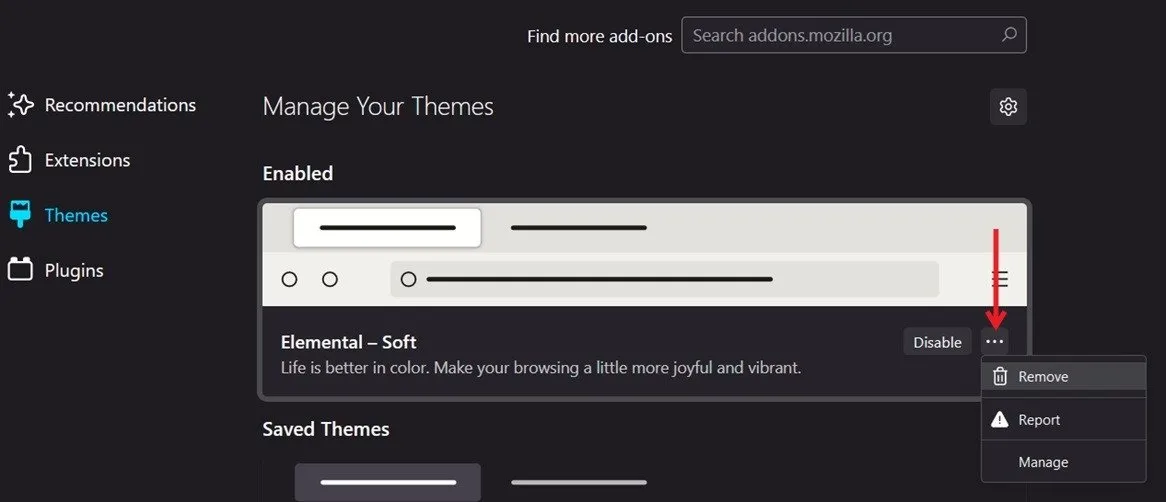
Se as coisas piorarem, você precisará remover o tema. Clique nos três pontos ao lado do botão Ativar/Desativar e selecione Remover para tentar reduzir o uso de memória do Firefox.
4. Desative extensões
As extensões também podem esgotar seus recursos. Se você não conseguiu identificar um tema defeituoso na etapa anterior, talvez a falha esteja em uma extensão.
Comece a desabilitar as extensões uma por uma até identificar aquela que está gerando o problema.
Clique no menu hambúrguer e depois em Complementos e temas . Selecione Extensões à esquerda.

Você verá uma lista de todos os complementos ativos em seu navegador. Desative o botão próximo ao primeiro para desativá-lo. Se surgirem problemas, significa que a culpa é da extensão e você precisará removê-la.
Clique nos três pontos ao lado da extensão e selecione Remover . Se tudo continuar funcionando bem, passe para a próxima extensão.
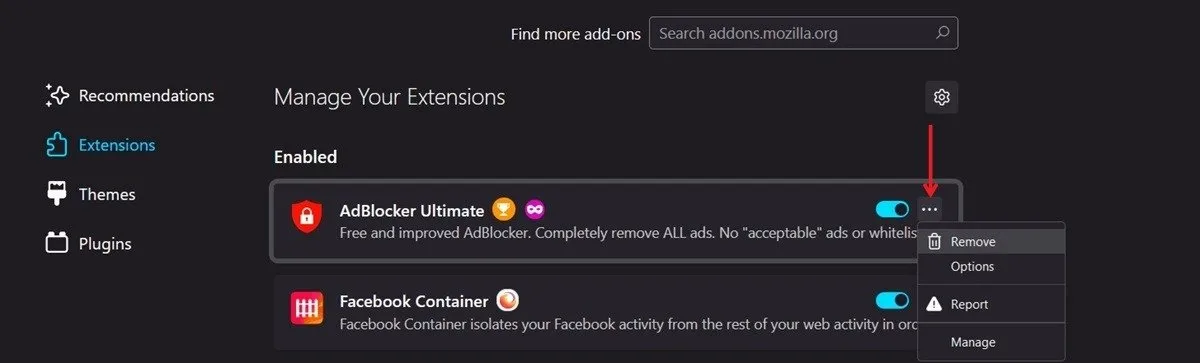
5. Verifique a aceleração de hardware do Firefox
Embora esta opção seja voltada principalmente para sistemas mais antigos, você pode querer certificar-se de que ela esteja desativada em seu PC. Quando a aceleração de hardware está ativada, significa que o Firefox transfere a renderização de páginas e outras tarefas para componentes, como a GPU, para acelerar tarefas como reproduzir vídeos ou jogos. Isso tem o potencial de afetar o uso da memória.
Clique no menu hambúrguer e em Configurações -> Geral . Na seção Desempenho , desmarque a opção Usar aceleração de hardware quando disponível .
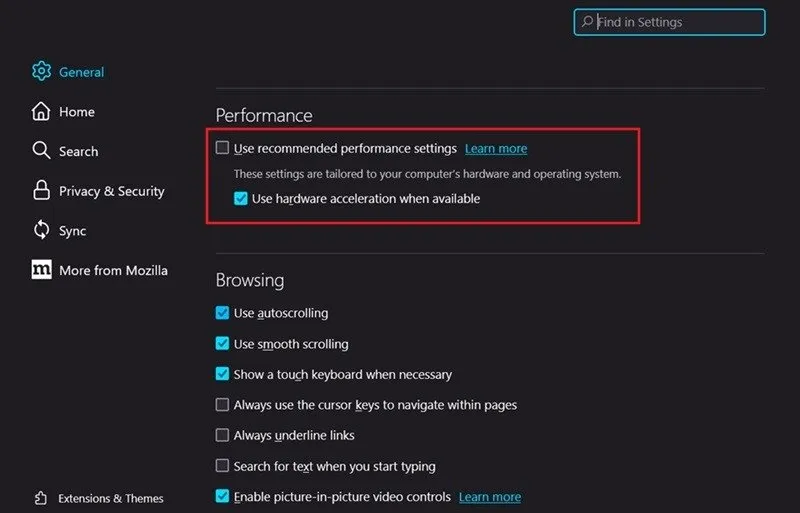
No meu PC, a opção nem estava visível, pois Usar configurações de desempenho recomendadas estava ativado. Se você não conseguir ver a opção, não há mais nada a fazer e você pode sair da página.
6. Use a ferramenta de memória integrada
O Firefox possui uma ferramenta de memória integrada que pode solucionar qualquer problema específico de memória.
Abra uma nova guia about:memory, digite e pressione Enter. Em Liberar memória , clique nos botões GC , CC e Minimizar uso de memória para reduzir o uso de memória do Firefox em seu PC.

7. Reduza o histórico de sessões do Firefox
O histórico de sessões no Firefox mantém um registro das páginas da web que um usuário visitou durante uma sessão de navegação. Isso permite que você alterne facilmente entre as páginas que navegou. O Firefox tem capacidade para armazenar até 50 endereços de páginas da web na memória. Para mitigar o impacto potencial do uso da memória, considere reduzir esse número.
Digite about:configna barra de endereço e pressione Enter. Clique no botão Aceitar o risco e continuar . Copie e cole browser.sessionhistory.max_entriesna barra superior.

Pressione o ícone de lápis na extrema direita para modificar o número de páginas da web que o Firefox pode lembrar.
8. Exclua o arquivo de configurações do site corrompido
Sua pasta de perfil contém dados em vários arquivos armazenados pelo Firefox. Se o arquivo “content-prefs-sqlite” que contém as configurações individuais do site estiver corrompido, pode ser necessário excluí-lo para diminuir o uso da CPU.
Clique no menu hambúrguer e vá para Ajuda -> Mais informações sobre solução de problemas para encontrar o arquivo correspondente.
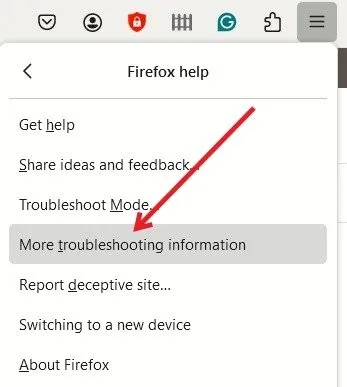
Em Princípios básicos do aplicativo , clique em Abrir pasta ao lado de Pasta de perfil .
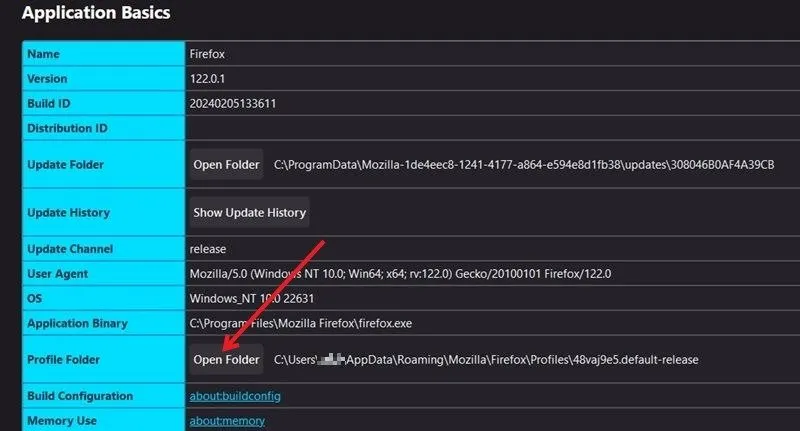
Encontre e exclua o arquivo “content-prefs.sqlite”. O Firefox irá recriar sua pasta de perfil assim que você iniciá-lo novamente.
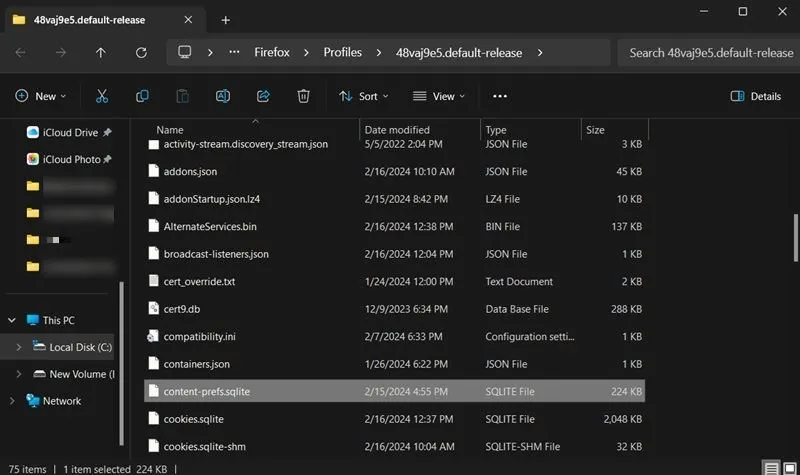
9. Use ferramentas adicionais de solução de problemas do Firefox
O Firefox oferece seu próprio gerenciador de tarefas. Tente iniciá-lo para ver se as guias ou extensões estão usando muitos recursos.
Clique no menu hambúrguer no canto superior direito e selecione Mais ferramentas -> Gerenciador de tarefas .
Depois de identificar quais guias estão usando mais recursos, feche essas guias que consomem muitos recursos para reduzir o uso geral.
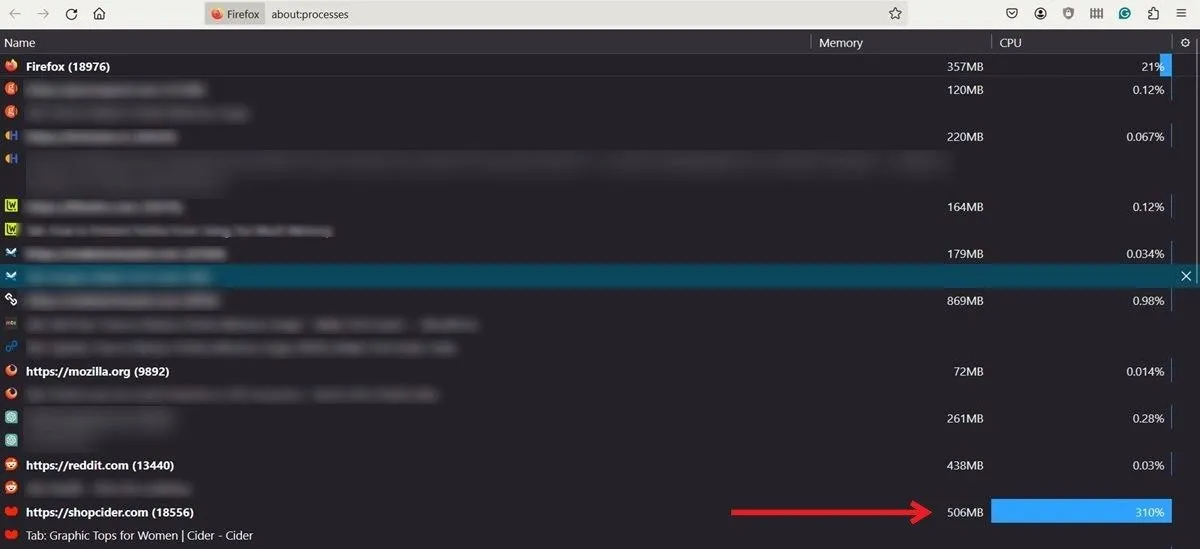
Consulte a seção acima para ver como desabilitar extensões.
Assim que o navegador Firefox voltar a funcionar perfeitamente, você poderá ajustá-lo. Por exemplo, ajuste a velocidade de rolagem no Firefox . Alternativamente, você também pode bloquear determinados sites no navegador Mozilla .
Crédito da imagem: DepositPhotos . Todas as capturas de tela de Alexandra Arici.



Deixe um comentário