Como redigir e extrair texto de imagens usando a ferramenta de recorte no Windows 11
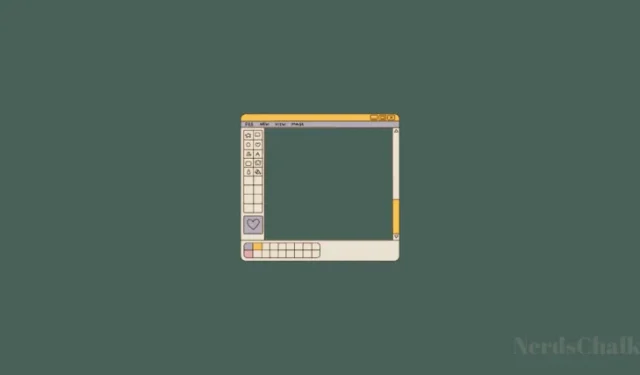
O que saber
- Clique no botão ‘Ações de texto’ e, depois que a Ferramenta de recorte identificar o texto, clique em Copiar texto para copiá-lo para a área de transferência ou em Redação rápida para ocultar números de telefone e e-mails.
- Embora você possa redigir qualquer trecho de texto em uma imagem selecionando, clicando com o botão direito e escolhendo Redigir texto, a opção atualmente não está funcionando para texto em inglês.
- A Ferramenta de Recorte também pode identificar texto de vários outros idiomas.
Como muitos outros aplicativos, a Microsoft está atualizando e simplificando o aplicativo de captura de tela nativo do Windows, Snipping Tool, com alguns novos recursos. ‘Text Action’, um novo recurso baseado em OCR, agora permitirá que você interaja com qualquer texto encontrado em uma imagem, extraia e copie esse texto, bem como edite informações confidenciais para acompanhá-lo.
Aqui está tudo o que você precisa saber para usar a Ferramenta de Recorte para copiar e redigir texto em imagens.
O que é ação de texto na ferramenta de recorte?
Atualmente disponível apenas para Windows Insiders nos canais Dev e Canary, o recurso Text Action na Ferramenta de Recorte pode localizar e destacar texto selecionável em imagens e capturas de tela tiradas com ele. O texto pode posteriormente ser copiado para a área de transferência ou, dependendo da natureza do texto, redigido para manter a privacidade antes de salvar.
Há um botão Quick Redact para ocultar automaticamente e-mails e números de telefone, se houver algum na imagem, o que pode acelerar o trabalho com documentos digitais, conteúdo da web e imagens com dados confidenciais. Ambas as ações de texto procuram simplificar a interação com o texto nas imagens e com o que você vê na tela.
As ações de texto da ferramenta de recorte estão muito próximas do recurso Extrator de texto do PowerToys, que é uma alternativa decente caso o primeiro ainda não esteja disponível para você.
Como extrair texto com a Ferramenta de Recorte
Para começar a extrair texto de uma imagem, primeiro abra o aplicativo Ferramenta de Recorte em Iniciar.

Com o ícone da câmera selecionado, clique em Novo .
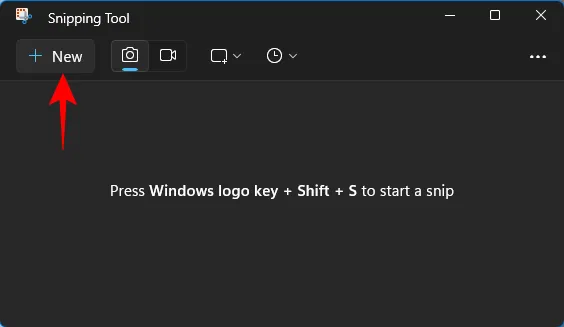
Desenhe uma caixa ao redor da área que deseja capturar.
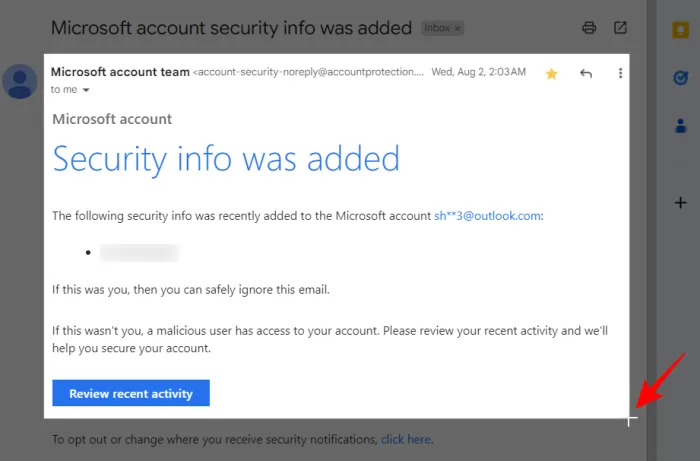
Uma vez feito isso, retorne à janela da Ferramenta de Recorte. Aqui, clique no botão Ações de texto na barra de ferramentas principal.
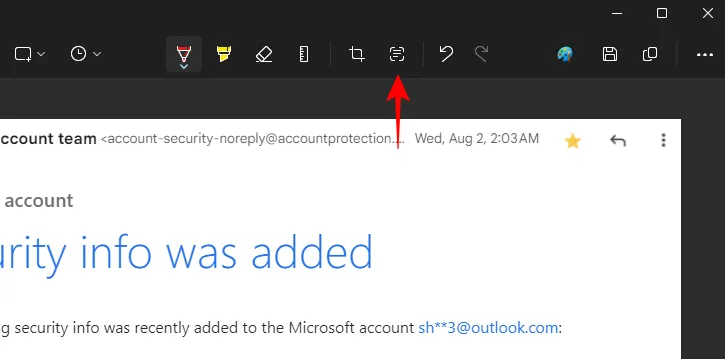
Isso irá destacar todo o texto na sua captura de tela.
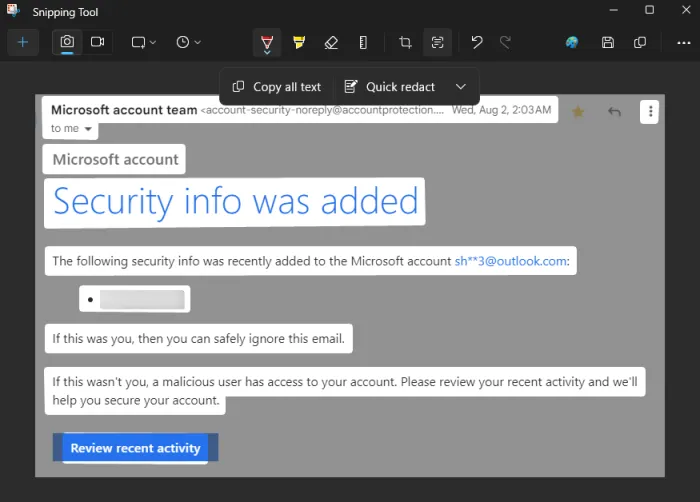
Clique em Copiar todo o texto para copiar todo o texto para a área de transferência.
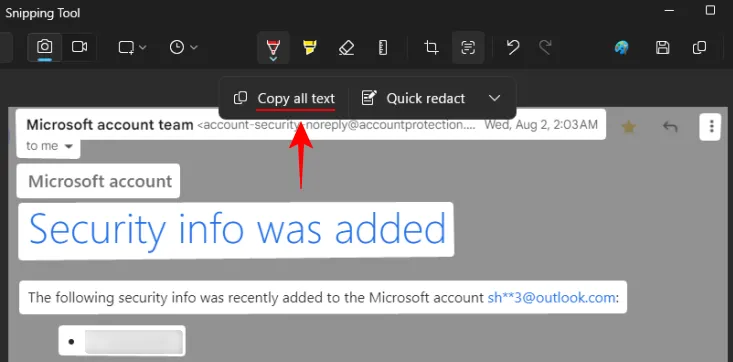
Alternativamente, se você deseja copiar uma seção específica do texto, destaque-a, clique com o botão direito sobre ela e selecione Copiar texto .
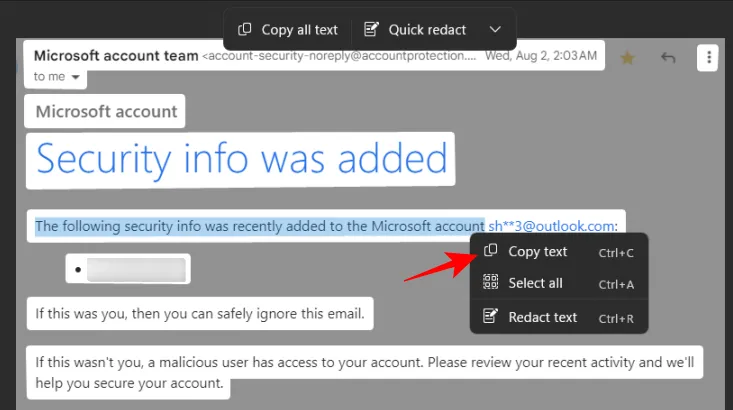
Como redigir texto na ferramenta de recorte
Depois de capturar uma captura de tela, a ferramenta de recorte oferece uma opção de redação rápida para remover rapidamente todos os endereços de e-mail e números de telefone da imagem. Primeiro, clique no botão Ações de texto.
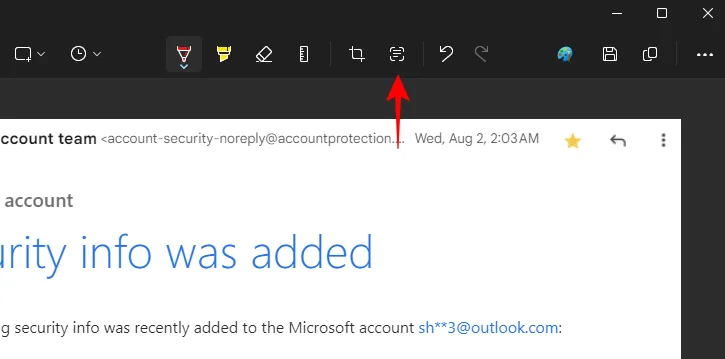
Em seguida, clique em Redação rápida .
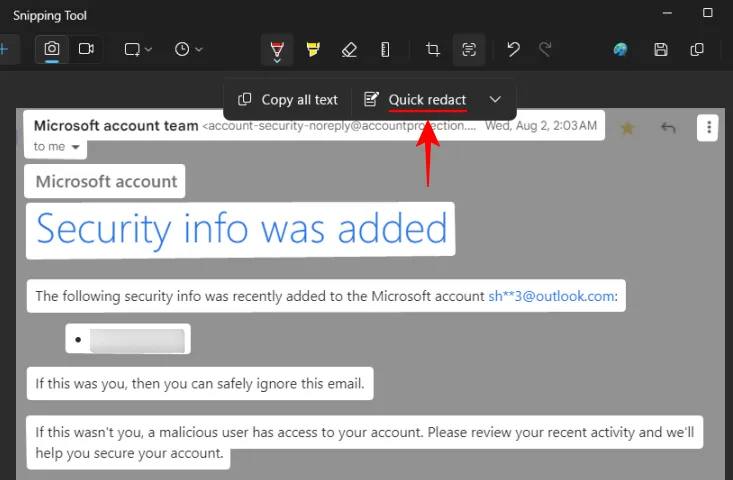
Números de telefone e e-mails serão editados.

Para alterar quais elementos são editados, clique na seta para baixo ao lado de ‘Edição rápida’.
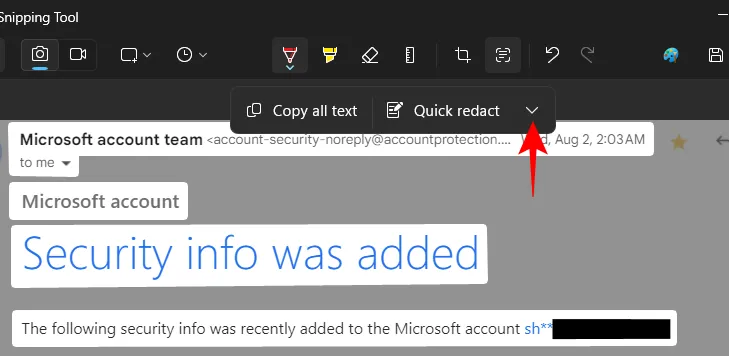
E escolha quais elementos você deseja manter.
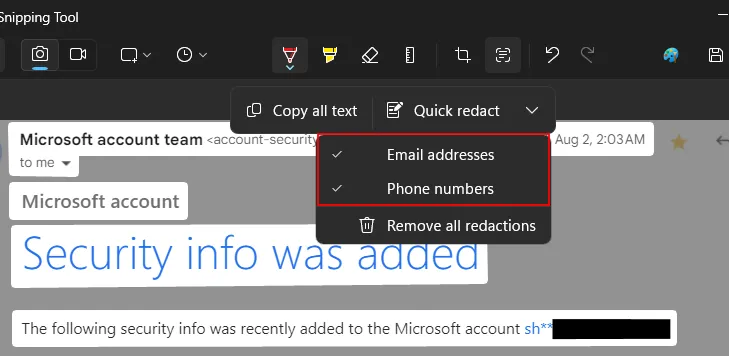
Você também pode redigir texto em suas capturas de tela selecionando-o, clicando com o botão direito e selecionando Redigir texto .
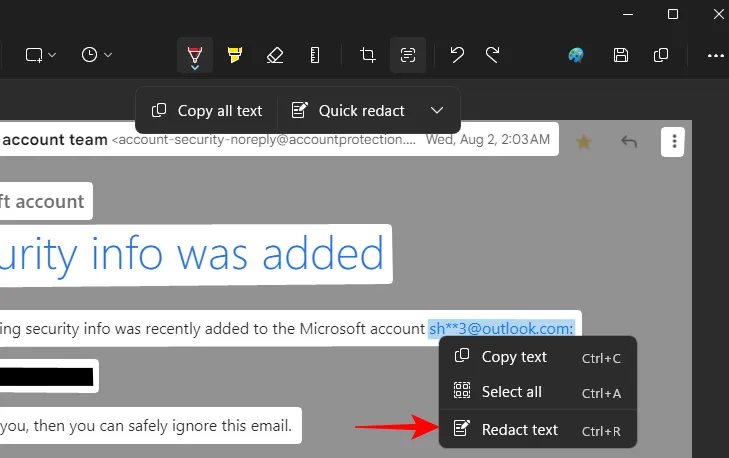
Para excluir todas as redações atuais, selecione Remover todas as redações de ‘Ações de texto’.

Extraia e edite texto em qualquer imagem e idioma
A Ferramenta de Recorte pode identificar texto em qualquer imagem, não apenas em capturas de tela. Para abrir um arquivo de imagem, clique no botão de três pontos na Ferramenta de Recorte e selecione Abrir arquivo .
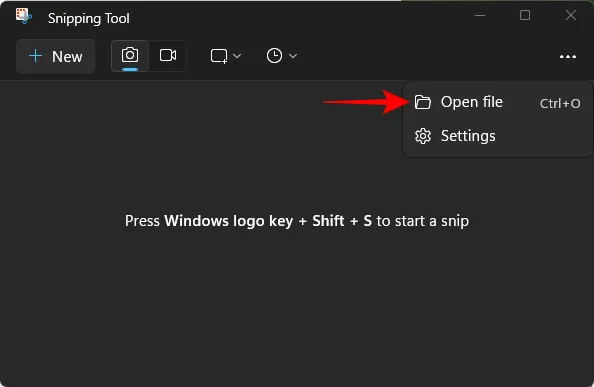
Selecione o arquivo de imagem.
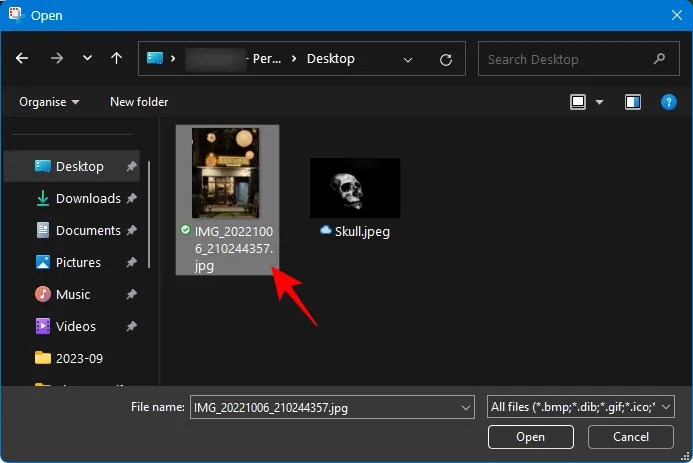
Alternativamente, você também pode arrastar e soltar a imagem na Ferramenta de Recorte.
Em seguida, clique no botão Ações de texto para identificar e destacar o texto na imagem.
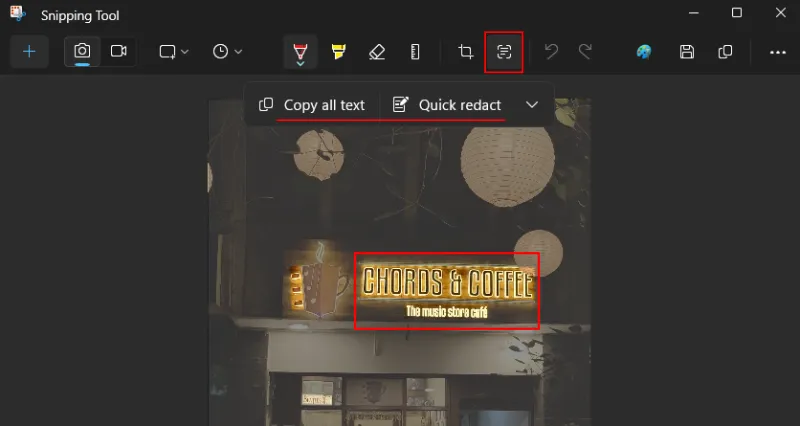
A Ferramenta de Recorte também pode identificar texto em vários idiomas.
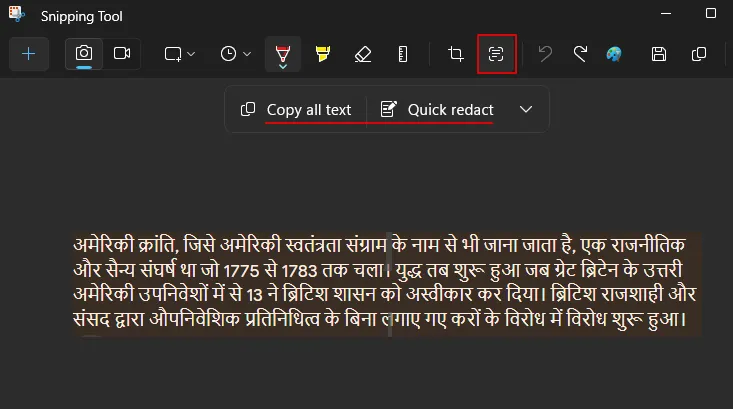
Estranhamente, embora não permita clicar com o botão direito e redigir qualquer parte do texto em inglês, você pode redigir qualquer elemento do texto se estiver em outro idioma.
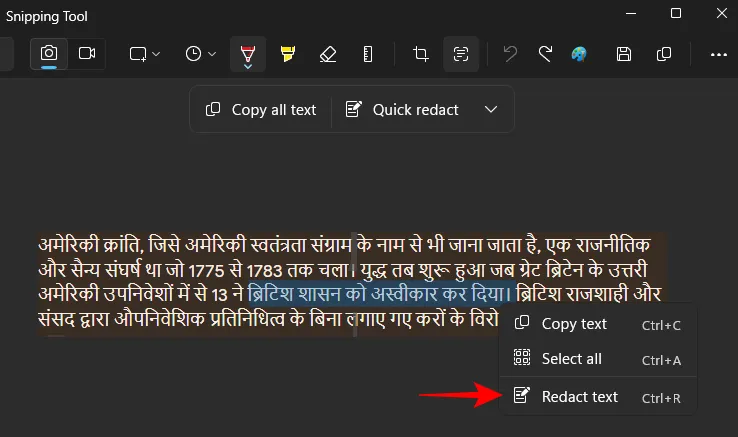
E faça com que seja redigido sem nenhum problema.
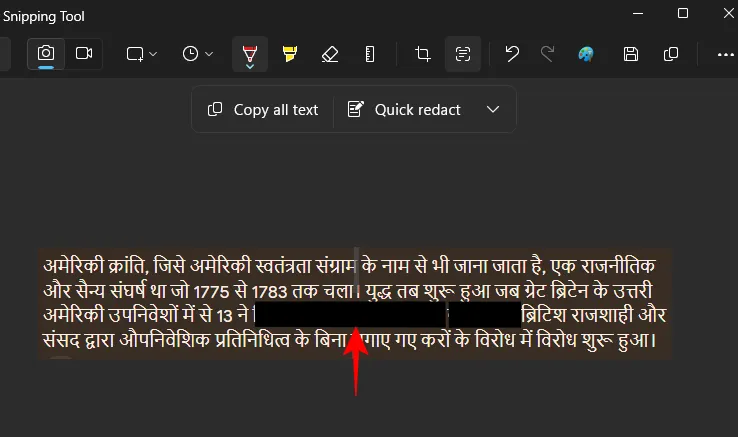
Acreditamos que a incapacidade de redigir qualquer texto em inglês (não apenas e-mails e senhas) se deve a um bug e pode ser corrigido em uma atualização futura do aplicativo.
Perguntas frequentes
Vamos dar uma olhada em algumas perguntas frequentes sobre o uso de ações de texto na ferramenta de recorte.
Você pode escolher o texto para redigir na Ferramenta de Recorte?
Embora você possa selecionar o texto que deseja redigir, clique com o botão direito e selecione ‘Redigir texto’ ou Ctrl+R, a opção não funciona como pretendido atualmente para o idioma inglês. Isso ocorre principalmente porque o recurso Text Action ainda está sendo visualizado. Espere que isso mude com novas atualizações.
Quais idiomas são suportados pelas ações de texto da Ferramenta de Recorte?
Embora a Microsoft não tenha mencionado quais idiomas a identificação de texto da Ferramenta de Recorte suporta, ela parece estar funcionando bem com muitos idiomas, incluindo francês, espanhol, russo e hindi. Verifique se ele também consegue identificar texto em seu próprio idioma.
Qual é a diferença entre as ações de texto da ferramenta de recorte e o recurso extrator de texto do PowerToys?
As ações de texto da ferramenta de recorte podem identificar texto em uma imagem, bem como redigir informações confidenciais, enquanto o extrator de texto do PowerToys só pode identificar e copiar texto. Ele não pode redigir texto.
As ações de texto na ferramenta de recorte podem ser uma adição muito útil, que permitirá aos usuários interagir com o texto de páginas e elementos da tela onde o Windows de outra forma não permitiria. Embora tivesse sido útil se algo como Ações de texto também fosse trazido para o aplicativo Fotos, estamos felizes que pelo menos a Ferramenta de Recorte a tenha.
Esperamos que você tenha achado este guia útil. Até a próxima vez! Continue aprendendo.



Deixe um comentário