Como recuperar notas autoadesivas excluídas no Windows

Você pode excluir acidentalmente notas salvas no aplicativo Sticky Notes em seu PC com Windows ou até mesmo decidir que não precisa mais delas. Se você mudar de ideia mais tarde e quiser trazê-los de volta, existem alguns métodos que você pode tentar para conseguir isso. Detalhamos os métodos para recuperar suas Sticky Notes excluídas abaixo.
Como recuperar notas autoadesivas excluídas
Antes de mergulhar nas principais formas de recuperar Sticky Notes no Windows, verifique primeiro sua lista de notas. Sair do aplicativo Sticky Notes não exclui suas anotações, pois o aplicativo apenas é minimizado para um espaço de trabalho mais limpo. Para acessar novamente suas notas, reabra o Sticky Notes, clique com o botão direito do mouse no ícone do aplicativo na barra de tarefas e selecione a opção “Lista de notas”. Se quiser fazer anotações mesmo quando estiver longe do computador, comece a ditar suas anotações .
1. Do Outlook
Sua conta da Microsoft no seu PC com Windows é sincronizada com o Outlook. Se você excluir acidentalmente notas que tinha no aplicativo Sticky Notes, poderá recuperá-las usando o aplicativo da Web do Outlook, tornando tudo acessível a partir deste ambiente de nuvem.
- Entre na sua conta do Outlook no navegador da web.

- Clique em “Notas” no menu à esquerda para ver suas notas atuais.
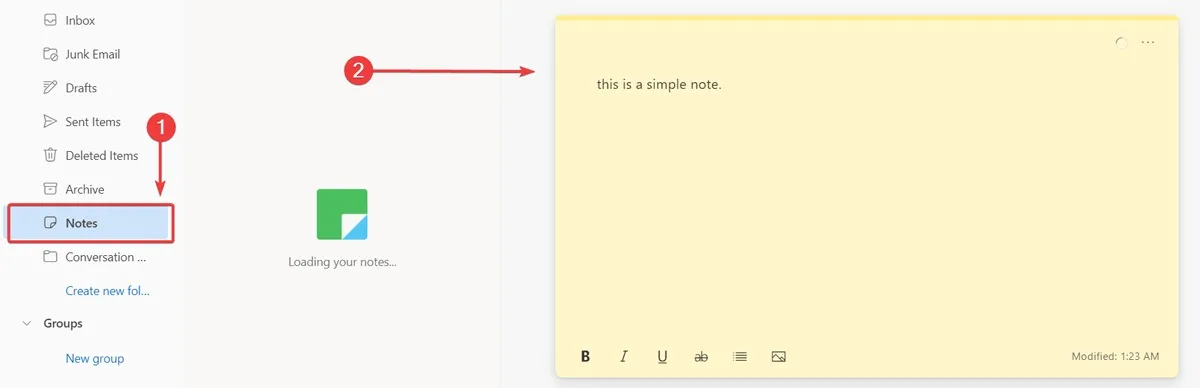
- Para ver suas notas excluídas, clique na opção “Itens excluídos”.

2. Com uma ferramenta de recuperação de arquivos
Um excelente método para recuperar notas ou arquivos excluídos que você tinha na pasta Sticky Notes é usar um software de recuperação de dados de terceiros. Para os fins deste tutorial, estamos usando o Disk Drill.
- Baixe o Disk Drill e instale-o no seu PC.
- Inicie o programa e selecione a unidade onde seu sistema operacional está instalado e suas anotações armazenadas. (Neste caso, é a unidade C:\.)
- Clique no botão “Pesquisar por dados perdidos”.
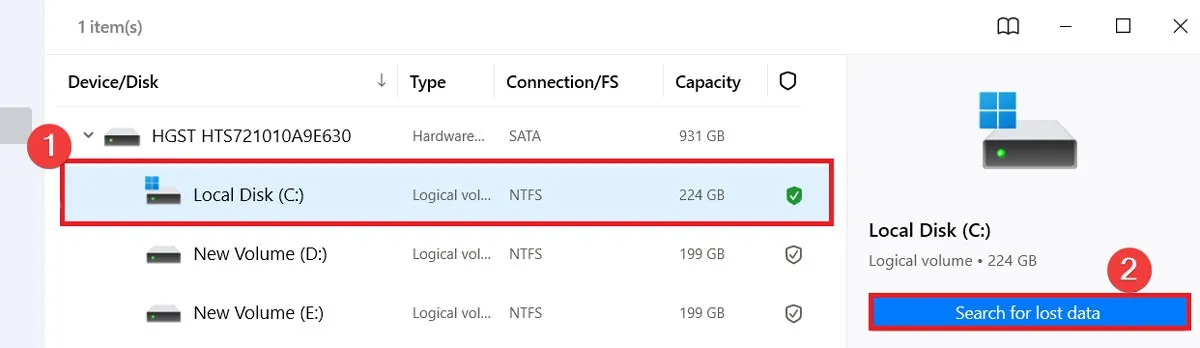
- Quando a verificação do Disk Drill estiver concluída, clique no botão “Revisar itens encontrados”.
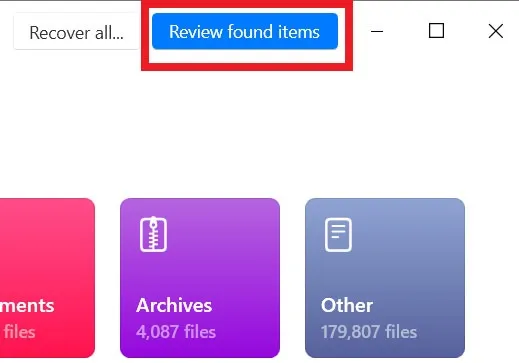
- Para acelerar a localização de seus arquivos Sticky Notes, digite “Plum.sqlite” (para Windows 11 e versões posteriores do 10) ou “StickyNotes.snt” (Windows 7, 8 e versões anteriores do 10) na barra de pesquisa na parte superior e pressione Enter.

- Depois de encontrar o arquivo, pressione o botão “Recuperar”.
- Selecione onde deseja salvar os arquivos Sticky Notes recuperados e clique em “Avançar” para finalizar o processo .
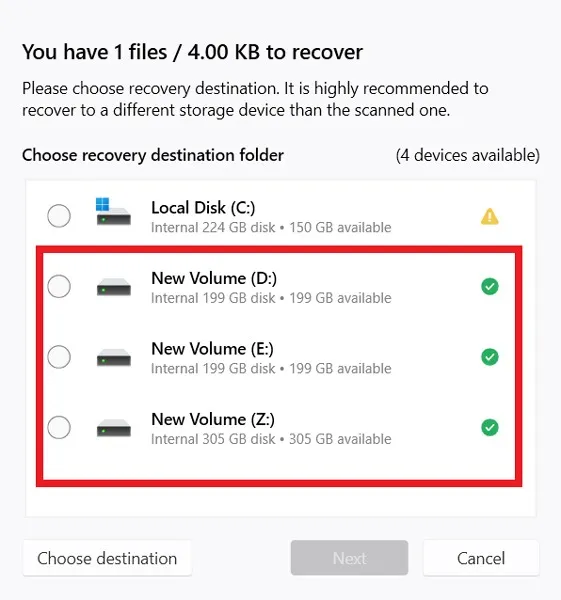
- Mova os arquivos de notas recuperados para o local original. Abra o File Explorer e, com base na sua versão do Windows, insira um dos endereços abaixo na barra de endereços e pressione Enter.
- No Windows 7, 8 e 10 (versão 1511 ou anterior), os arquivos Sticky Notes estão localizados em:
%AppData%\Microsoft\Sticky Notes\
- No Windows 10 (versão 1607 ou posterior) e no Windows 11, digite o seguinte endereço e clique em Enter:
%LocalAppData%\Packages\Microsoft.MicrosoftStickyNotes_8wekyb3d8bbwe\LocalState

- Copie o arquivo recuperado para esta pasta e permita que ele substitua o arquivo existente.
- Abra o aplicativo Sticky Notes para ver suas anotações.
FYI : procurando alternativas quando se trata de aplicativos de anotações em seu PC com Windows ? Descrevemos as melhores opções gratuitas para você.
3. Do arquivo SNT/SQLITE
Outro método comum e eficaz para recuperar notas autoadesivas excluídas no Windows é encontrar o arquivo . SNT ou. arquivo SQLITE. Siga os passos abaixo:
- Clique com o botão direito do mouse no menu Iniciar e selecione “Executar”.

- Com base na sua versão do Windows, copie e cole o endereço na pasta Sticky Notes (conforme indicado na seção anterior) na janela Executar.

- Encontre o arquivo “plum.sqlite” ou “StickyNotes.snt” e clique duas vezes nele.
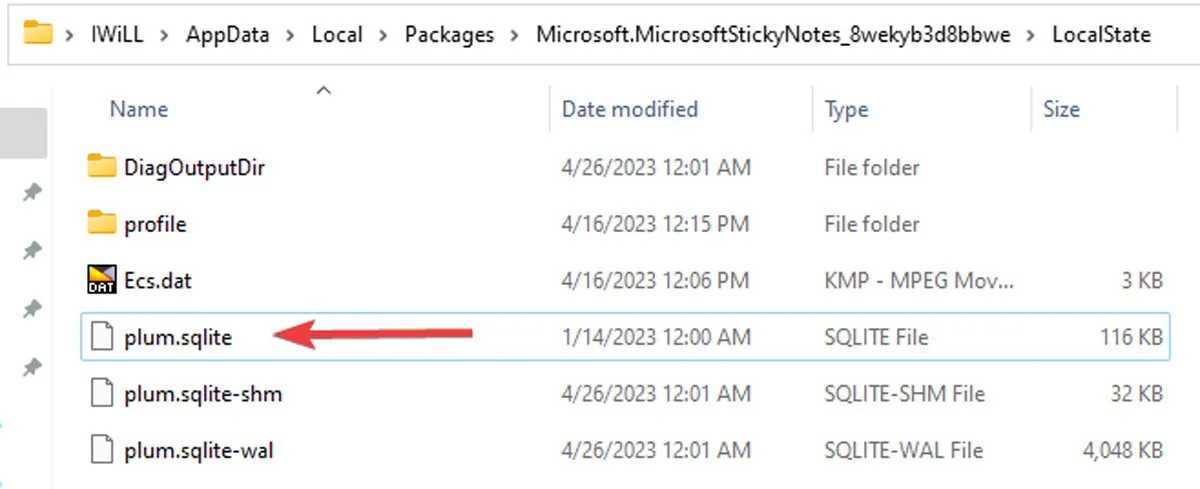
- Para abrir o arquivo, selecione um editor de texto, como Word ou Bloco de Notas.

- O editor perguntará se você deseja decodificar este arquivo. Selecione “OK” para continuar.

- Pressione as teclas CTRL+ Fpara encontrar o conteúdo de suas notas excluídas. Você precisará se lembrar de pelo menos algumas palavras da nota para encontrá-la rapidamente.

4. Usando o histórico de arquivos
Para que esse método funcione, é necessário habilitar a opção Histórico do arquivo antes de excluir qualquer nota. Isso não apenas ajuda a manter os dados seguros, mas também permite que você escolha a versão do arquivo que deseja restaurar.
- Clique com o botão direito do mouse no menu Iniciar e selecione “Executar”.

- Digite o seguinte endereço e pressione Enter:
%LocalAppData%\Packages\Microsoft.MicrosoftStickyNotes_8wekyb3d8bbwe\LocalState

- Clique com o botão direito do mouse no arquivo “plum.sqlite” ou StickyNotes.snt e clique em “Mostrar mais opções”.
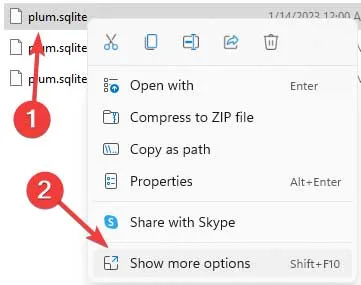
- Escolha “Restaurar versões anteriores”, selecione uma das versões e clique em “OK”.
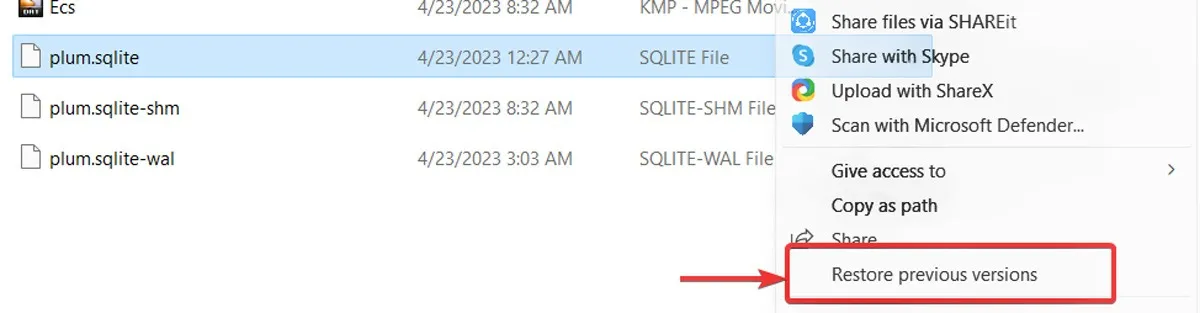
- Abra o aplicativo Sticky Notes para acessar suas anotações.
5. Usando o navegador de banco de dados para SQLite
Se você não pode acessar suas notas no aplicativo, mas os arquivos Sticky Notes estão disponíveis em sua localização (verifique a seção #2 para o endereço direto), você pode recuperá-los usando o DB Browser for SQLite.
- Baixe o navegador de banco de dados para SQLite . Selecione a versão adequada para o seu sistema operacional.
- Após a instalação, abra o navegador do banco de dados e clique em “Abrir banco de dados” na parte superior.
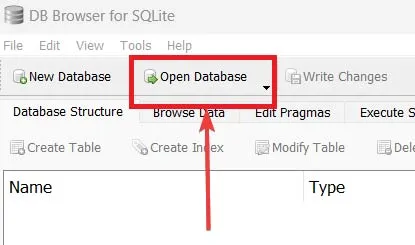
- Vá para o diretório do aplicativo Sticky Notes (como mostrado acima) e selecione o arquivo “plum.sqlite” (ou “StickyNotes.snt”) para abri-lo.
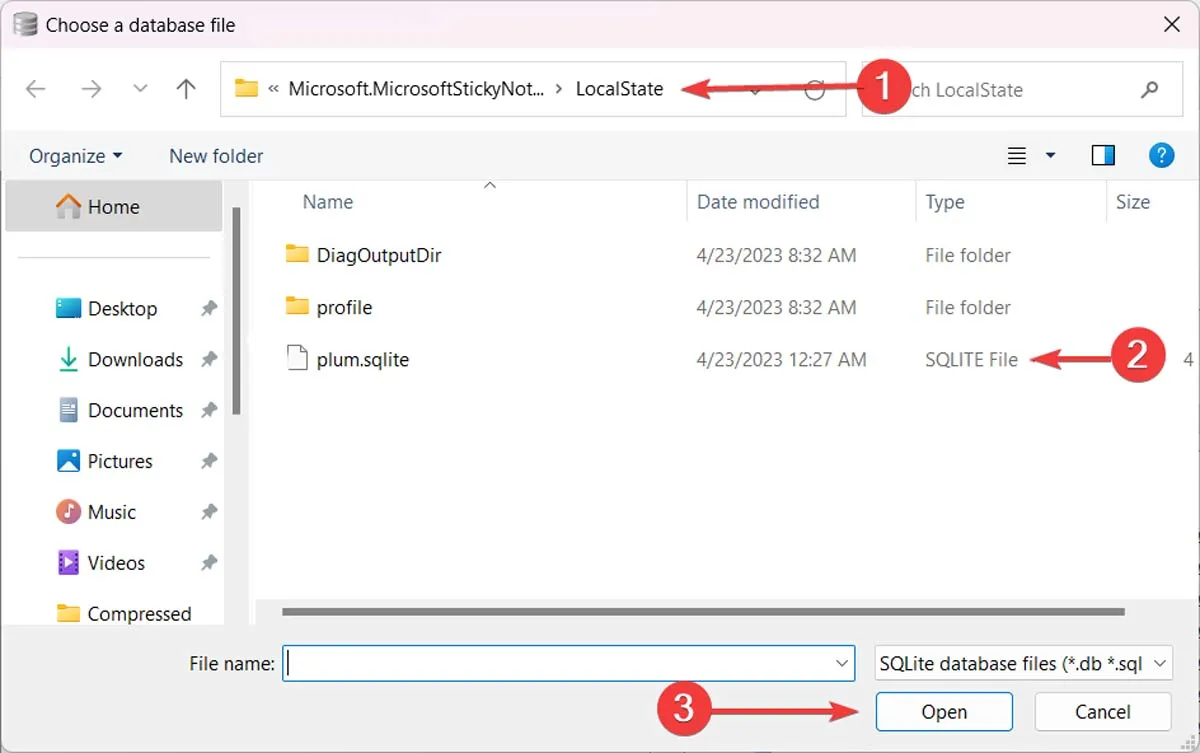
- De volta ao navegador do banco de dados, clique na opção “Browse Data”.
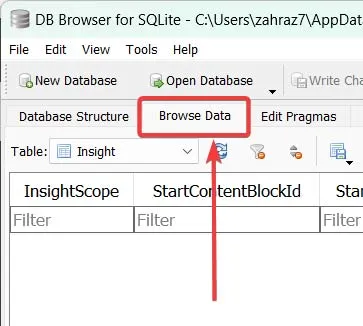
- Depois de expandir a tabela suspensa, selecione a tabela “Nota”.

- Você pode visualizar todas as suas notas adesivas (atuais e excluídas). Observe que o DB Browser for SQLite não permitirá que você pesquise palavras-chave nas notas. Em vez disso, você deve clicar neles um por um e revisar seu conteúdo até encontrar o que está procurando.
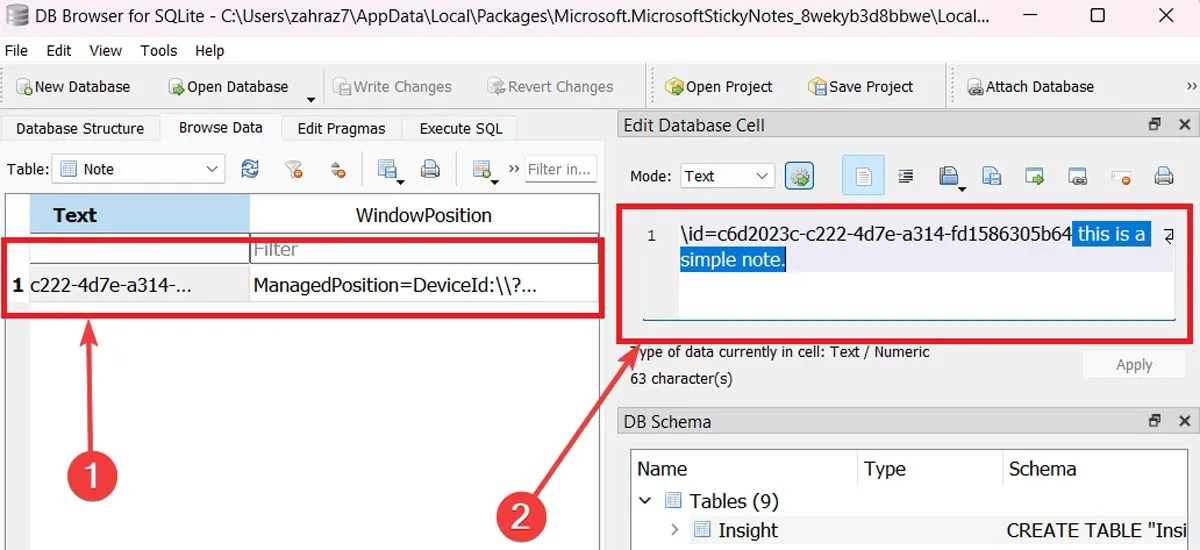
perguntas frequentes
Como posso fazer backup do Sticky Notes?
Suas anotações no aplicativo Sticky Notes são automaticamente copiadas para o Outlook. (Você precisa estar conectado com sua conta da Microsoft para que isso aconteça.) Você pode exportar seus dados da caixa de entrada do Outlook acessando “Configurações -> Exibir todas as configurações do Outlook -> Geral -> Privacidade e dados” e selecionando “Exportar .”
Como você exclui arquivos permanentemente para que eles não possam ser recuperados?
Quando você exclui arquivos da Lixeira, o software de recuperação ainda pode restaurá-los. Se você deseja excluir arquivos permanentemente, terá que usar um software triturador de arquivos.
Crédito da imagem: Pexels . Todas as capturas de tela de Farhad Pashaei.



Deixe um comentário