Como recuperar arquivos ou pastas excluídos de uma unidade de rede no Windows 11/10
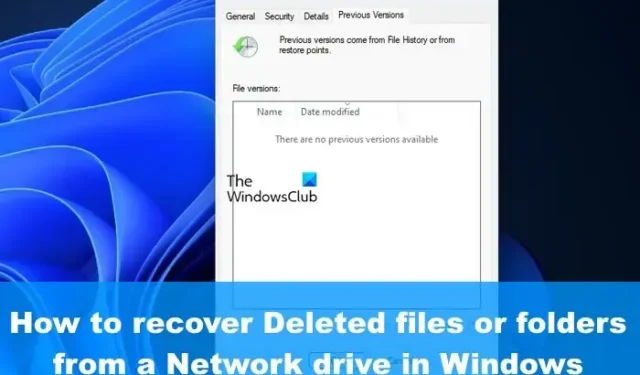
Se você já excluiu arquivos e pastas de uma unidade de rede no Windows 11/10 , pode estar se perguntando se é possível recuperar esses arquivos antes que eles desapareçam para sempre.
Veja bem, existem várias soluções para esse problema, todas as quais pretendemos discutir neste artigo. As soluções aqui são simples de entender e levarão apenas alguns minutos do seu tempo se você estiver disposto a ter um pouco de paciência.
Como recuperar arquivos excluídos de uma unidade de rede
Recuperar arquivos excluídos de uma unidade de rede é muito mais fácil do que você imagina. As soluções a seguir ajudarão você a atingir seus objetivos:
- Recupere dados excluídos de uma pasta compartilhada por meio da versão anterior
- Verifique a Lixeira
- Recupere dados com software
1] Recupere dados excluídos de uma pasta compartilhada por meio da versão anterior
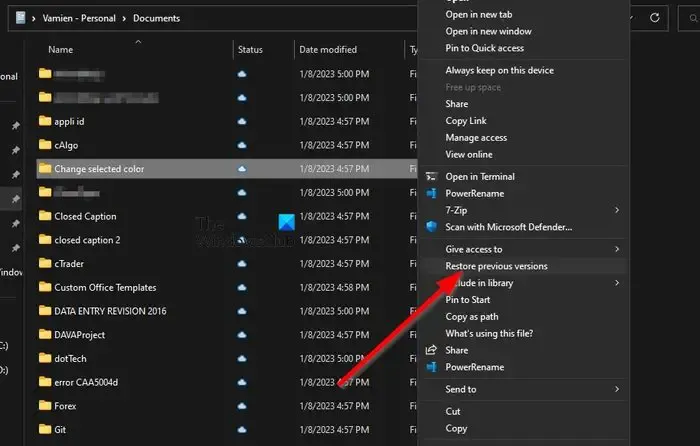
Este método funciona se você habilitou Versões anteriores para recuperar arquivos e os arquivos não foram excluídos nos últimos 7 dias, então vamos ver o que precisa ser feito aqui.
- Navegue até o local do arquivo em seu computador com Windows 11.
- Provavelmente, você terá que abrir o File Explorer para fazer isso.
- A partir daí, clique com o botão direito do mouse no arquivo e selecione Restaurar versões anteriores .
- Clique na versão mais recente do arquivo antes de ser excluído.
- Clique na opção Abrir .
- Feito isso, role até localizar o arquivo excluído.
- Clique com o botão direito do mouse e selecione Copiar .
Cole o arquivo copiado no local correto em seu computador com Windows 11 e pronto.
É assim que você pode restaurar versões anteriores de arquivos e pastas.
2] Verifique a Lixeira
O próximo método aqui é verificar a Lixeira do computador remoto. Para aqueles que estão se perguntando, o computador remoto é o computador líder em uma rede compartilhada. Qualquer arquivo excluído nesta rede compartilhada chegará instantaneamente à Lixeira.
- Para começar, você deve localizar e abrir a Lixeira .
- Localize o(s) arquivo(s) que deseja recuperar.
- Clique com o botão direito do mouse no arquivo e selecione Restaurar no menu de contexto.
O arquivo será enviado de volta de onde veio.
3] Recupere arquivos com o software de recuperação de dados
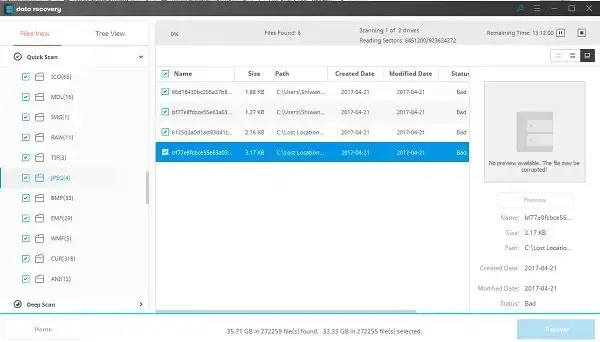
Você pode executar o software de recuperação de dados profissional no computador remoto para digitalizar a unidade de rede
Todos os softwares listados acima podem ser baixados e usados gratuitamente. Existem opções pagas por aí que oferecem recursos adicionais.
Como faço para acessar arquivos em uma unidade de rede?
Primeiro, você deve abrir o File Explorer e navegar até Este PC . Depois disso, selecione a letra da unidade correta e, na caixa Pasta , digite o caminho da pasta ou do computador. Como alternativa, você pode clicar em Procurar para localizar o computador ou a pasta. Selecione o botão Concluir para concluir a tarefa.
Como mostro arquivos ocultos em uma unidade de rede?
Vá para a caixa Pesquisar e digite Pasta e selecione Opções de pasta nos resultados da pesquisa. Clique na guia Exibir e, em Configurações avançadas , clique em Mostrar arquivos , pastas e unidades ocultos . Selecione a opção OK e pronto.
Existe uma Lixeira para unidades de rede?
Quando um arquivo é excluído intencionalmente ou acidentalmente, o que acontece com esses arquivos, que geralmente são armazenados na rede ou na rede mapeada? O arquivo será excluído permanentemente porque não pode passar pela lixeira do computador local ou do servidor, e isso se a lixeira não tiver sido originalmente habilitada no dispositivo compartilhado. Os dados que residem na unidade são perdidos e a única maneira de evitar problemas como este é habilitar a Lixeira na unidade de rede mapeada.
Como ativar a Lixeira no dispositivo de rede mapeado?
Para começar, você deve primeiro mapear uma unidade de rede diretamente para o compartilhamento de rede que planeja usar no futuro. A partir daí, verifique se a unidade foi reconectada após o login.
- Depois disso, vá para C: > Users > Username .
- Clique com o botão direito do mouse em uma pasta desse local e selecione Propriedades no menu de contexto.
- Vá para a guia Localização e clique em Mover em um lance para navegar na unidade raiz.
- Clique em Selecionar pasta e conclua a tarefa pressionando o botão OK .
- Selecione Sim quando aparecer e certifique-se de repetir esta etapa para cada usuário na rede.
Espero que isto ajude.



Deixe um comentário