Como gravar sua tela no Windows
Gravar sua tela no Windows permite capturar todas as instâncias de um jogo ao vivo, aplicativo ou janela aberta do navegador. Essas capturas de tela são salvas automaticamente em MP4 e outros formatos de vídeo e podem ser transmitidas para o Facebook, YouTube e outros destinos.
1. Usando aplicativos gratuitos do Windows
Se você deseja gravar a tela no Windows gratuitamente, use um desses dois aplicativos integrados do Windows.
Ferramenta de recorte
A nova ferramenta de recorte no Windows 11 oferece gravação de tela. O recurso mais recente são todas as atualizações do Windows 11 lançadas após a versão 22H2. Para começar a gravar usando o aplicativo Snipping Tool, siga estas etapas:
- Inicie a Ferramenta de Recorte no menu de pesquisa do Windows.
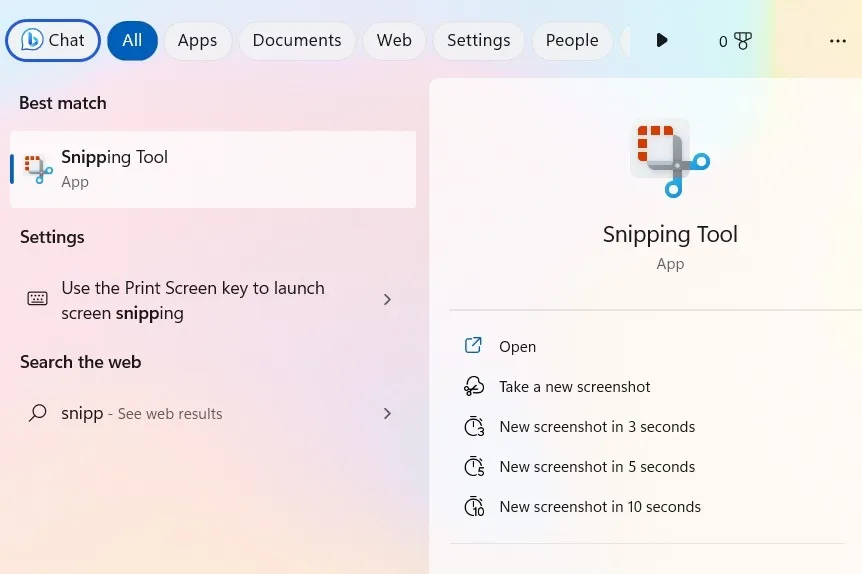
- Abra um jogo, navegador, explorador de arquivos, documentos ou qualquer outro aplicativo que deseja gravar.
- Ative o aplicativo Snipping Tool dentro da janela de destino e clique no botão “Gravar” ao lado do botão “Captura de tela”.
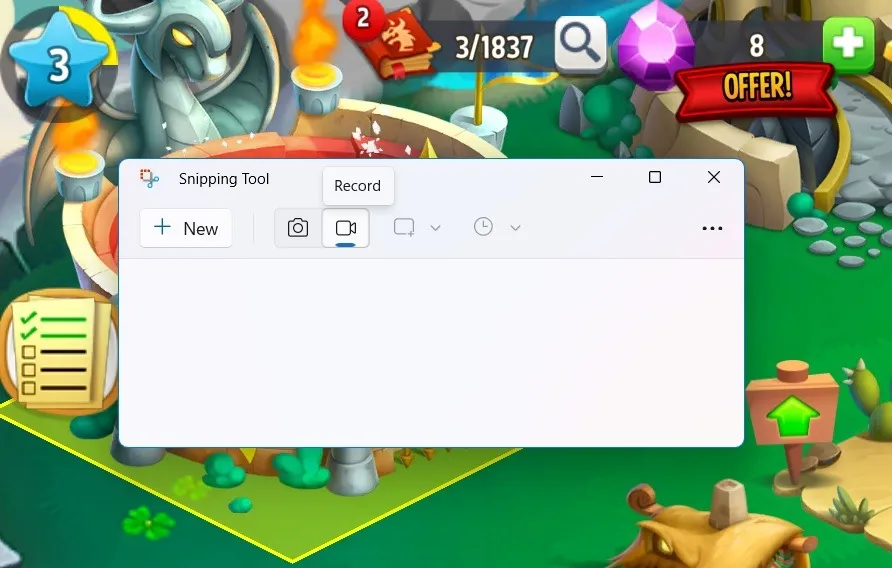
- Clique no botão “Nova gravação” ou use Ctrl+ N.
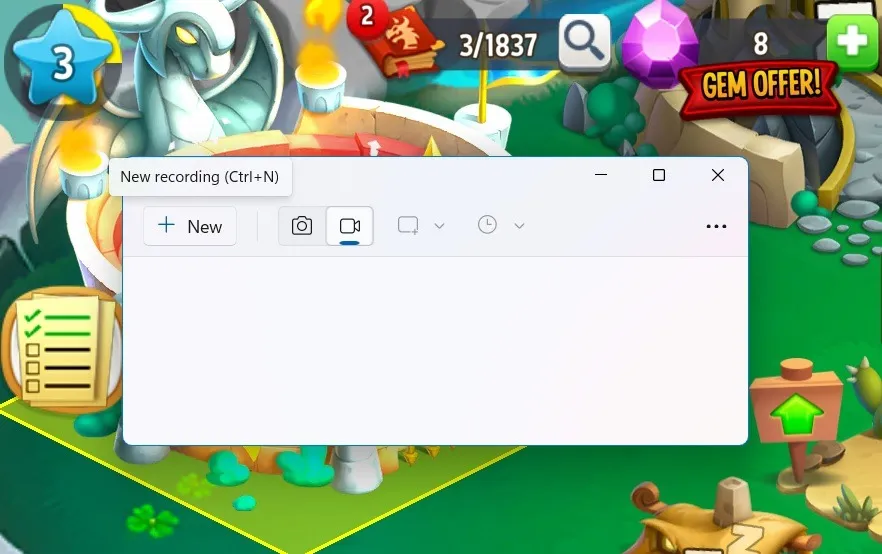
- Você verá um botão Iniciar e um cronômetro de horas/minutos/segundos piscando em sua janela. Isso fica visível em todos os novos aplicativos ou navegadores que você abrir.
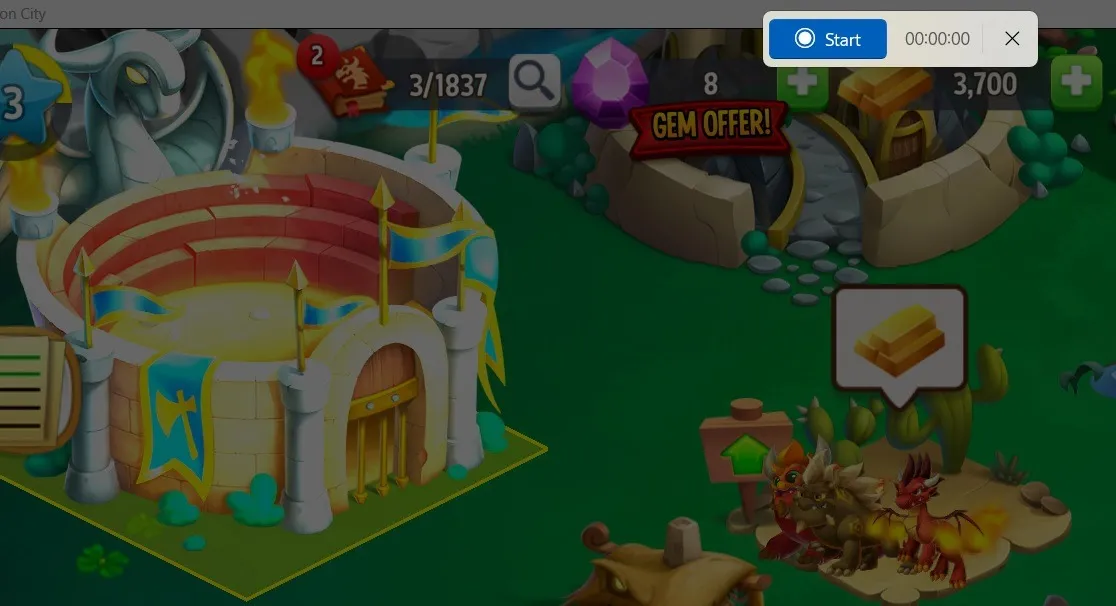
- Use o mouse ou o trackpad para arrastar e redimensionar as bordas da tela de gravação no aplicativo Snipping Tool.
- Clique no texto “Iniciar gravação” abaixo de “Iniciar” para iniciar a gravação.
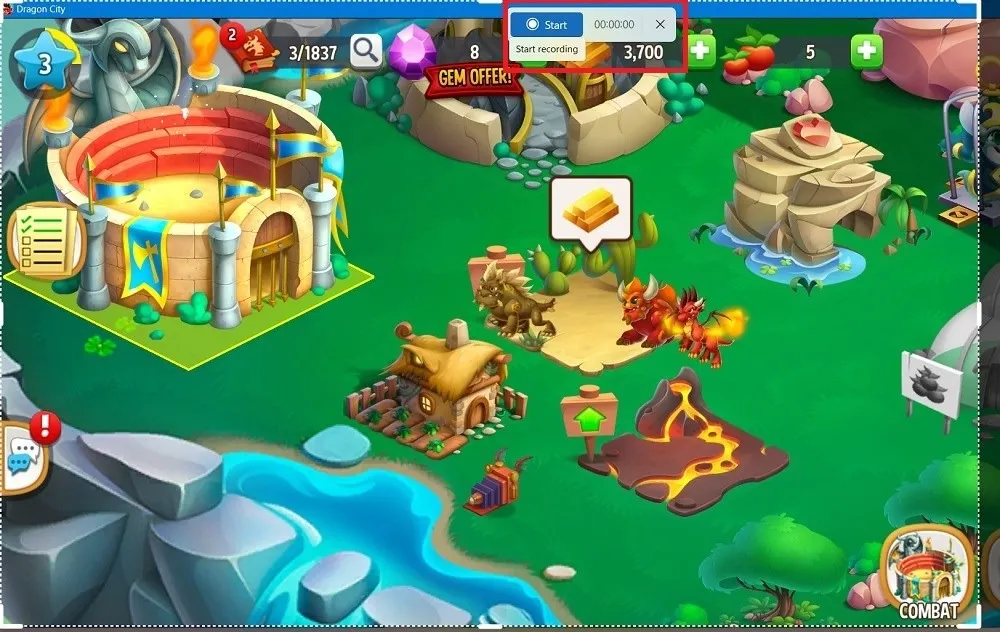
- A gravação de vídeo da tela do Windows continuará até que você clique no botão Parar. Você também pode usar o botão Pause para interromper temporariamente a gravação.
- A gravação poderá ser reproduzida como um vídeo dentro do aplicativo Snipping Tool.

- Para salvar permanentemente sua gravação, clique no botão “Salvar como” (ou Ctrl+ S).
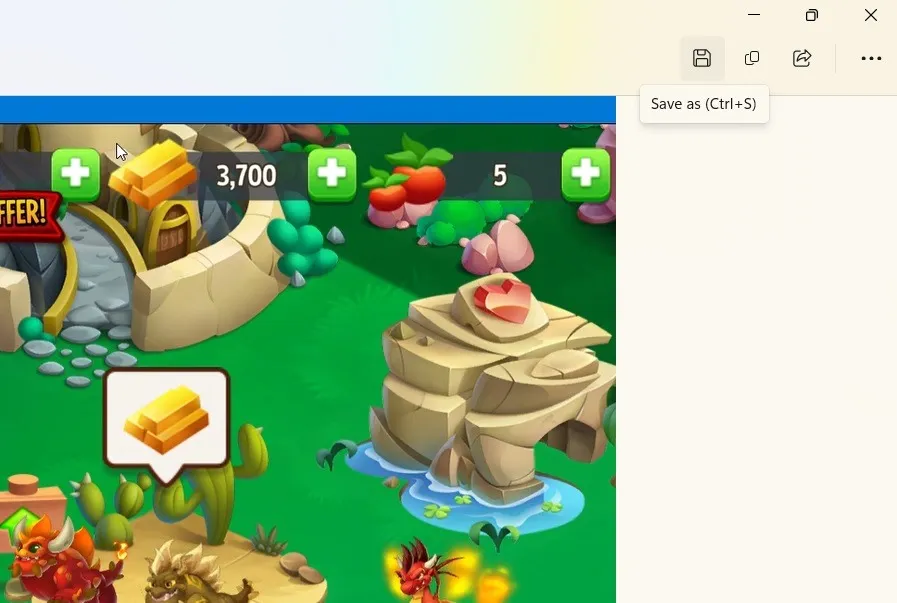
- Salve a gravação da tela no formato MP4 em qualquer pasta do Windows.
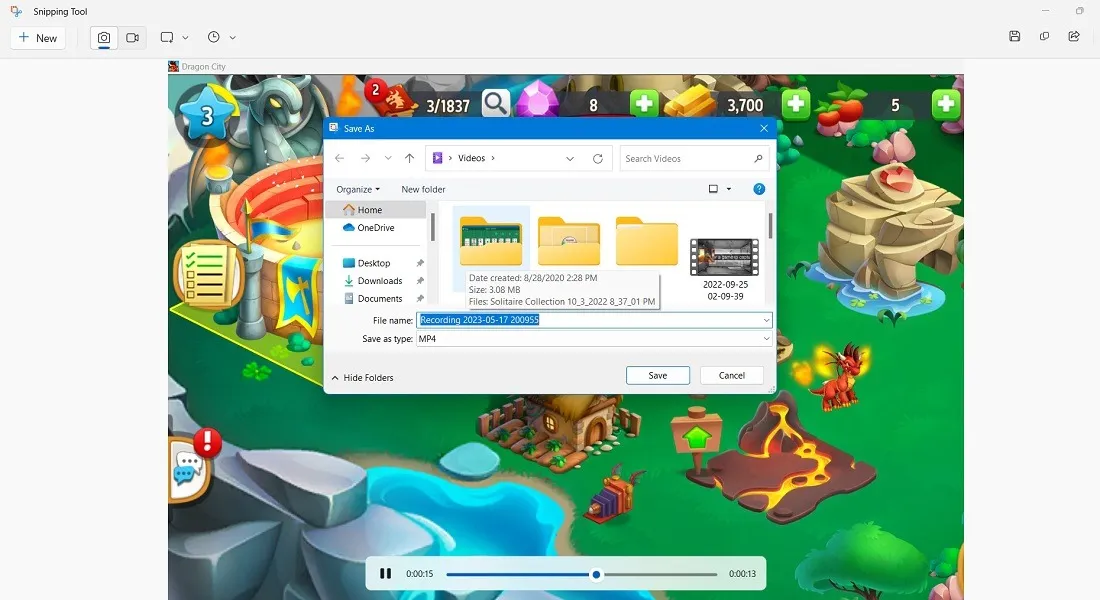
Barra de jogos do Xbox
Se você deseja uma gravação simples de todas as instâncias de uma sessão de jogo, aplicativo ou navegador, a barra de jogos nativa do Windows do Windows é a maneira mais fácil.
- Abra qualquer jogo, aplicativo ou navegador no Windows com a barra de jogos.
- Inicie a barra de jogos do Xbox usando o menu Iniciar ou Win+ Gatalho.
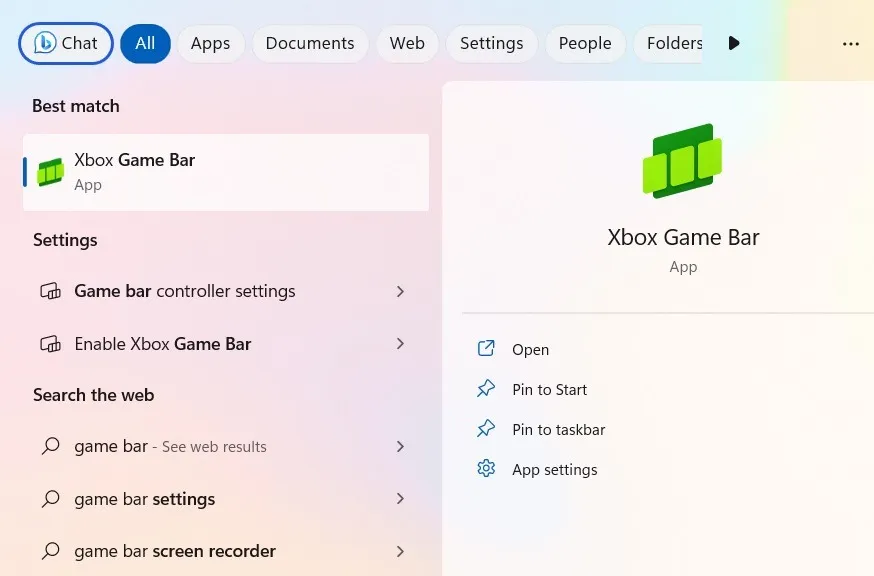
- Assim que a Game Bar estiver visível, vá para “Configurações” usando o ícone em forma de engrenagem no canto superior direito.
- Role para baixo até “Capturar”. Marque a caixa ao lado de “Gravar em segundo plano enquanto estou jogando”.
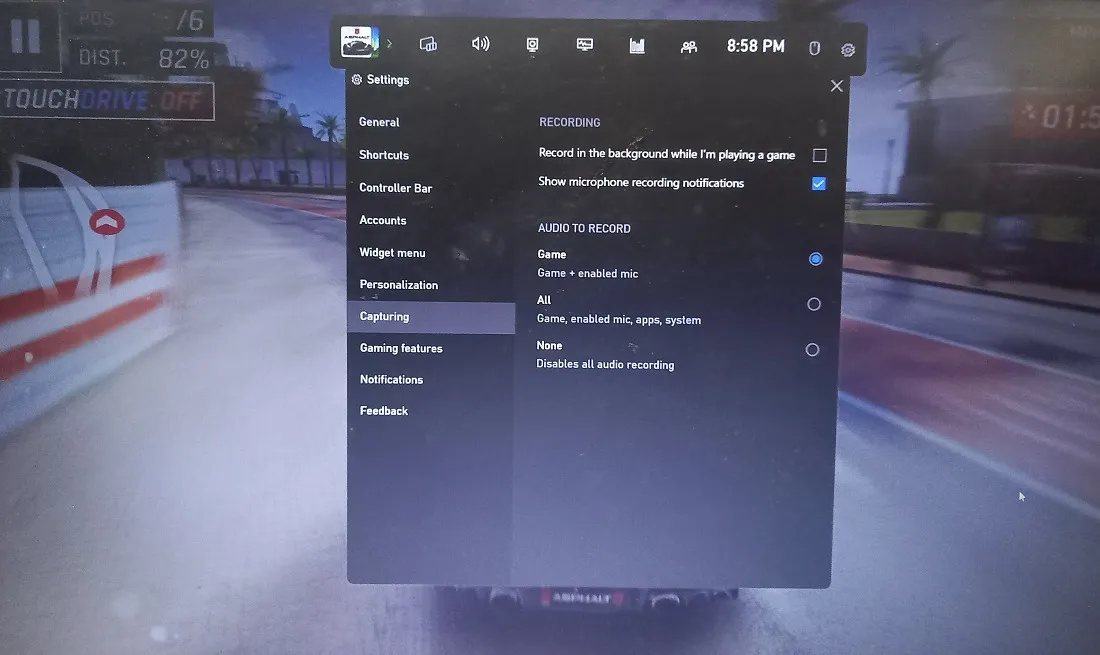
- Ative “Jogo/Todos/Nenhum” para “Áudio para gravar”, dependendo se você precisa do áudio.
- Clique no ícone “Capturar” para abrir o widget “Capturar” à sua esquerda.
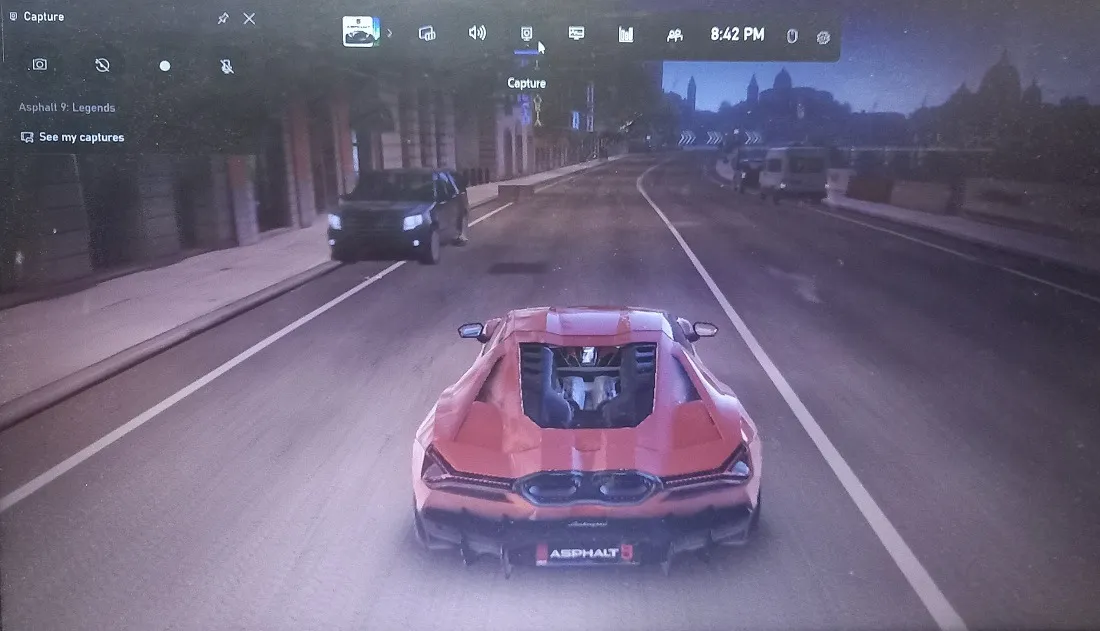
- Para iniciar a gravação do jogo, clique no botão “Iniciar gravação” no widget “Capturar”. Você também pode usar o atalho Win++ . AltR
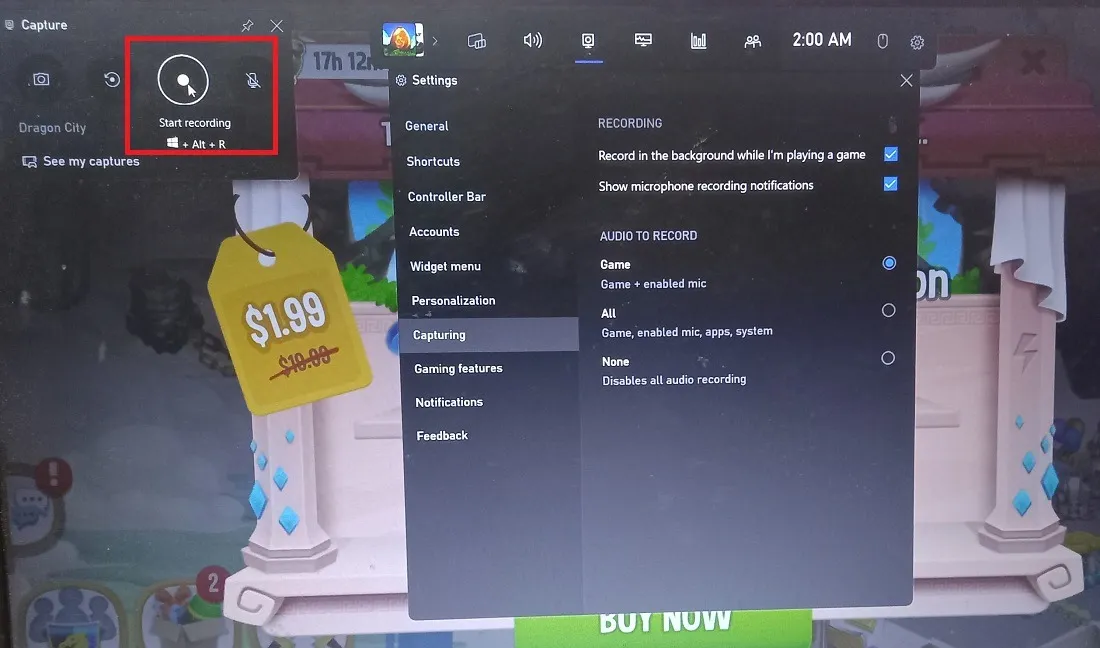
- Você notará uma caixa de “Status de captura”, juntamente com um cronômetro de horas/minutos/segundos.
- Clique no botão quadrado “Stop” para parar a gravação.
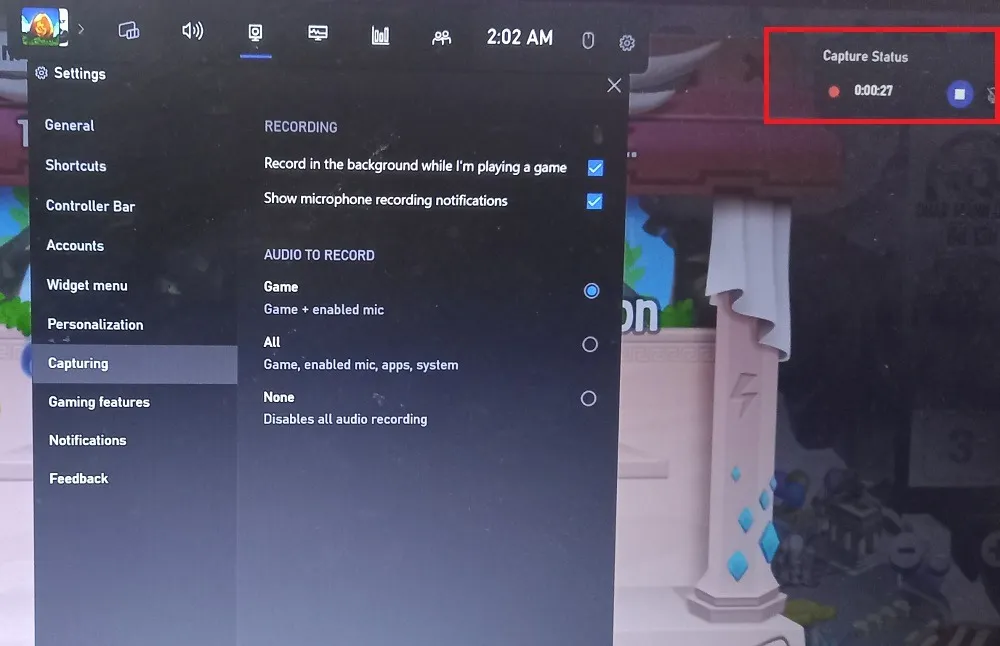
- Todos os seus jogos e gravações podem ser visualizados em “Ver minhas capturas”, que você pode abrir no widget “Capturar”.
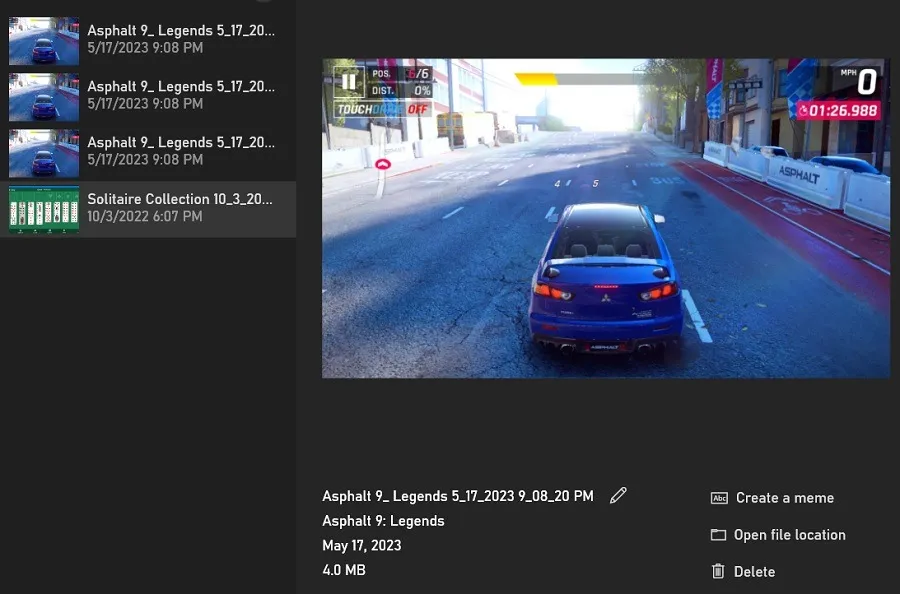
2. Usando aplicativos AMD e NVIDIA
Se o seu computador for construído em um driver gráfico AMD Radeon ou NVIDIA, use seus respectivos aplicativos para gravar uma tela do Windows.
Software AMD Radeon
Se você é o proprietário de uma placa de vídeo AMD Radeon Series e supondo que tenha os drivers e o pacote de software Radeon instalado, você obtém acesso a algumas excelentes ferramentas de gravação de tela com apenas alguns cliques ou pressionamentos de botão do teclado.
Experiência NVIDIA GeForce
Se você estiver usando uma placa gráfica NVIDIA em seu computador, poderá usar o aplicativo GeForce Experience para capturar sua tela e transmitir online. Pode ser necessário baixá -lo se ainda não estiver instalado no seu PC.
- Após a instalação, acesse-o no menu Iniciar.
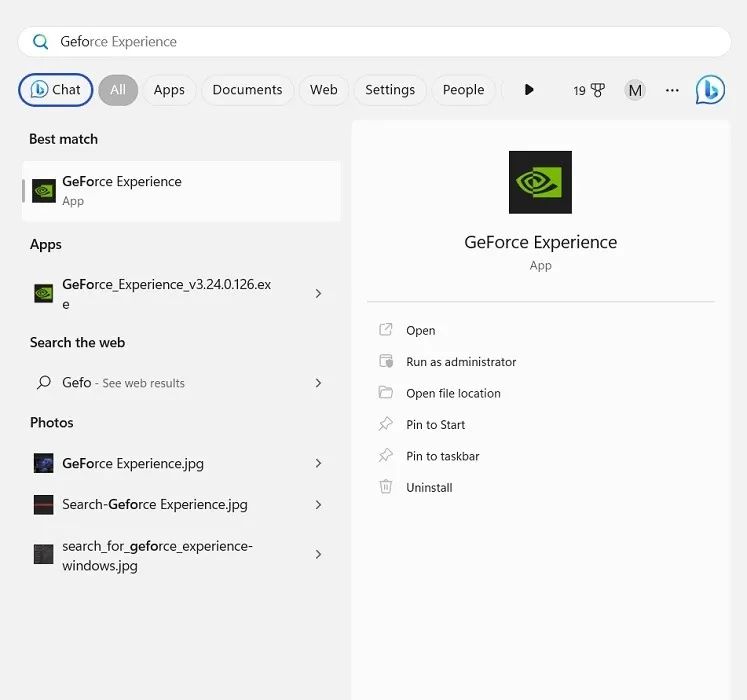
- Alterne para a guia “Drivers” à esquerda. Se algum novo driver estiver disponível para download, ele será exibido abaixo.
- Clique no botão verde “Download” para baixar o driver Game Ready mais recente.
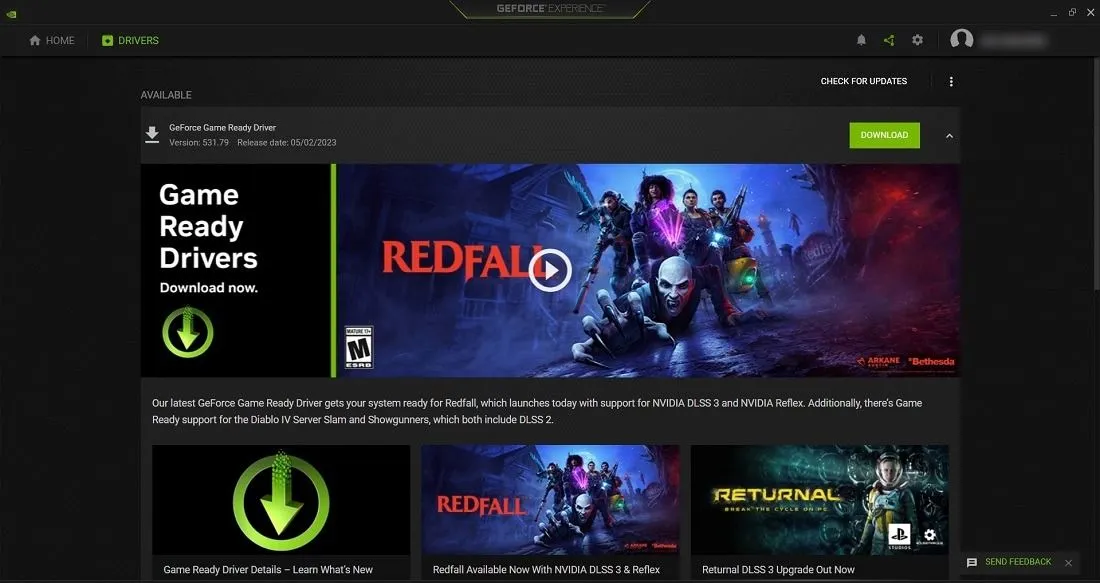
- Instale o driver.

- Ative a sobreposição no jogo ou use Alt+ Zpara obter a tela de gravação.
- Aperte o botão “Gravar” para começar a gravar a tela.
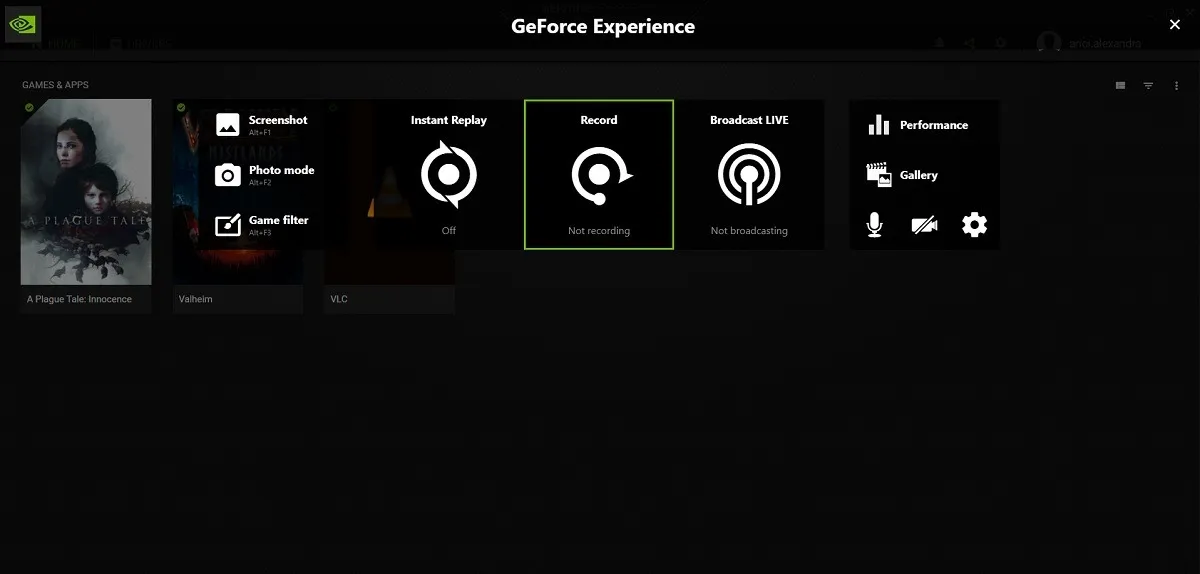
- Depois de clicar em “Gravar”, o equipamento NVIDIA GeForce Experience ficará invisível para você, ao contrário da barra de jogo.
- Use ALT+ F9para parar e retomar a qualquer momento.
3. Usando um software de gravação de tela profissional
Além do aplicativo Snipping Tool e da Xbox Game Bar, a Microsoft Store oferece alguns aplicativos gratuitos de terceiros para gravar a tela em seu laptop Windows.
Gravador de tela profissional
O Screen Recorder Pro é um dos aplicativos do Windows mais avançados, mas totalmente gratuitos, para gravar não apenas tudo na tela, mas também a webcam.
- Depois de instalado na Microsoft Store, ele pode ser acessado no menu Iniciar.

- O Screen Recorder Pro tem várias opções para visualizar a tela – incluindo tela inteira, tela específica, região específica, apenas áudio e duplicação da área de trabalho – para jogos DirectX mais rápidos. Ele codifica os arquivos no formato FFmpeg para os formatos MP4, AVI, H.264, GIF e WebM.
- Escolha incluir ou excluir cliques do mouse e pressionamentos de tecla no menu superior.
- Pressione o ícone do círculo vermelho para começar a gravar.
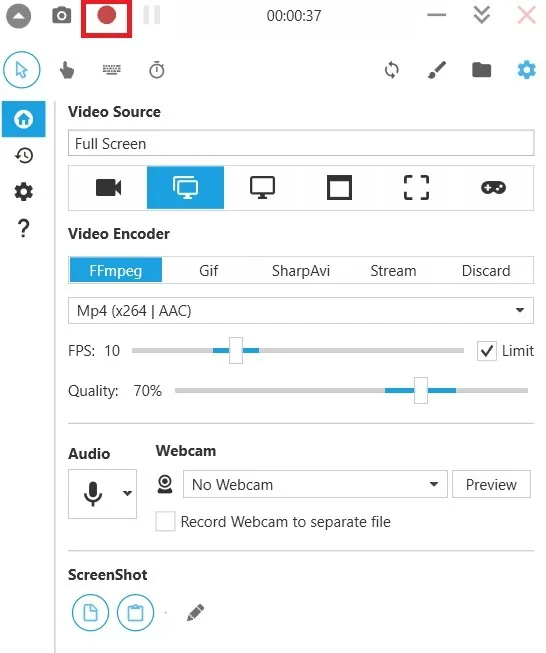
- Durante a gravação, o gravador de tela fica completamente invisível. Use as teclas de atalho Alt+ F9para parar e continuar. A combinação Shift+ F9pausará a gravação.
- Todas as capturas de tela e gravações salvas estão disponíveis na pasta “Captura”.
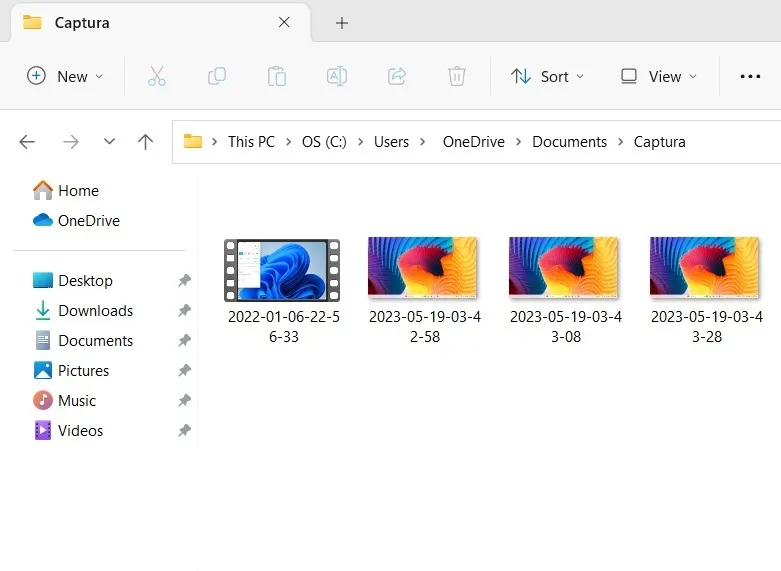
Tela de estréia e gravador de vídeo
Para recursos de gravação de tela mais avançados, recomendamos o Debut Screen and Video Recorder . Isso é totalmente gratuito para uso para fins não comerciais.
- Após a instalação, inicie o aplicativo Debut Video Recorder no menu de pesquisa.
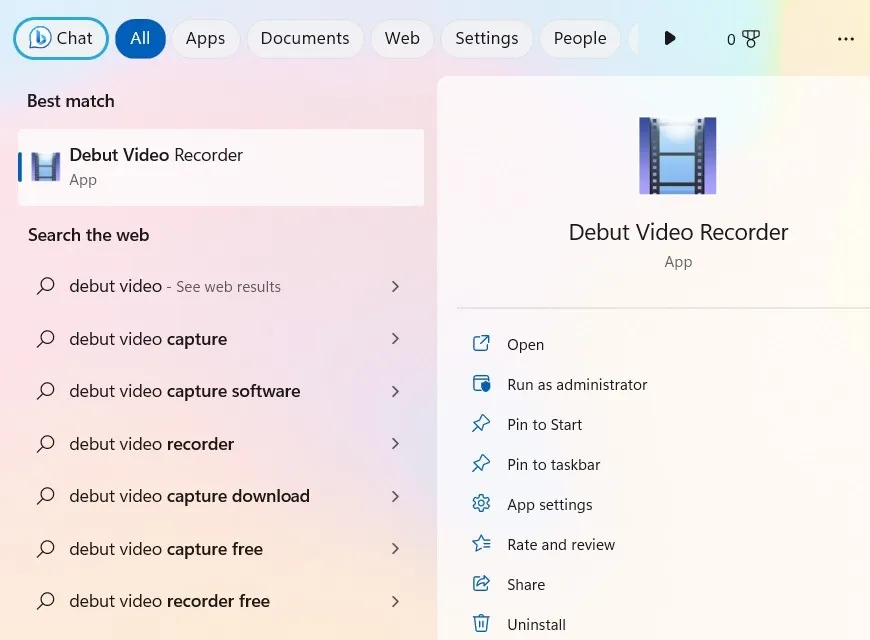
- Para iniciar a gravação, clique no círculo vermelho ou use o atalho F5ou Ctrl+ F9.
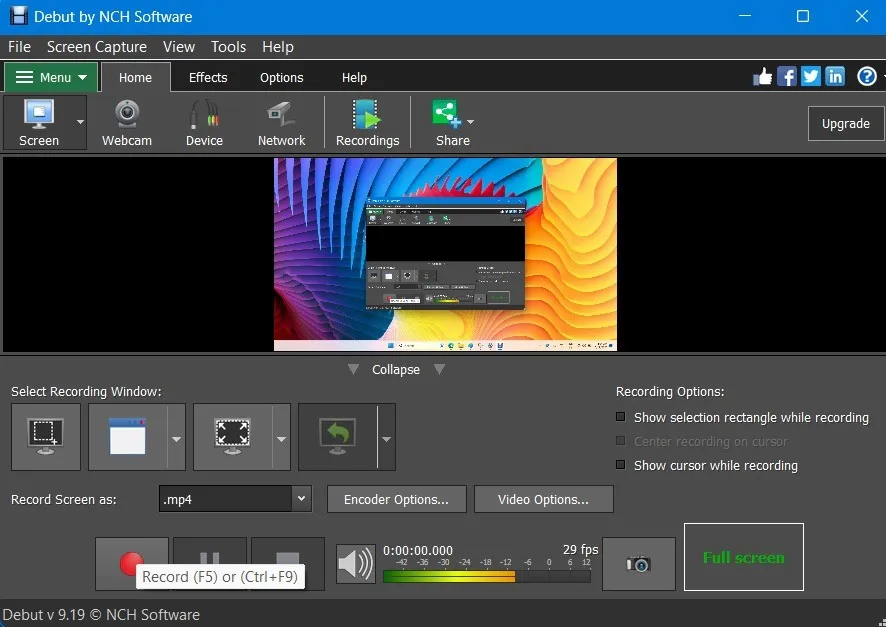
- Use F7ou Ctrl+ F10para parar a gravação.
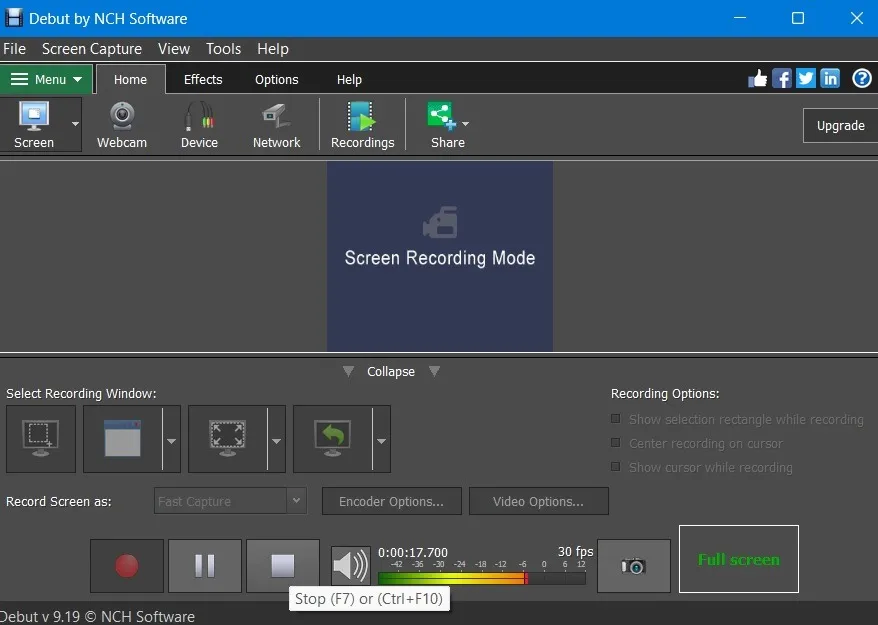
- A gravação acontece em segundo plano sem quaisquer obstruções. Assim que a gravação terminar, use Ctrl+ F9para continuar.
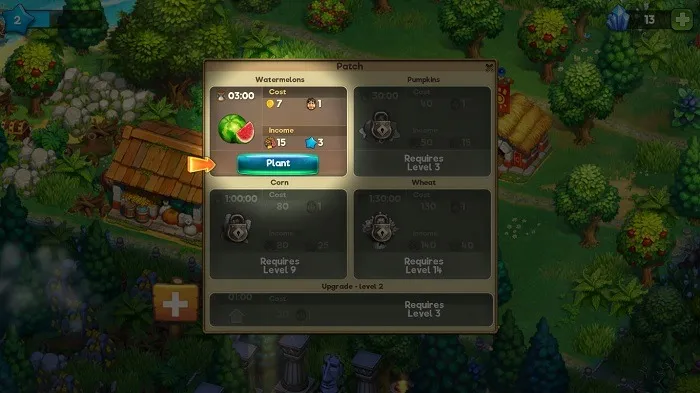
- O Debut Screen Recorder possui alguns recursos avançados, como suporte para um número muito grande de formatos de resolução e captura rápida. Você pode aplicar cores, filtros e marcas d’água e remover o fundo.
4. Usando ferramentas de videoconferência
Desde a era COVID, as ferramentas de videoconferência se tornaram muito populares para colaboração remota. Você pode usá-los para gravar o que está acontecendo em seu laptop Windows.
Google Meet
O Google Meet é uma das ferramentas mais populares para reuniões online. Você pode usar o recurso de gravação de tela para gravar qualquer coisa gratuitamente em um computador com Windows, conforme mostrado abaixo.
- Clique em “Nova reunião” para acessar o site do Google Meet em qualquer navegador.
- Escolha “Iniciar uma reunião instantânea”.
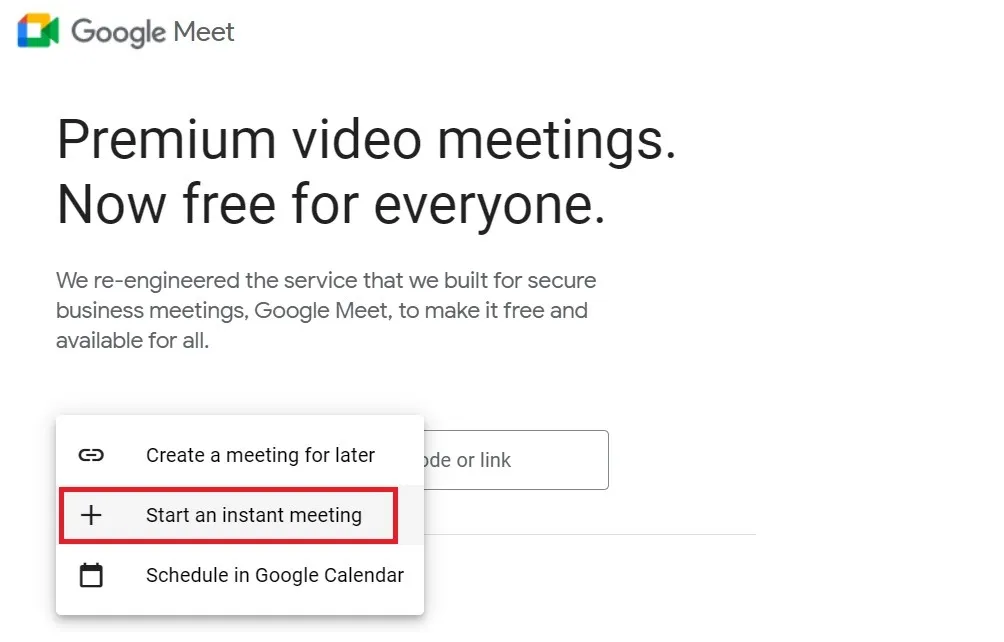
- Quando a janela da reunião estiver visível, passe o mouse ou o trackpad próximo à parte inferior da tela. Clique no ícone “Apresentar agora” uma vez para abrir mais opções.
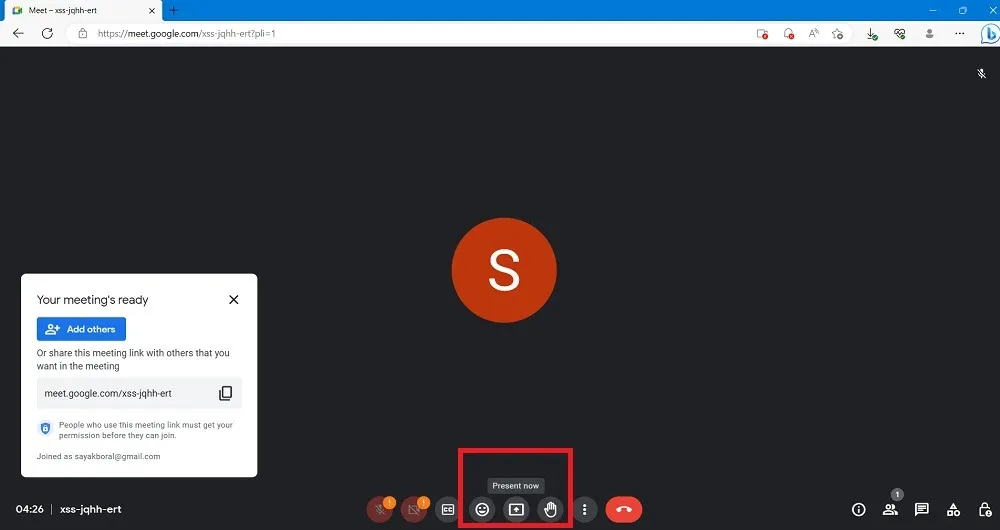
- Selecione “Sua tela inteira” nas opções.
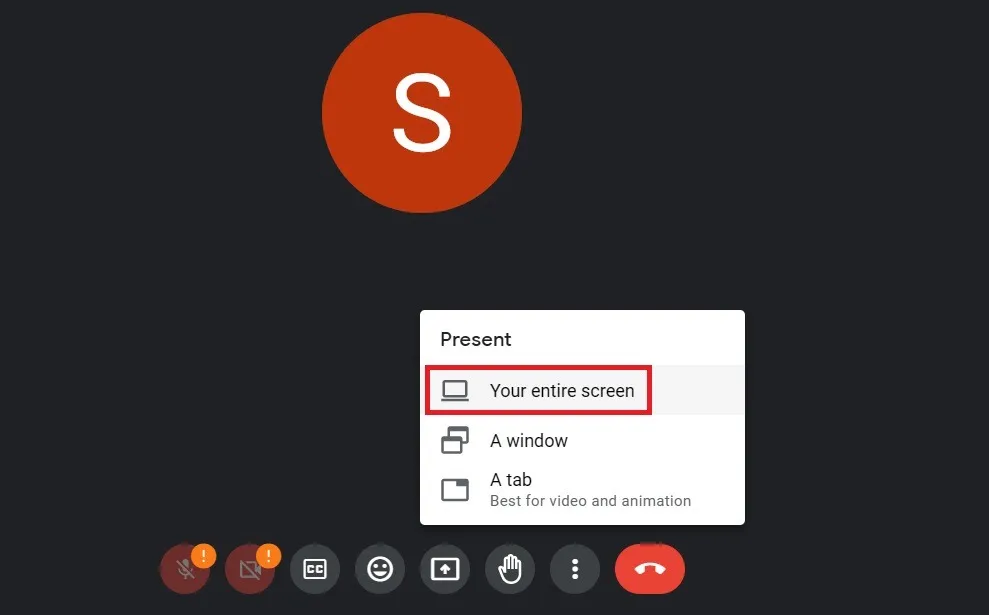
- Clique no botão “Compartilhar” na janela pop-up.
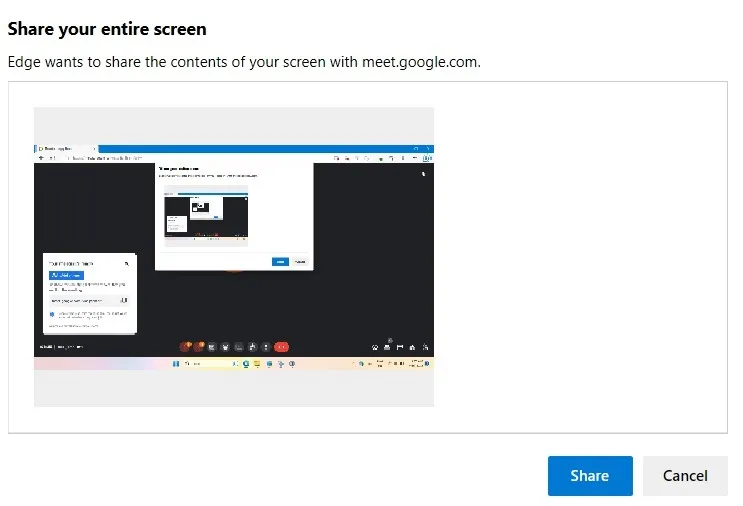
- Depois que a gravação da tela do Windows começar, o status do Google Meet mudará para “Você está apresentando sua tela”.
- Para parar de gravar a tela do seu PC, selecione “Parar compartilhamento”.
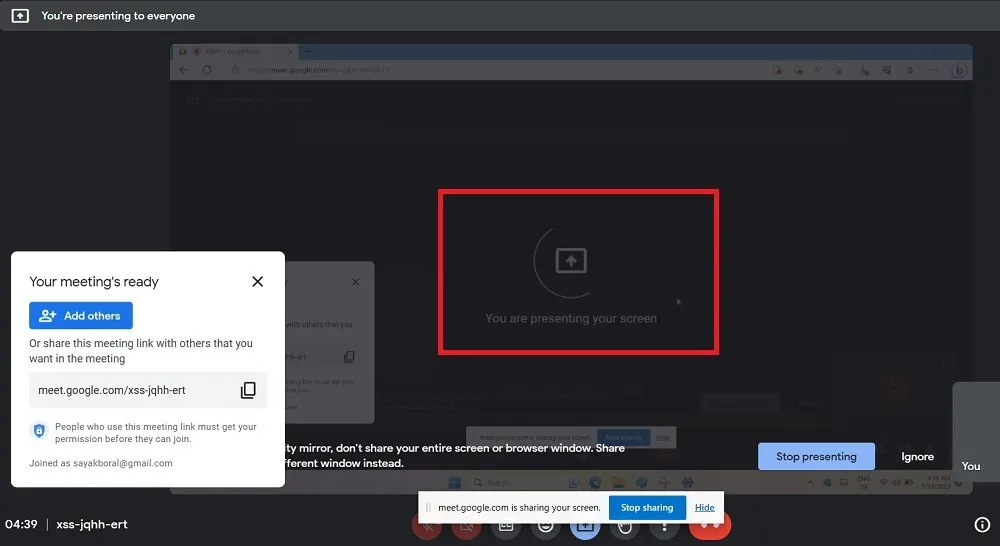
Além do Google Meet, o seguinte software de videoconferência também oferece suporte a um recurso de gravação de tela por meio do modo Apresentador.
- Microsoft Teams (recurso de gravação disponível apenas com licença do Office 365)
- Ampliação
- Webex
perguntas frequentes
Qual é a melhor opção para gravar o jogo em um PC?
Se você está procurando algo relacionado apenas a jogos, use ferramentas de jogo – como XSplit, Streamlabs Desktop ou OBS – que possuem recursos mais avançados do que o Xbox Game Bar.
É legal filmar alguém?
O depende. Gravar seus próprios aplicativos ou jogos de PC não é ilegal; no entanto, pode ser necessário verificar com o editor e consultar seus termos e condições se você tem o direito de transmitir sua gravação.
Se você estiver em uma reunião online, seria aconselhável pedir a permissão de outros participantes antes de começar a gravar a tela. É melhor verificar a política da sua empresa para saber como lidar com essa situação. Finalmente, quando se trata de gravar vídeos online e usá-los para fins comerciais, essa prática é ilegal.
Crédito da imagem: Freepik . Todas as capturas de tela de Sayak Boral.
Deixe um comentário