Como gravar chamadas do Skype no Windows
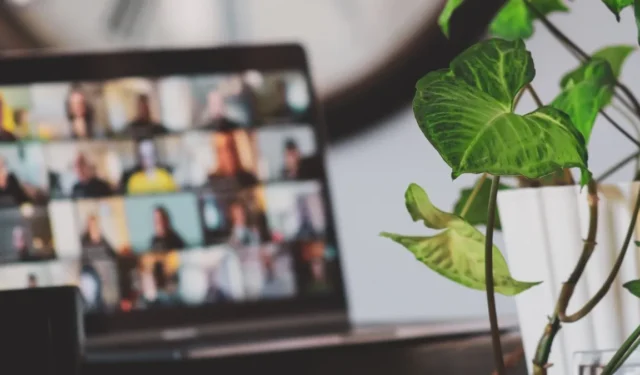
Como gravar chamadas do Skype
Para usuários do Skype no Windows, gravar chamadas de vídeo e áudio é tão simples quanto pressionar um único botão. Você pode gravar até 24 horas por sessão. Para começar, abra o aplicativo Skype para desktop, selecione seu(s) contato(s) e inicie uma chamada.
Assim que a chamada começar e todos tiverem entrado, procure o botão Gravar no canto inferior esquerdo. Nas versões mais antigas do Skype, a opção de gravação está no menu pontilhado no canto inferior direito. Ao pressionar o botão, o aplicativo começará a gravar em alguns segundos. Ele registra tudo, inclusive se um participante compartilha sua área de trabalho.
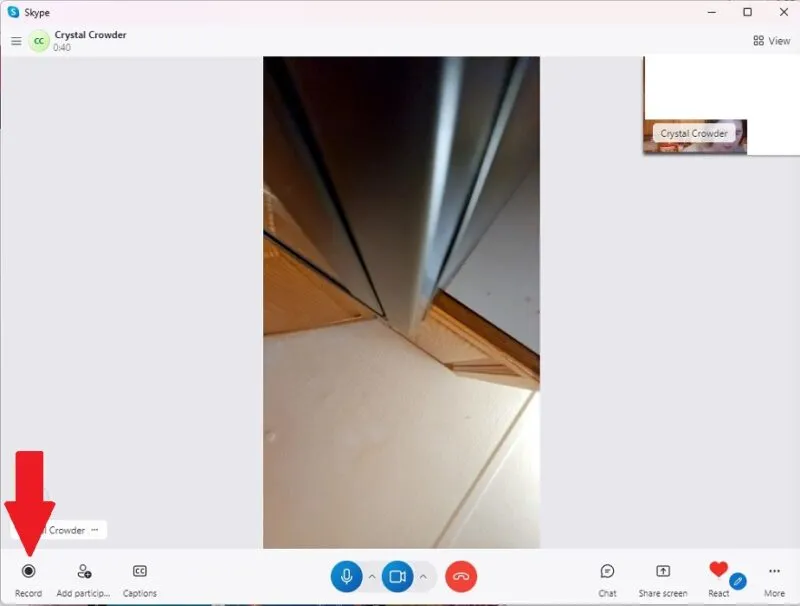
Observe que todos no bate-papo serão informados de que estão sendo gravados, por isso recomendamos a divulgação completa antes de fazer isso. Caso contrário, pode causar desconforto e desconforto potencial.
Você pode interromper a gravação manualmente a qualquer momento pressionando Parar gravação no canto inferior esquerdo. Como alternativa, espere até encerrar a chamada para que a gravação pare automaticamente.
Como salvar chamadas do Skype para mais tarde
Assim que o bate-papo terminar, você e os outros participantes da discussão receberão um link para a gravação em seu bate-papo do Skype. Ele permanece lá por 30 dias antes de ser excluído. Durante esse tempo, você pode baixá-lo para o seu disco rígido.
Clique com o botão direito na miniatura da gravação, clique em Salvar como ou Salvar e coloque-a no seu dispositivo.
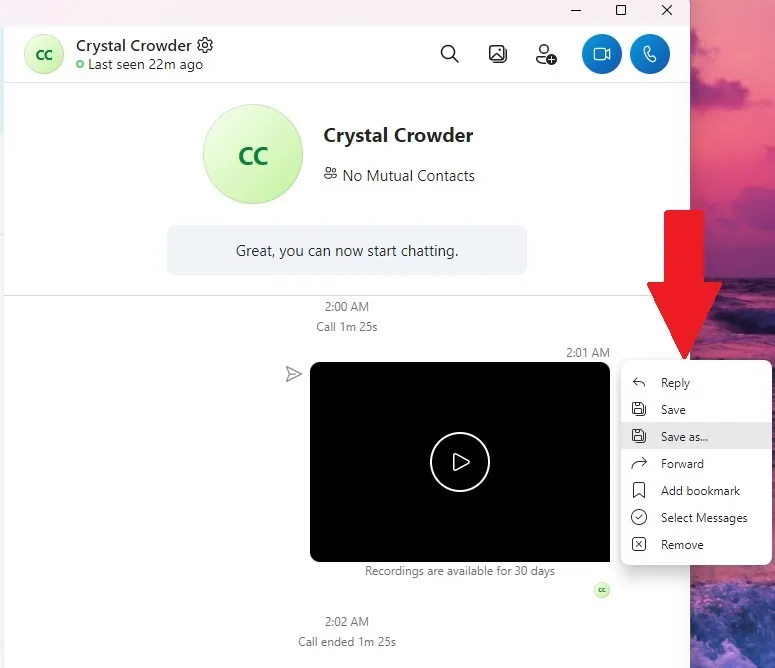
Como compartilhar gravações de chamadas do Skype
Quando você grava chamadas do Skype no Windows, a gravação é enviada apenas aos participantes da chamada. Se você quiser enviar a gravação para alguém que não pôde comparecer, encaminhe-a a partir do seu histórico de bate-papo.
Abra o chat do Skype para onde a mensagem com a gravação foi enviada para você, clique com o botão direito no vídeo e selecione Encaminhar . Escolha um destinatário na sua lista de contatos e clique em Concluído .
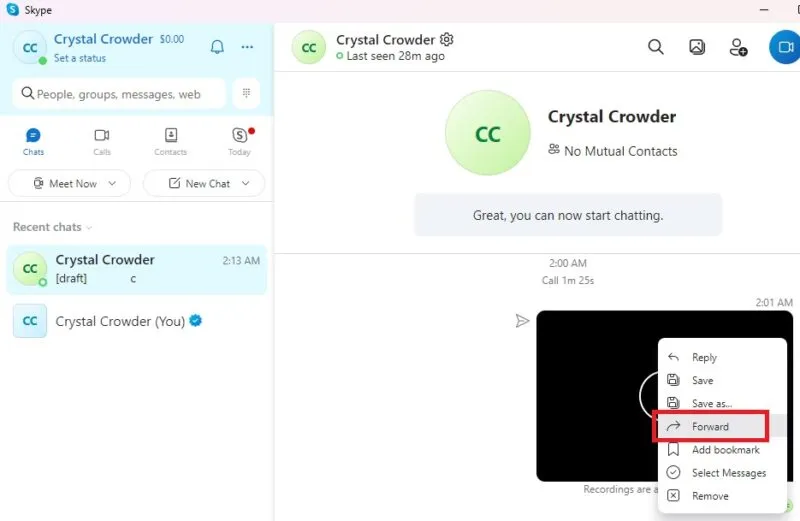
Se a pessoa não for um dos seus contatos do Skype ou não usar o Skype, baixe o vídeo primeiro no seu PC. Envie-o por e-mail ou carregue-o em seu serviço de nuvem favorito, como Google Drive ou Dropbox, e compartilhe o link.
Como excluir gravações do Skype
Por padrão, as chamadas gravadas do Skype permanecem no seu histórico de bate-papo por até 30 dias antes de serem excluídas automaticamente. Se você quiser se livrar da gravação mais cedo, abra o chat que contém a gravação, clique com o botão direito no vídeo e selecione Remover .
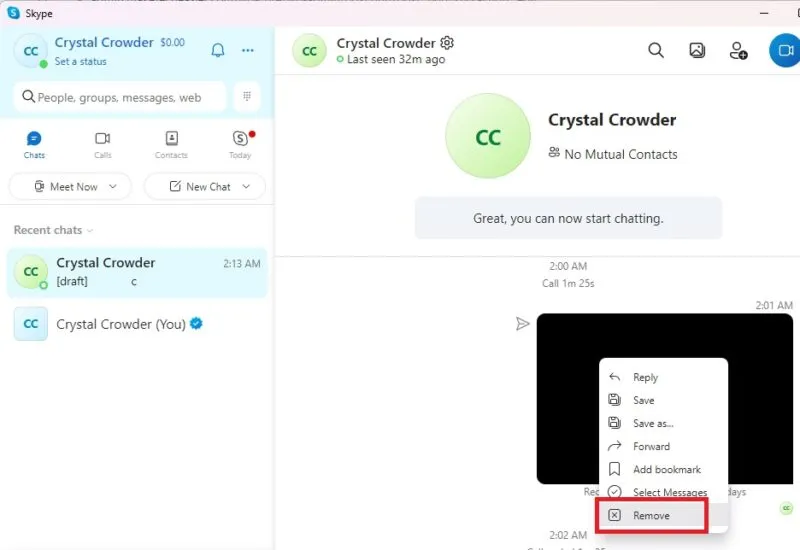
Grave chamadas do Skype usando a barra de jogo Xbox
Se, por algum motivo, você não conseguir gravar chamadas do Skype no Windows com o aplicativo de desktop, use a Barra de Jogo Xbox . Ele vem pré-instalado no Windows e grava clipes de jogos. Ele também pode gravar outras coisas na tela.
Antes de usar isso, devemos observar mais uma vez que você deve informar a todos os participantes que está gravando a chamada. É antiético e, em algumas partes do mundo, também ilegal gravar chamadas sem o conhecimento ou consentimento da outra parte.
Comece configurando a Barra de Jogo Xbox. Pressione Win+ Gpara abri-lo e vá para Configurações clicando no ícone em forma de engrenagem no canto superior direito.
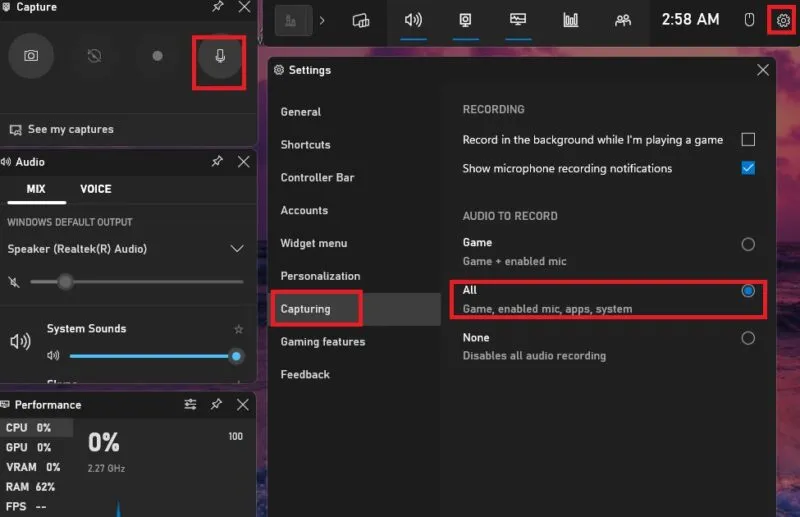
Selecione Capturando na lista e ative Tudo . Por fim, certifique-se de que a opção Microfone esteja ativada no bloco Capturar (geralmente na seção superior esquerda). Isso garante que todo o áudio será capturado do seu próprio microfone, assim como os sons do Skype.
Depois de configurado, abra o Skype e inicie uma chamada normalmente. Quando estiver pronto para começar a gravar, pressione Win+ Alt+ Rpara iniciar a gravação. Para parar, pressione a mesma combinação de teclas novamente ou pressione Win+ e G, em seguida, o botão Parar . Todos os vídeos são armazenados na pasta Vídeos -> Capturas no Explorador de Arquivos.
O melhor método para gravar chamadas do Skype no Windows continua sendo o recurso integrado de gravação do Skype. É a opção mais eficiente e eficaz. Enquanto estiver usando o Skype, aproveite esses atalhos de teclado úteis . Se você deseja gravar a tela do Windows fora do Skype, tente estes métodos.
Crédito da imagem: Unsplash . Todas as capturas de tela de Crystal Crowder.



Deixe um comentário