Como gravar áudio durante a gravação de tela com a ferramenta de recorte no Windows 11

O que saber
- Para gravar áudio durante a gravação da tela, inicie a Ferramenta de Recorte e selecione Gravar > Novo. Em seguida, destaque a área que deseja gravar, ative o microfone, escolha seu dispositivo de entrada no menu suspenso e clique em Iniciar.
- Para permitir o acesso da Ferramenta de Recorte ao seu microfone, pressione
Win+Ipara abrir o aplicativo Configurações e selecione Privacidade e segurança > Microfone > Permitir que aplicativos acessem seu microfone > ativar a Ferramenta de Recorte. - Altere a configuração de gravação de tela padrão em Ferramenta de recorte > Mais opções (ícone de três pontos) > Configurações > Gravação de tela.
- Atualmente, o recurso de gravação de áudio na Ferramenta de Recorte está disponível apenas para Windows Insiders.
O aplicativo de captura de tela nativo do Windows, Snipping Tool, permite fazer mais do que capturar capturas de tela. Atualizações recentes incluíram a adição de um recurso de gravação de vídeo inestimável, bem como o novo recurso Text Action que permite extrair e redigir textos de suas capturas de tela. E agora, a Ferramenta de Recorte permitirá que você grave o áudio do sistema, bem como o áudio do seu microfone enquanto você grava sua tela, tornando-a uma ferramenta do Windows repleta de recursos que em breve fará com que você abandone seus aplicativos de gravação de tela de terceiros.
Aqui está tudo o que você precisa saber para começar a gravar áudio durante a gravação de tela com a ferramenta de recorte no Windows 11.
Como gravar áudio durante a gravação de tela com a ferramenta de recorte
Há algumas coisas a serem observadas antes de começar a gravar áudio com a Ferramenta de Recorte.
Requisitos
No momento em que este artigo foi escrito, o recurso de gravação de áudio na Ferramenta de Recorte estava disponível apenas para usuários do Windows 11 que fazem parte do programa Windows Insiders.
Mas se você tem uma versão estável e não deseja que seu dispositivo tenha uma versão Insider, não se preocupe ainda.
Desde seu lançamento inicial nos canais Canary e Dev, ele se tornou disponível para usuários nos canais Beta e Release Preview em um ritmo rápido. Portanto, é apenas uma questão de alguns dias ou semanas até que o recurso de gravação de áudio da Snipping Tool seja lançado globalmente em versões estáveis.
Etapa 1: permitir acesso do microfone à ferramenta de recorte
Para garantir um processo de gravação de áudio perfeito, certifique-se de que a Ferramenta de Recorte tenha acesso ao seu microfone.
Para fazer isso, pressione Win+Ipara abrir o aplicativo Configurações. Em seguida, clique em Privacidade e segurança à esquerda.
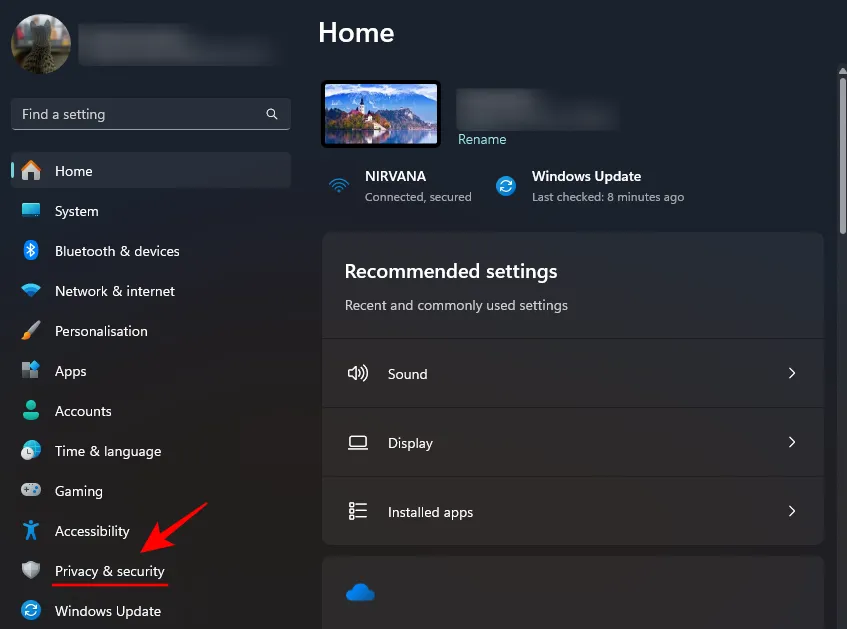
Role para baixo à direita e clique em Microfone em ‘Permissões do aplicativo’.
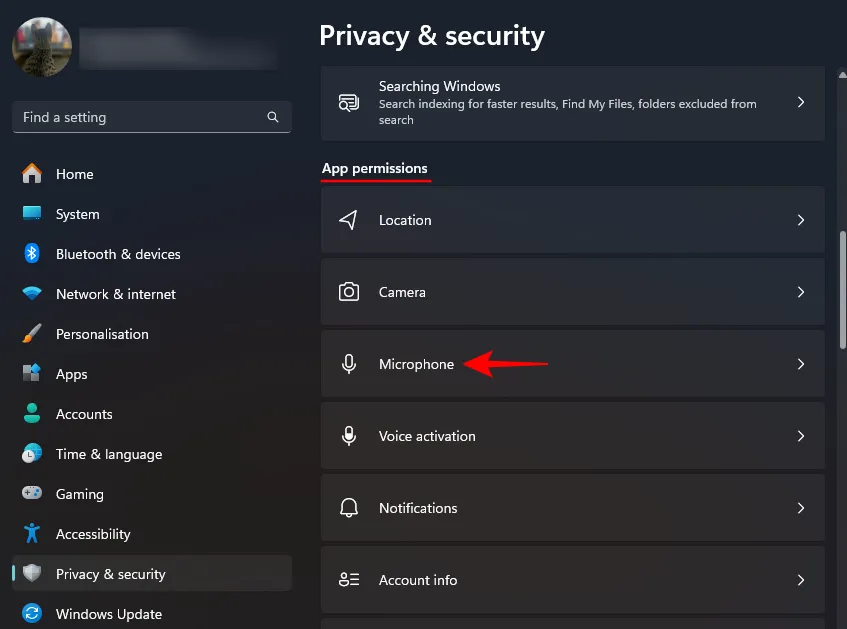
Em ‘Permitir que os aplicativos acessem seu microfone’, encontre a Ferramenta de Recorte e ative-a.
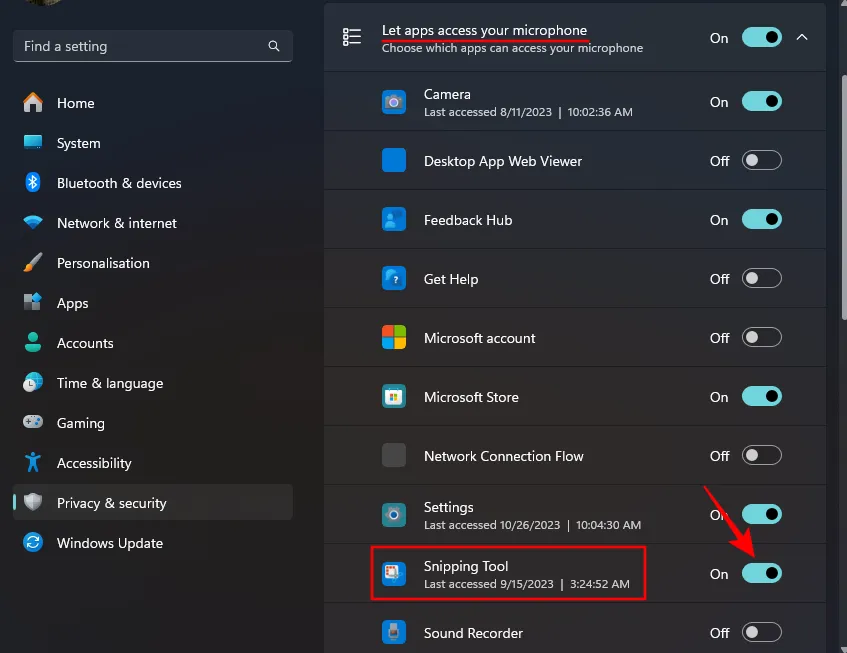
Você também pode optar por dar permissão à Ferramenta de Recorte para usar seu microfone mais tarde, quando ela solicitar. Mas é melhor cuidar das permissões com antecedência para não precisar alternar entre os aplicativos.
Passo 2: Inicie a Ferramenta de Recorte e inicie uma nova gravação de vídeo
Pressione Iniciar, digite Ferramenta de Recorte e inicie-a.
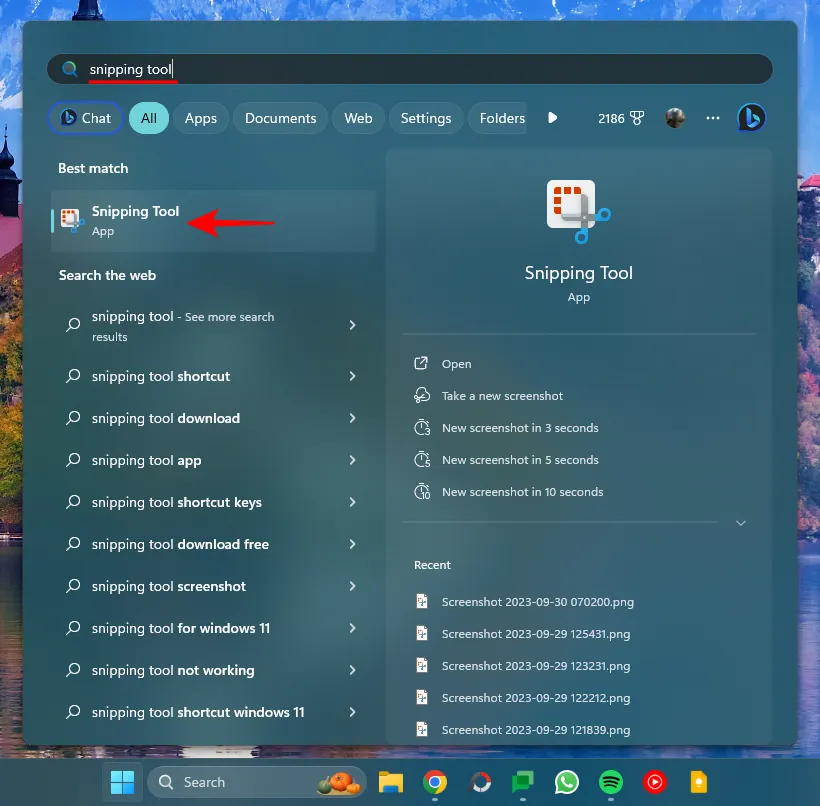
Clique no ícone de vídeo para alternar para gravação de tela.
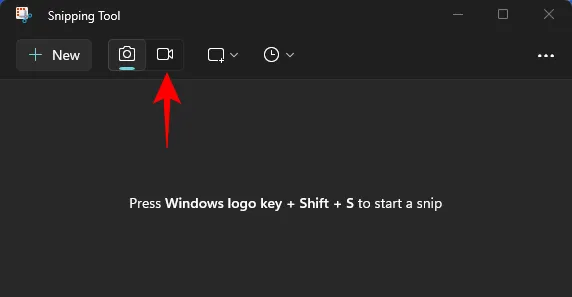
Em seguida, clique em Novo .
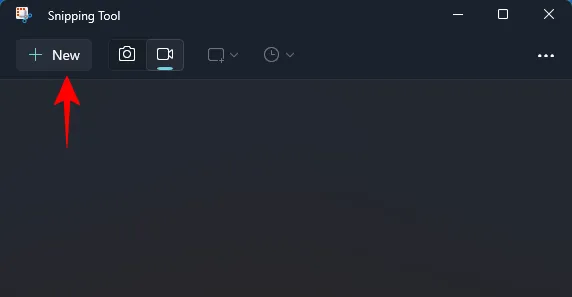
Passo 3: Capture a área de gravação e habilite a gravação de áudio
Clique e arraste o cursor pela área da tela que deseja capturar.
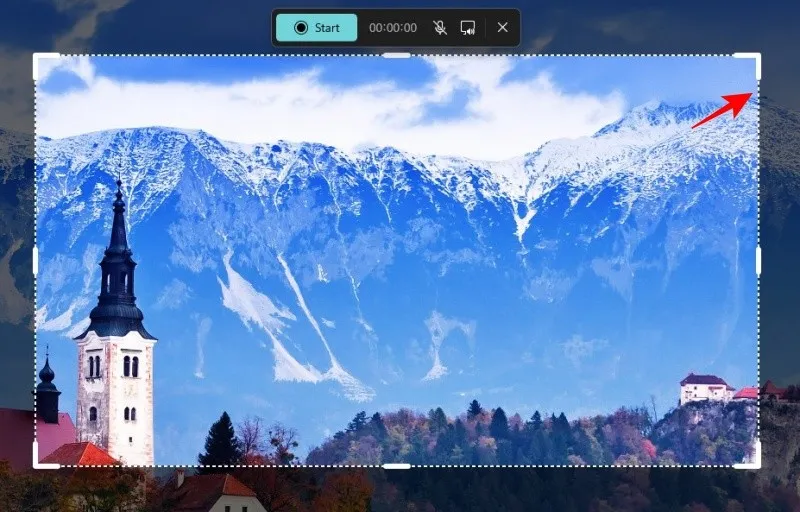
Ao lado de ‘Iniciar’, você verá duas novas opções – uma para gravar áudio através do microfone e outra para gravar os sons do sistema.
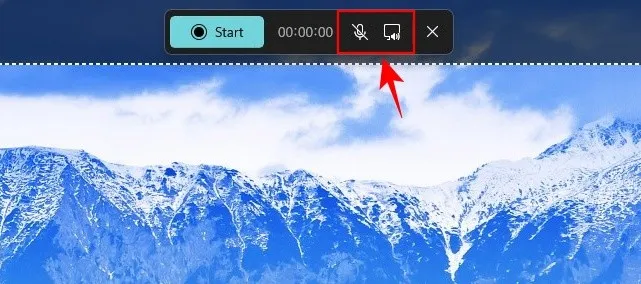
Por padrão, a gravação do microfone está desativada enquanto o áudio do sistema está ativado. Clique no ícone do microfone para ativar o som.
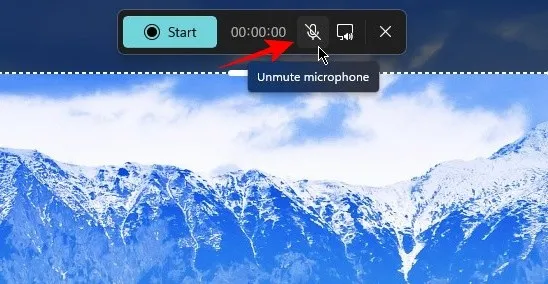
Se você vir a mensagem ‘Não temos acesso ao seu microfone’ (conforme mostrado abaixo), você precisará permitir o acesso da Ferramenta de Recorte ao microfone, conforme mencionado na primeira etapa. Alternativamente, clique em Abrir configurações de privacidade do microfone .
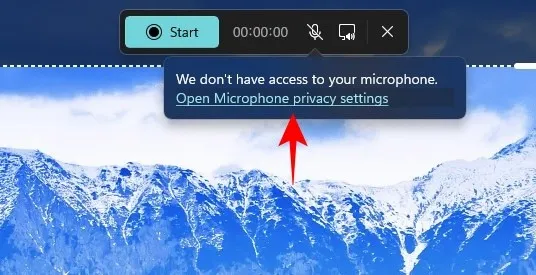
Selecione Sim .
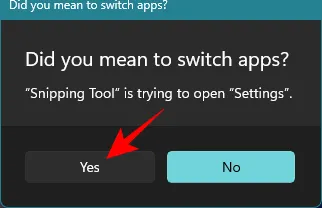
Em seguida, habilite a Ferramenta de Recorte na página Configurações, conforme mostrado anteriormente.
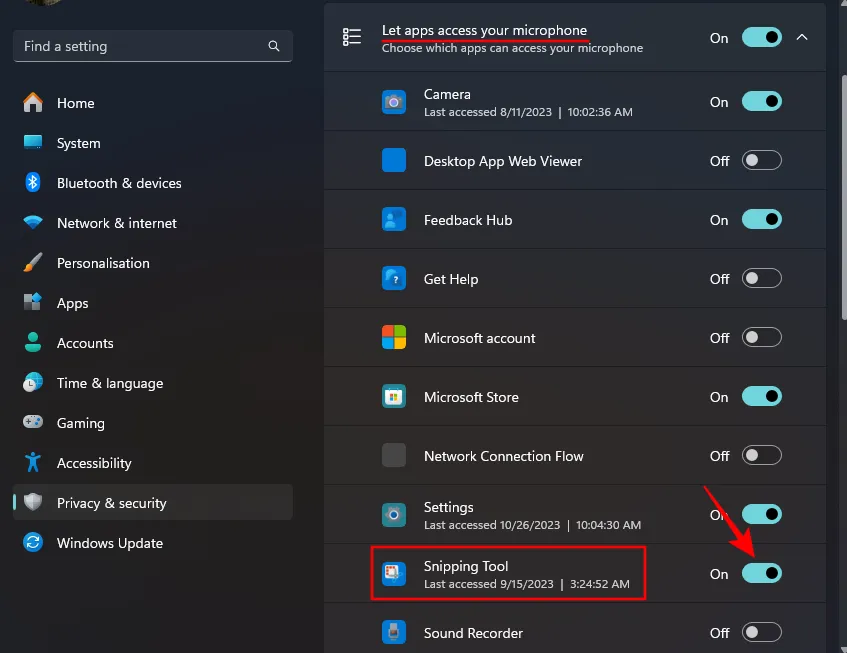
Passo 4: Escolha seu dispositivo de entrada de áudio e comece a gravar
Se você tiver vários dispositivos de áudio com microfones conectados, verá uma seta ao lado do ícone do microfone.
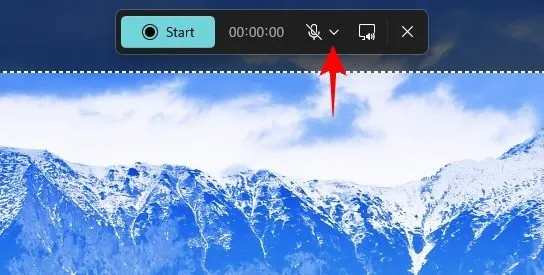
Clique nele para obter a lista suspensa com todos os dispositivos disponíveis para gravação de áudio. Em seguida, clique em um para selecioná-lo.
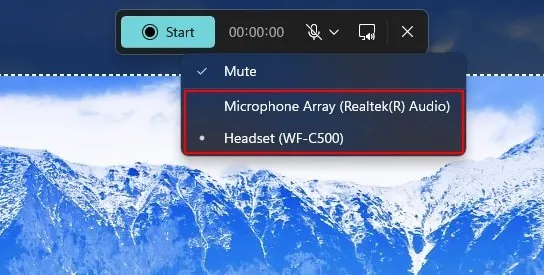
Além disso, certifique-se de desmarcar Mute .
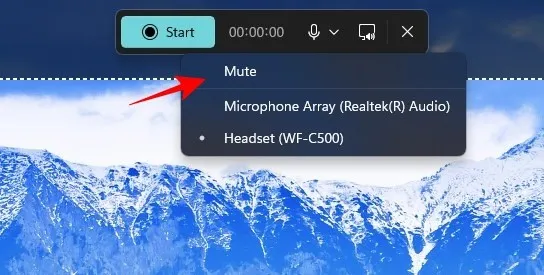
Os sons do sistema estão ativados por padrão. Se quiser excluí-los da sua gravação, clique no ícone para silenciar o áudio do sistema.
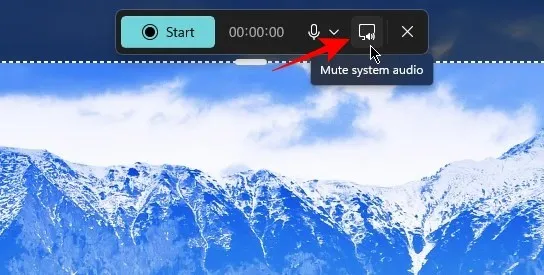
Por último, clique em Iniciar para iniciar sua gravação.
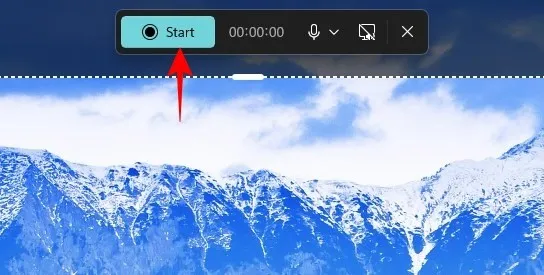
Durante a gravação, a Ferramenta de Recorte acessará o microfone enquanto a captura de tela está em andamento para que você possa adicionar seus próprios comentários ou narrações na gravação. Quando terminar, clique no botão vermelho Parar .
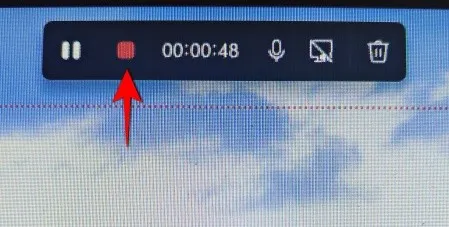
Assim que você fizer isso, sua gravação será exibida em uma janela da Ferramenta de Recorte. Clique no botão play para revisá-lo. Para salvar este clipe, pressione Ctrl+Sou clique no ícone do disquete no canto superior direito.

Dê um nome ao seu clipe, escolha um local para salvá-lo e clique em Salvar .
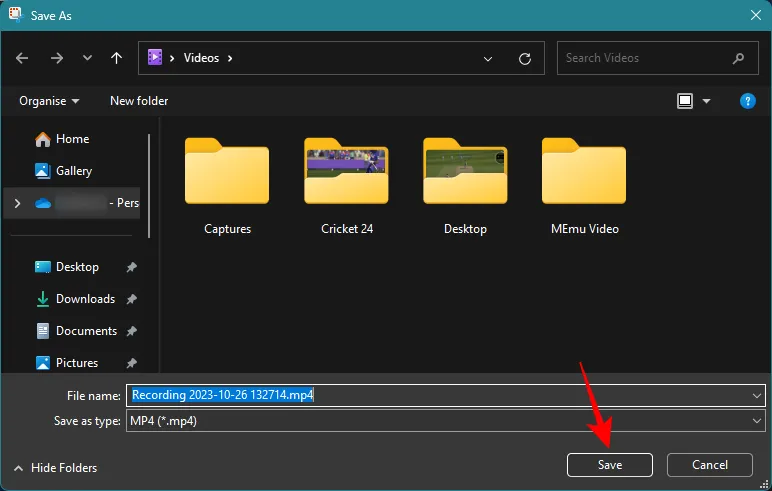
Como definir as configurações padrão de captura de áudio
Ativar o som do microfone e silenciar o som do sistema sempre que você quiser gravar o áudio pode se tornar complicado rapidamente. Felizmente, a Ferramenta de Recorte permite personalizar as configurações de gravação de áudio. Para fazer isso, abra a Ferramenta de Recorte e clique no ícone de três pontos no canto superior direito.

Selecione Configurações .

Expanda a janela e role para baixo até a seção ‘Gravação de tela’. Aqui, você verá que as configurações padrão estão definidas como Microfone desativado e Áudio do sistema ativado.
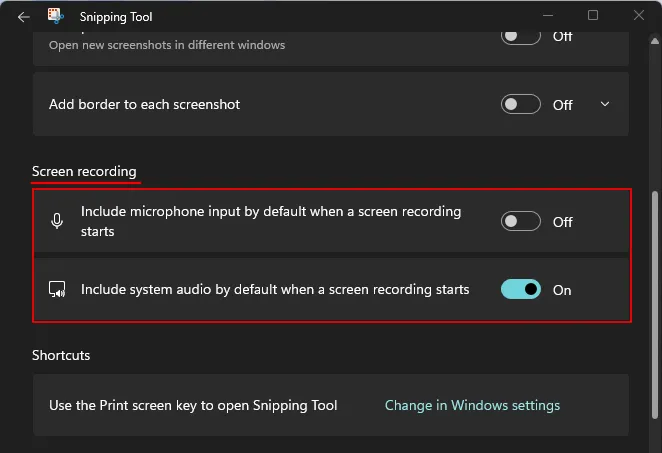
Ative ou desative-os como desejar. Para nós, queremos incluir a entrada do microfone por padrão e excluir o áudio do sistema por padrão.
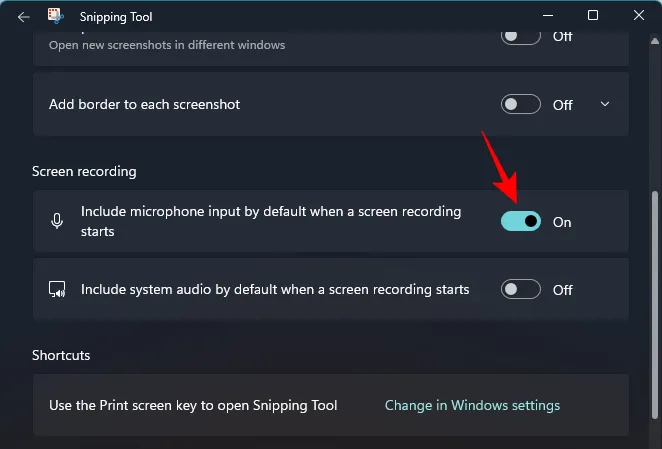
E assim você conseguirá chegar à gravação mais rápido sem ter que mexer muito na configuração inicial.
CORREÇÃO: a opção de microfone está esmaecida na ferramenta de recorte
Se você possui a Ferramenta de Recorte com recursos de gravação de áudio, mas vê o ícone do microfone esmaecido, isso basicamente significa que seus dispositivos de entrada não foram reconhecidos ou foram desativados.

Para remediar isso, use a seguinte correção para garantir que a entrada de microfone do seu sistema esteja habilitada.
Pressione Win+Ipara abrir o aplicativo Configurações. Selecione Sistema à esquerda e à direita, clique em Som .
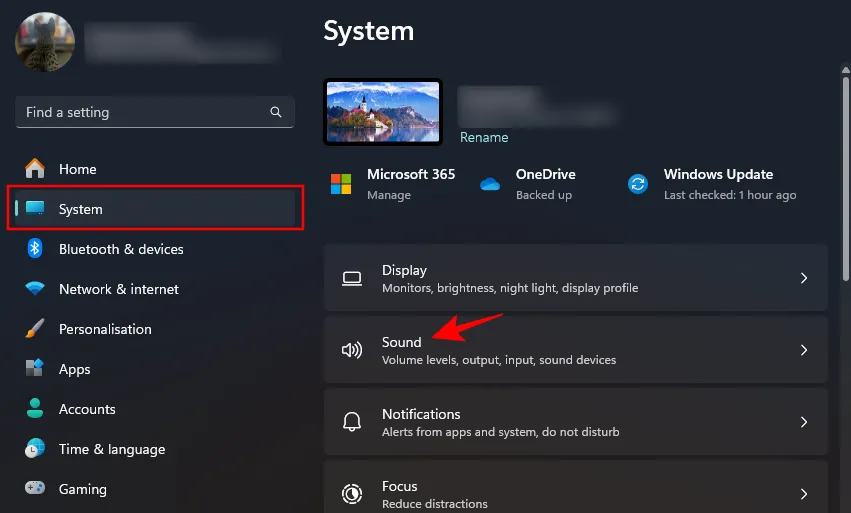
Role para baixo e selecione Mais configurações de som .
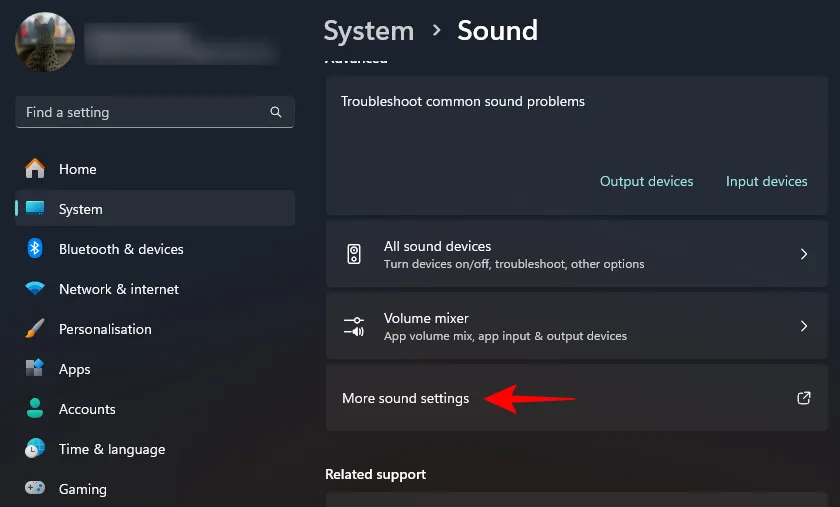
Clique na guia Gravação para mudar para ela.
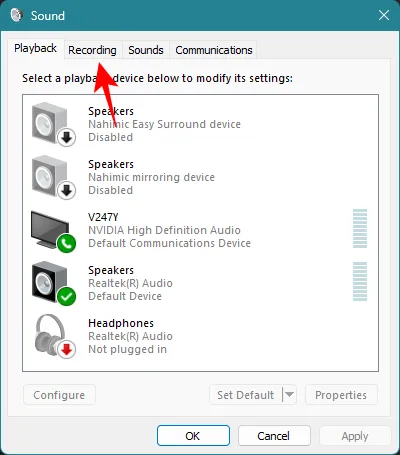
Aqui, encontre o microfone do seu sistema, clique com o botão direito nele e selecione Habilitar .
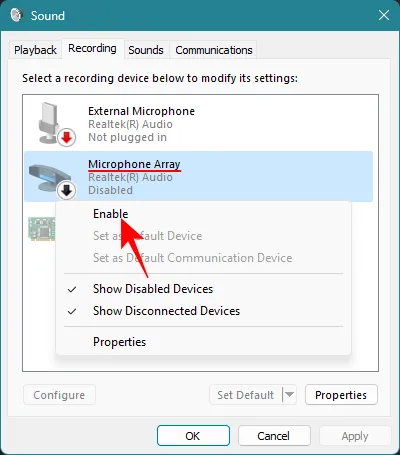
Clique em OK .
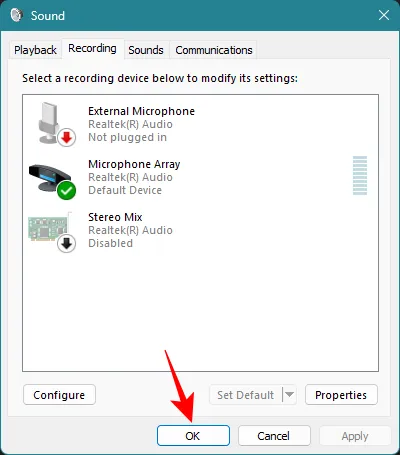
Isso deve reativar o microfone do sistema e disponibilizar a opção novamente na barra de ferramentas de recorte.
Além disso, você também pode conectar seu PC a um dispositivo com microfone. Isso lhe dará outra opção de microfone para gravar seu áudio.
Localização da Ferramenta de Recorte: Onde as gravações da Ferramenta de Recorte são salvas?
As gravações de tela capturadas usando a Ferramenta de Recorte são salvas temporariamente na seguinte pasta –C:\Users\(user)\AppData\Local\Packages\Microsoft.ScreenSketch_8wekyb3d8bbwe\TempState
Para acessá-lo, pressione Win+Rpara abrir a caixa de diálogo EXECUTAR. Em seguida, copie o seguinte e cole-o na caixa RUN:
%LOCALAPPDATA%\Packages\Microsoft.ScreenSketch_8wekyb3d8bbwe\TempState
Em seguida, clique em OK .
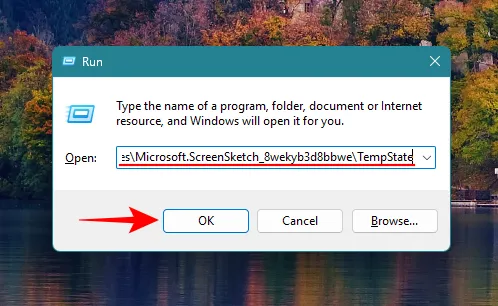
Em seguida, abra a pasta Gravações .
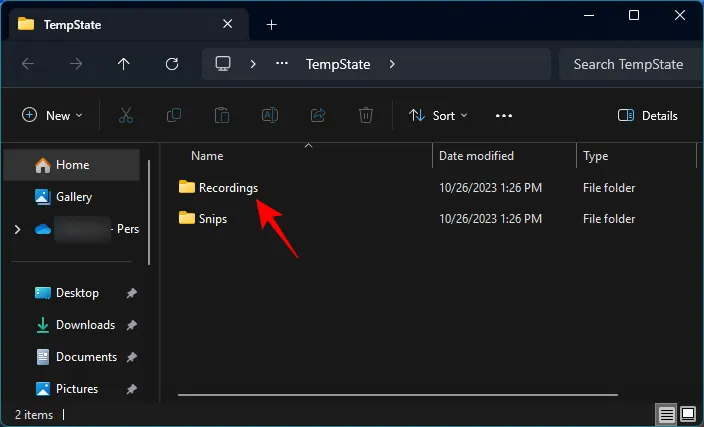
Você encontrará suas gravações salvas aqui.
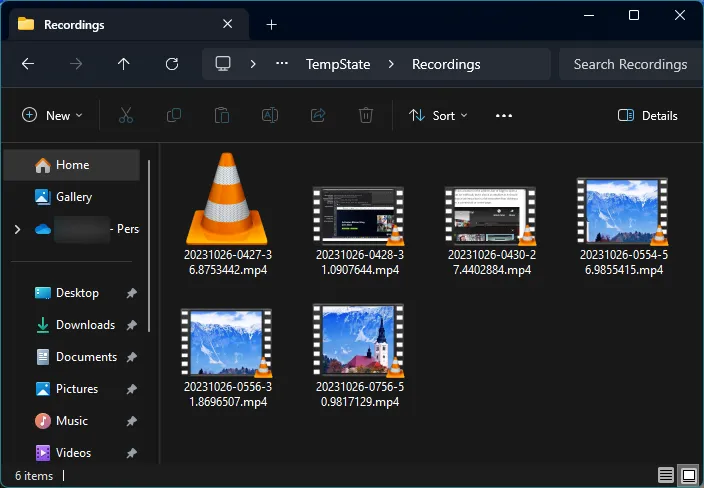
As capturas de tela, por outro lado, são salvas automaticamente em Imagens > Capturas de tela .
Perguntas frequentes
Vamos considerar algumas perguntas frequentes sobre o recurso de gravação de áudio na Ferramenta de Recorte.
Qual versão da ferramenta de recorte permite gravar áudio?
A ferramenta Snippint versão 11.2307.44.0 e superior permite gravar áudio durante a gravação da tela.
Em qual formato de arquivo as gravações da Ferramenta de Recorte são salvas?
As gravações da Ferramenta de Recorte são salvas no formato MP4.
Qual é o atalho para abrir a Ferramenta de Recorte?
O atalho para abrir a Ferramenta de Recorte é Win+Shift+S. Você também pode simplesmente pressionar o Print screenbotão para abrir a Ferramenta de Recorte se ela estiver habilitada em Acessibilidade > Teclado > Usar a tecla Imprimir tela para abrir a captura de tela.
A capacidade de gravar áudio do microfone durante a gravação da tela pode ser imensamente útil para criadores de conteúdo, analistas de software, YouTubers e qualquer pessoa cujas gravações de tela se beneficiem de narrações e comentários. Também deve ajudar os usuários a fornecer detalhes importantes ao diagnosticar erros ou exibir novos recursos.
Qualquer que seja o caso de uso, a Ferramenta de Recorte prova ser uma ferramenta multifuncional poderosa que pode substituir com segurança aplicativos de terceiros que servem a mesma função. Esperamos que este guia tenha ajudado você a entender como usar a Ferramenta de Recorte para gravar áudio, corrigir problemas relacionados a ele e personalizar suas configurações para operações perfeitas. Até a próxima vez!



Deixe um comentário