Como gravar uma apresentação do PowerPoint (com som e vídeo)

Gravar sua apresentação do PowerPoint com áudio e vídeo pode torná-la mais atraente e interessante. Isso pode ajudar a manter seu público envolvido e focado, tornando mais provável que eles permaneçam envolvidos durante toda a apresentação.
O Microsoft PowerPoint oferece opções para gravar apresentações do PowerPoint com áudio e vídeo, permitindo que você apresente os slides enquanto captura o feed da câmera .
Há duas maneiras de criar uma apresentação do PowerPoint com som e vídeo: gravando uma apresentação de slides com áudio e vídeo ou adicionando áudio e vídeo externos à sua apresentação.
Você pode gravar PowerPoint com áudio?
O PowerPoint permite que você grave sua tela junto com sua narração. Você pode gravar sua voz enquanto apresenta os slides ou adicionar uma faixa de áudio pré-gravada à sua apresentação.
Durante a gravação, você pode desligar sua câmera, permitindo que você inclua apenas sua narração de voz ou música de fundo em sua apresentação.
Quando terminar de gravar, você pode salvar a apresentação como um arquivo de vídeo ou PowerPoint Show que inclui os slides e o áudio.
Como faço para gravar apresentações do PowerPoint com áudio e vídeo?
1. Verifique as configurações do microfone e da câmera
- Conecte seu fone de ouvido ou microfone externo ao computador para obter a melhor qualidade de som. Você também pode usar o microfone interno do seu computador.
- Clique com o botão direito do mouse no ícone do alto-falante e selecione Configurações de som no menu exibido.
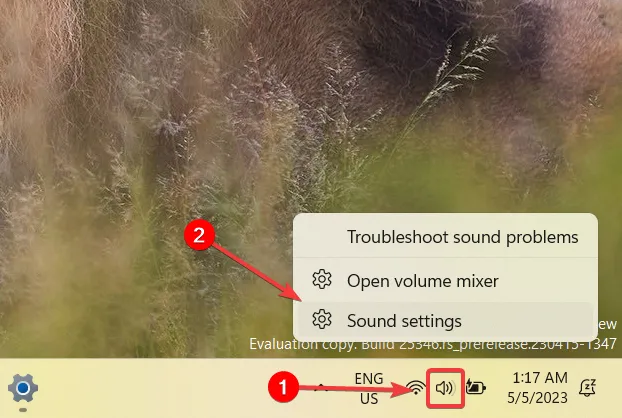
- Role para baixo até a seção Entrada . Você verá que seu dispositivo de microfone padrão está selecionado.
- Para alterar o microfone padrão, basta selecionar o microfone na lista.
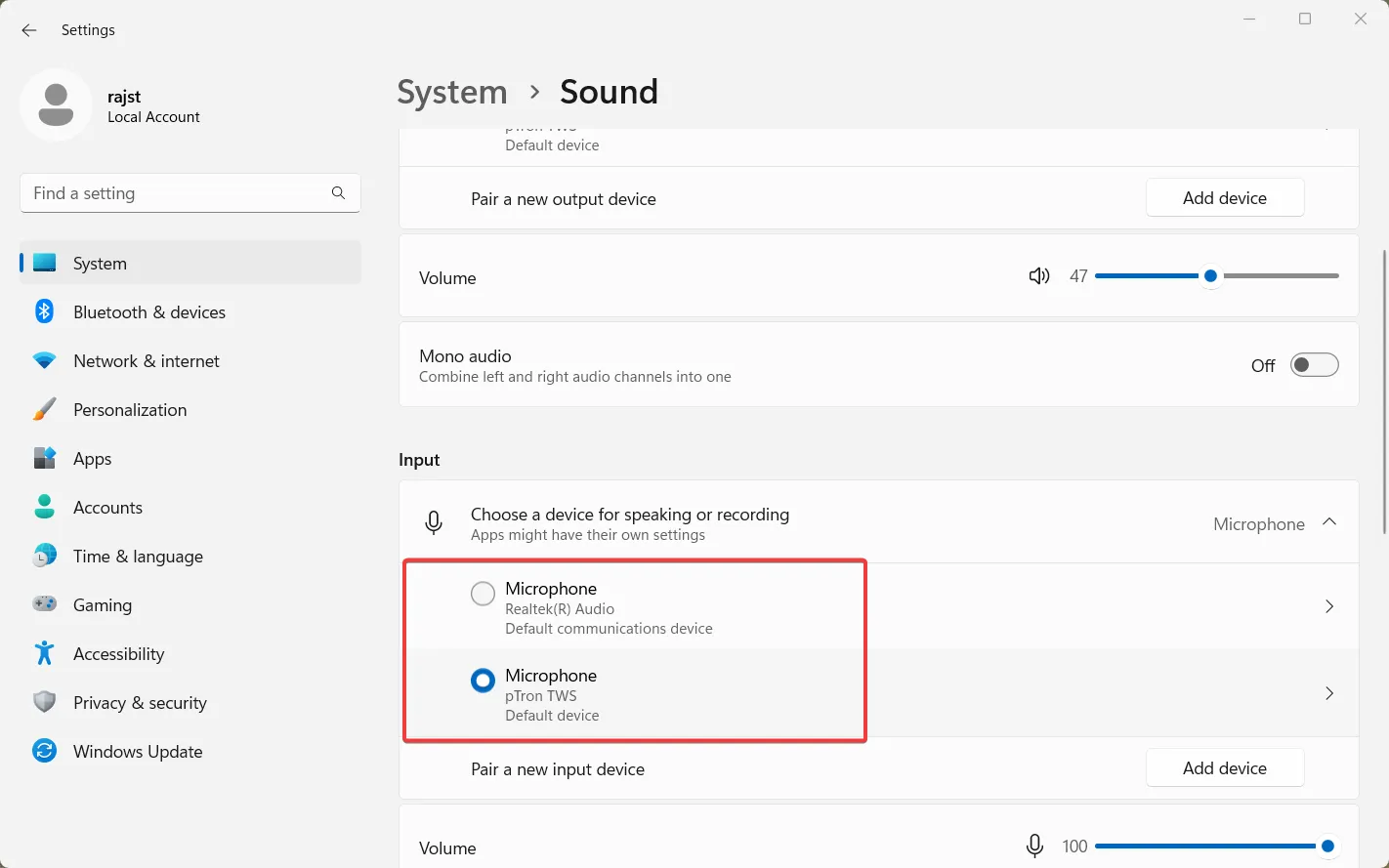
- Em seguida, clique no botão de seta ao lado do microfone que deseja testar.
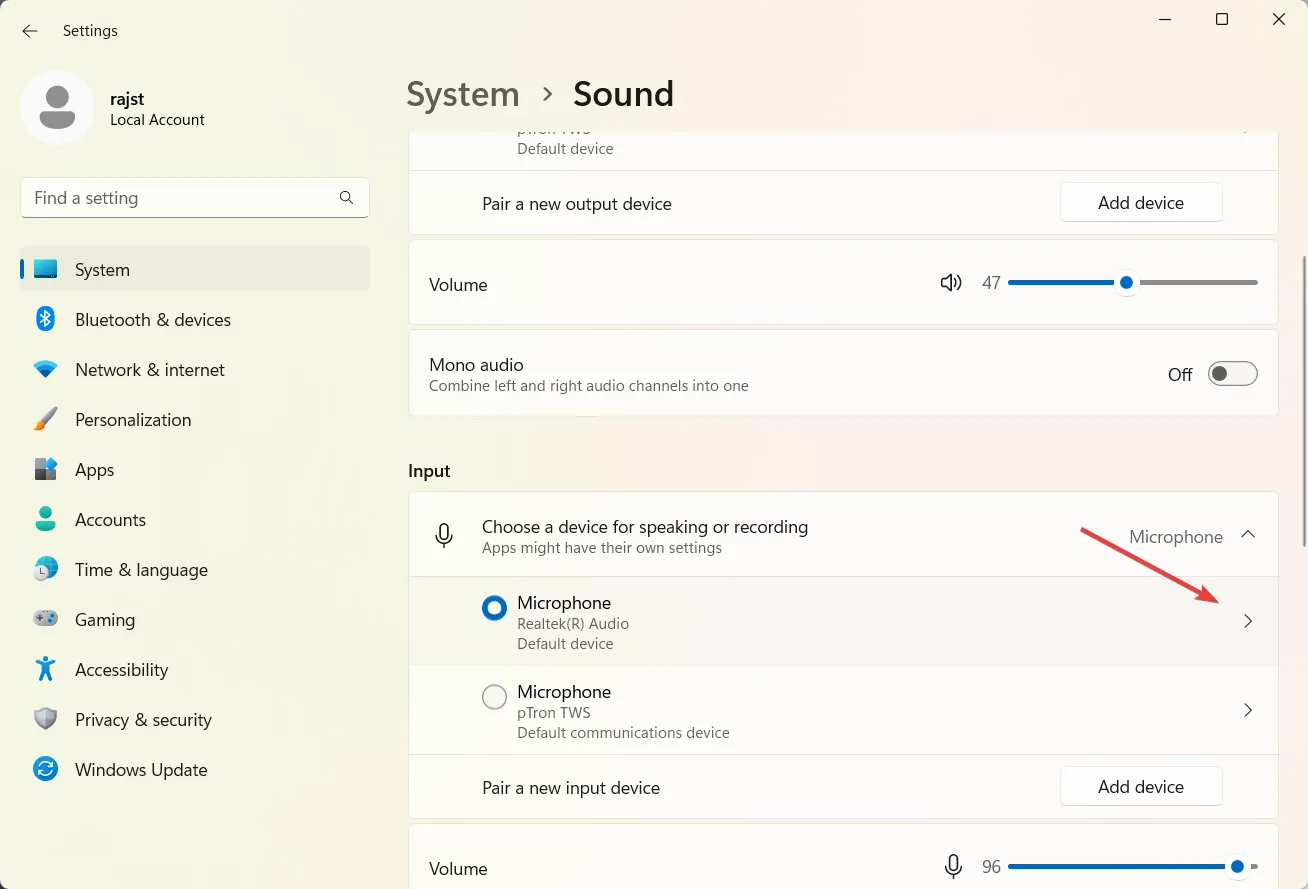
- Em Configurações de entrada, ajuste o volume de entrada para o nível correto e clique no botão Iniciar teste .
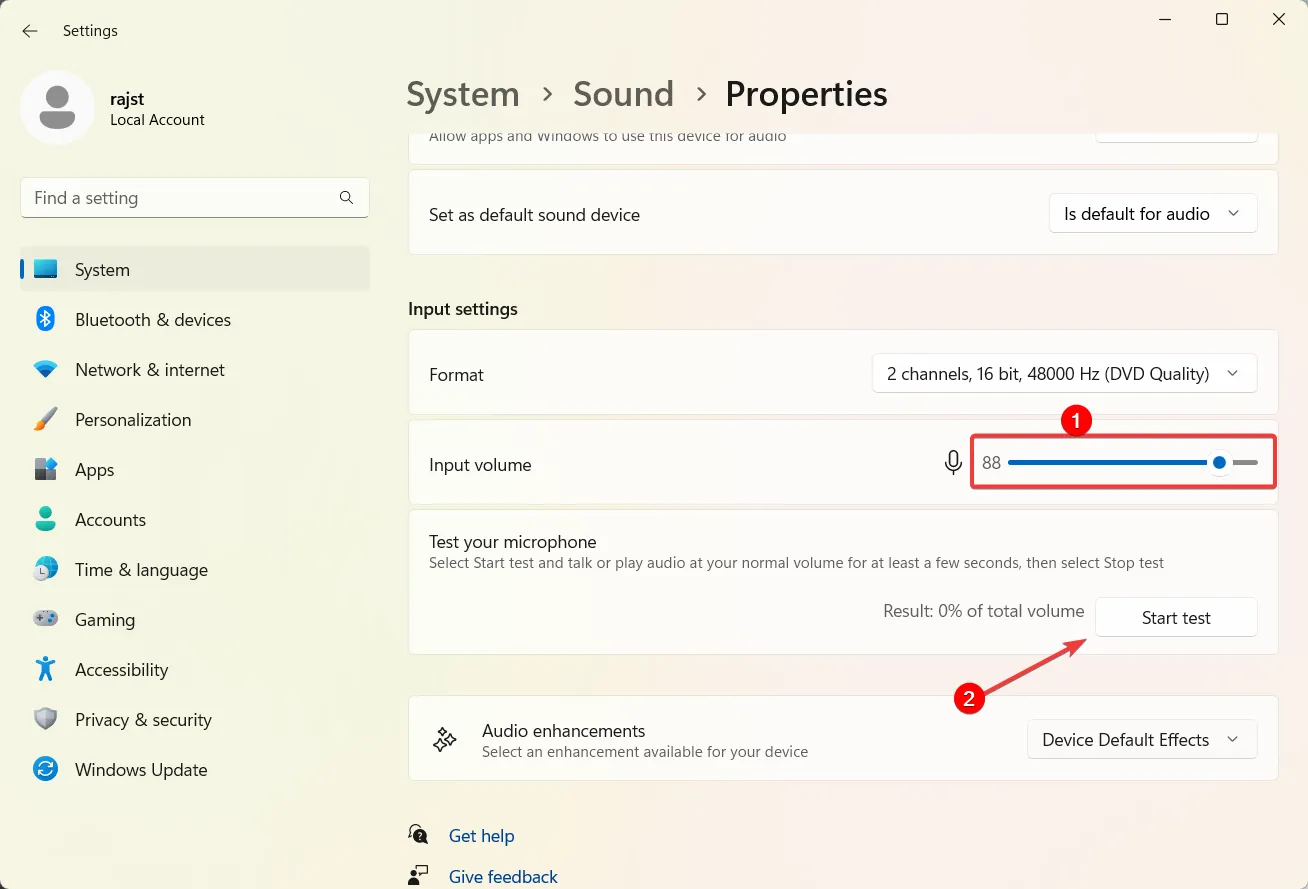
- Em seguida, fale no microfone e clique na amostra Reproduzir para ouvir o som do seu microfone.
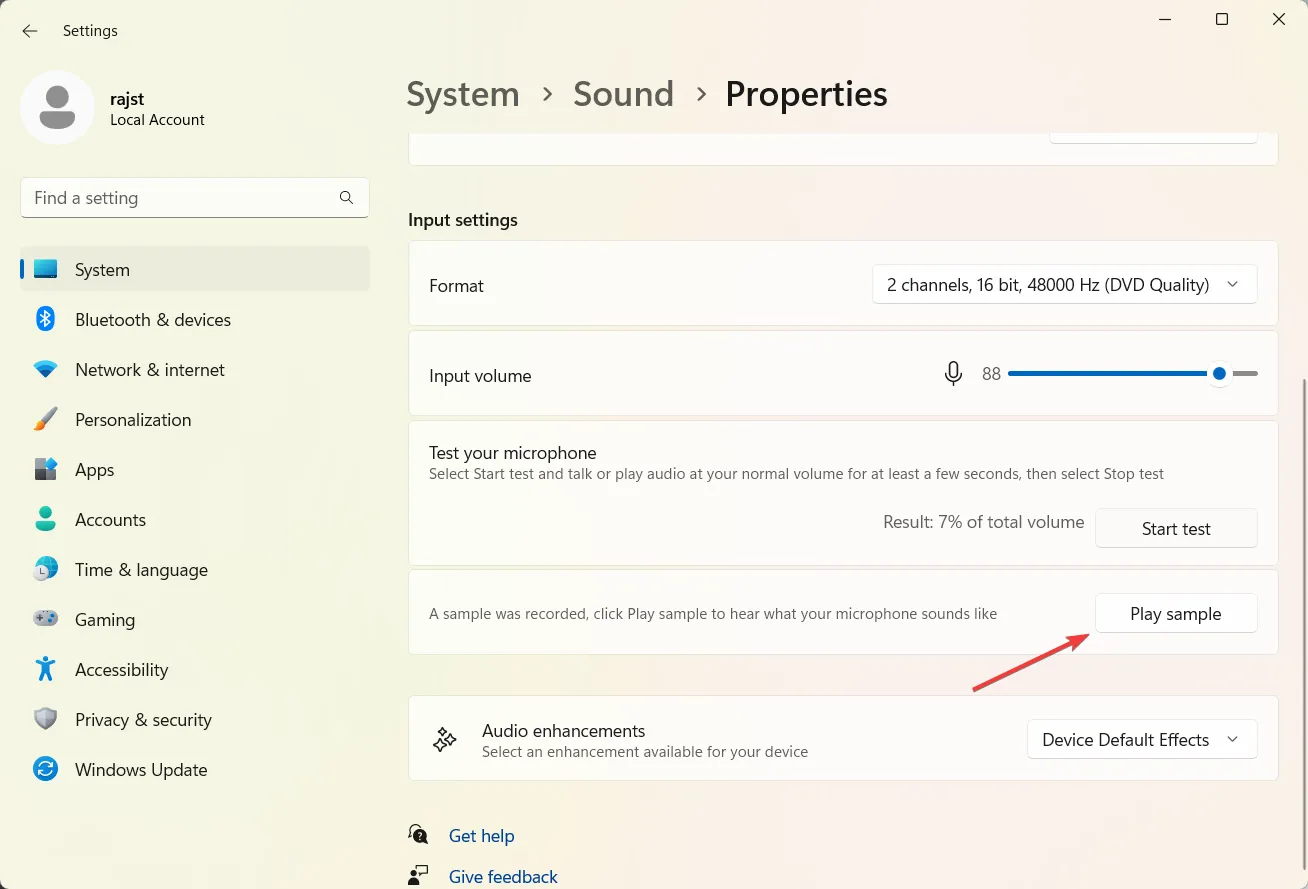
- Depois disso, clique em Bluetooth e dispositivos à esquerda e selecione Câmeras à direita.
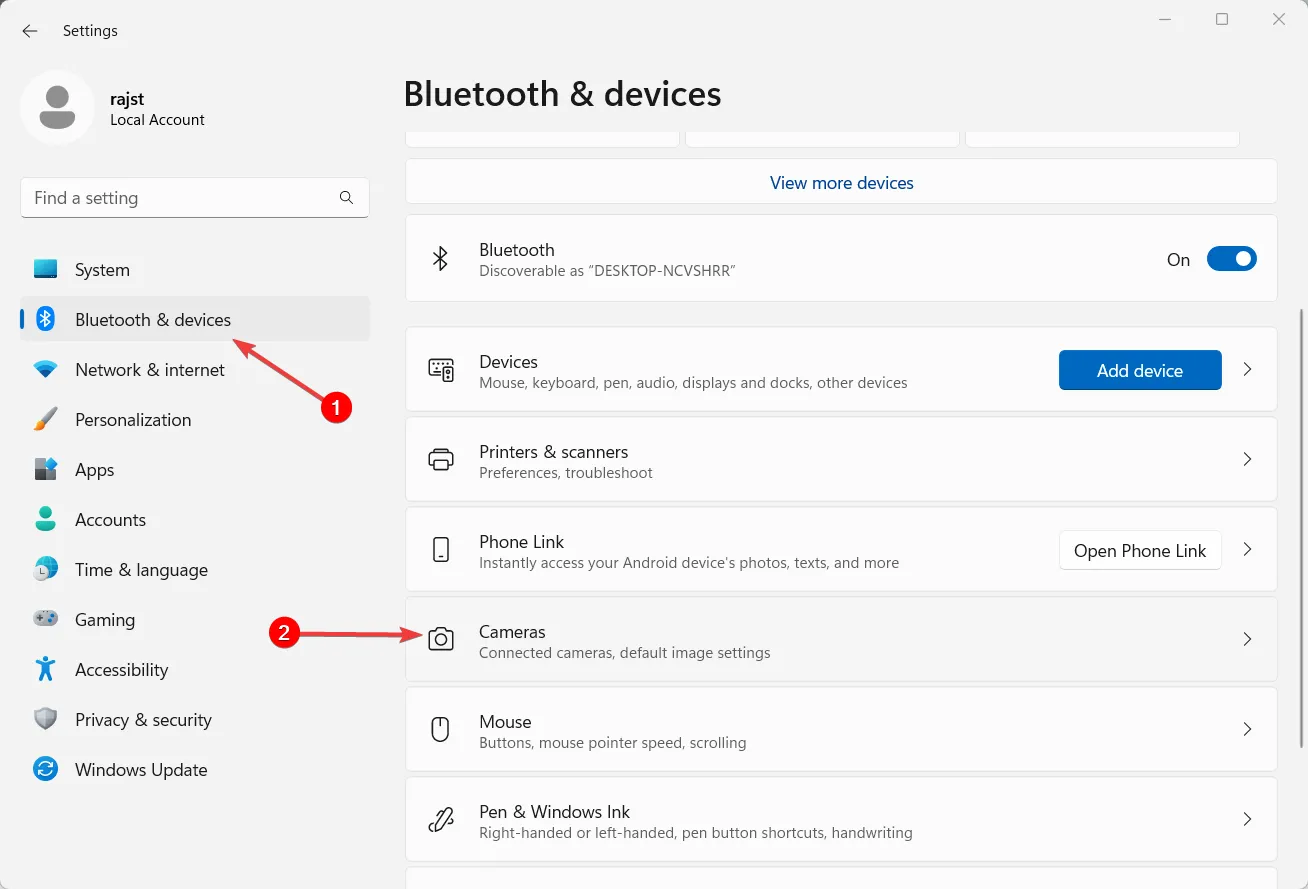
- Em seguida, selecione a câmera em Câmeras conectadas.
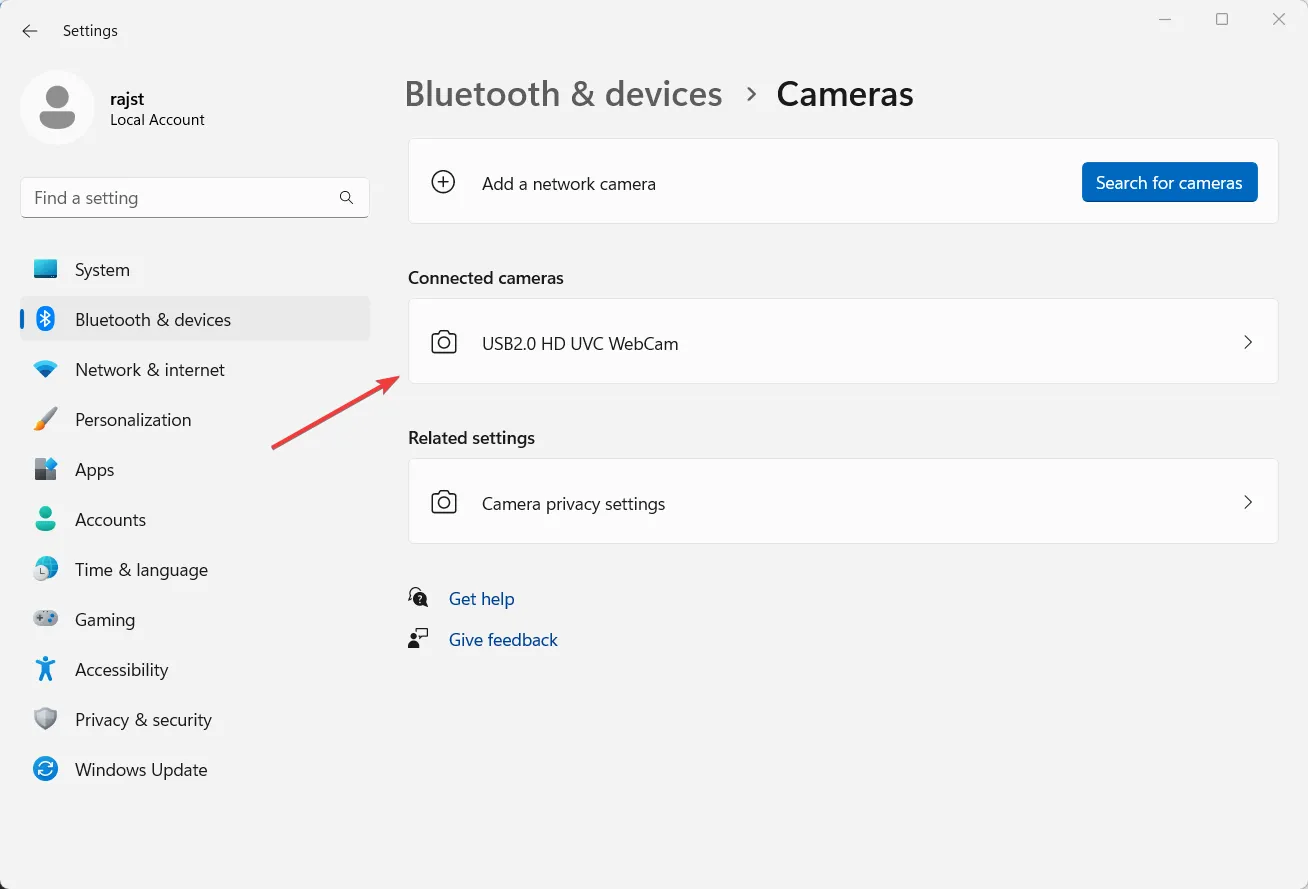
- Altere as configurações da câmera para obter a qualidade ideal e clique em Configurações de privacidade da câmera .
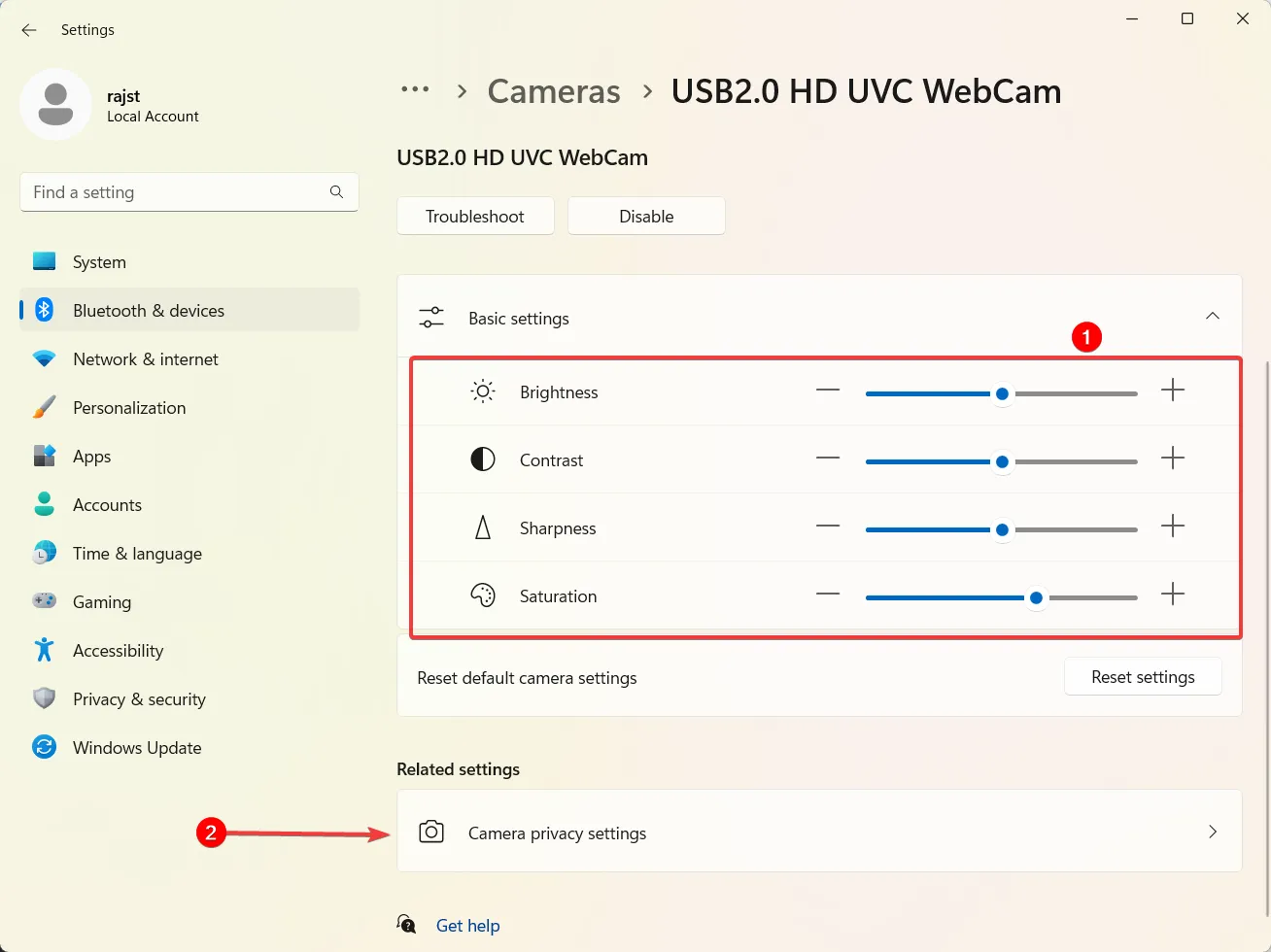
- Agora, certifique-se de que o aplicativo Microsoft PowerPoint tenha acesso à sua câmera.
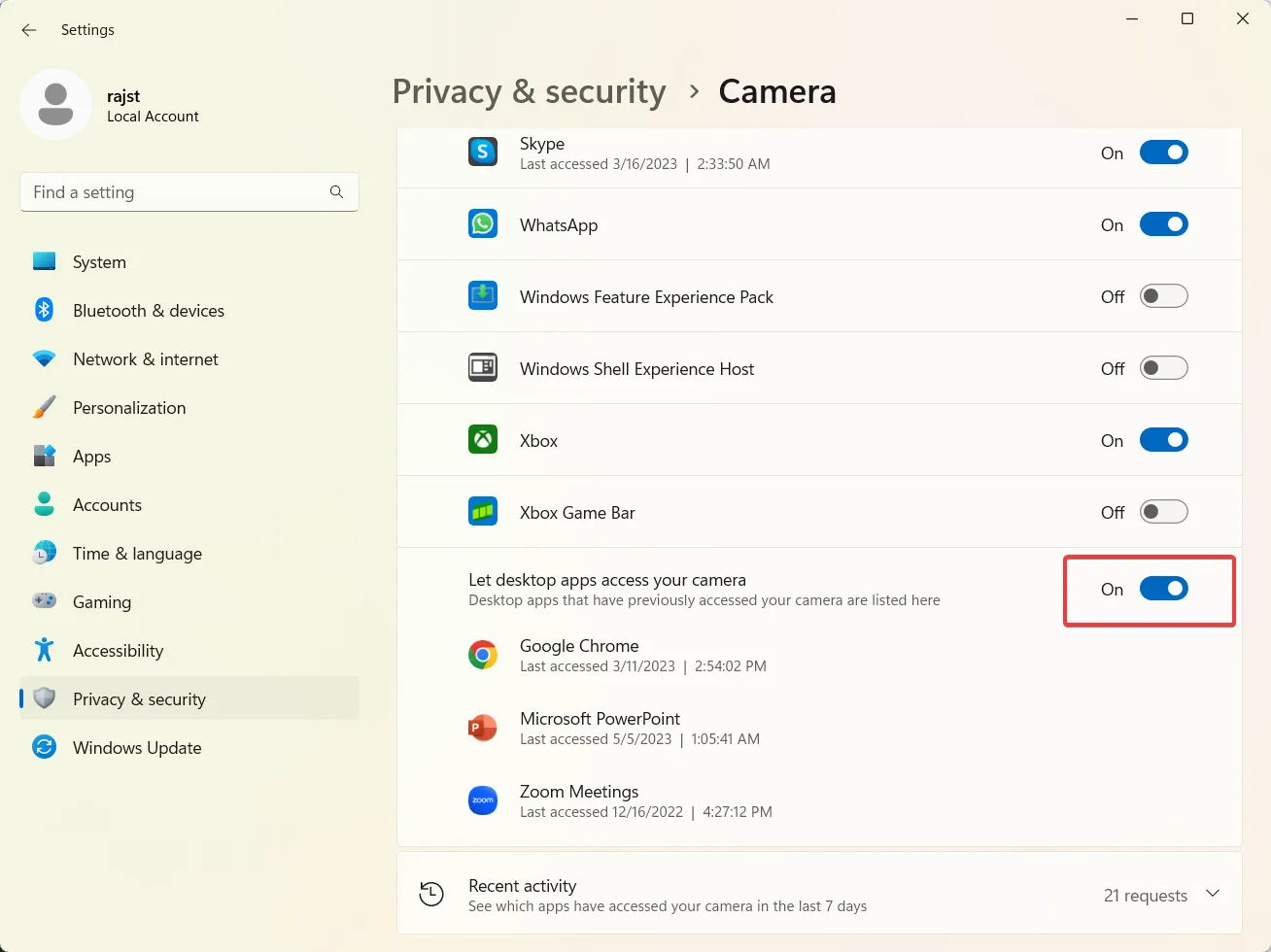
2. Converta apresentações antigas do PowerPoint
- Abra o arquivo PowerPoint mais antigo no aplicativo Microsoft PowerPoint e clique em Arquivo .
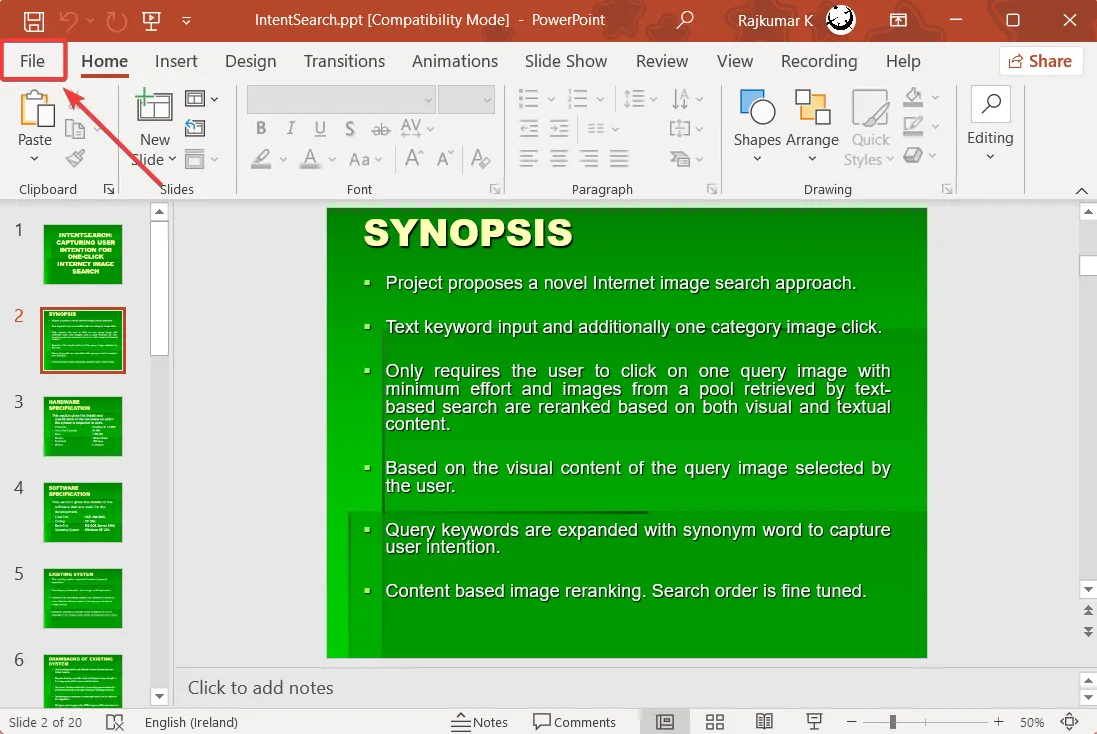
- Em seguida, clique em Salvar como .
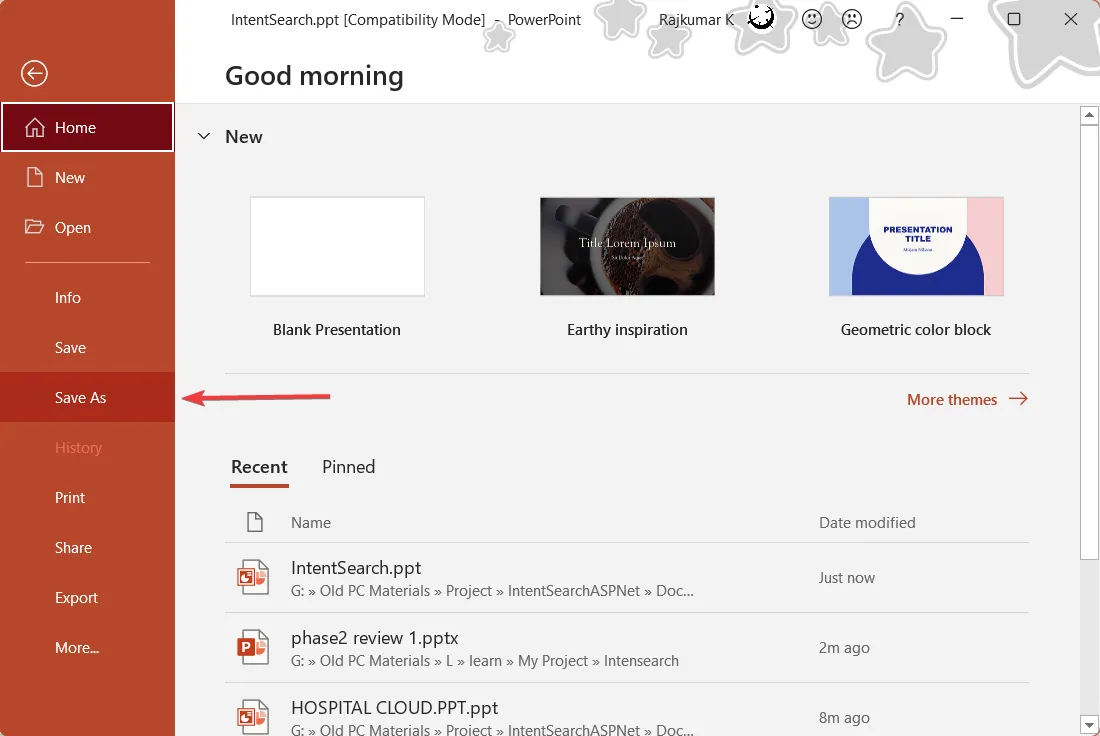
- Na janela de diálogo Salvar como, escolha Apresentação do PowerPoint (*.pptx) no menu suspenso Salvar como tipo.
- Em seguida, selecione onde deseja salvar o novo arquivo e clique em Salvar .
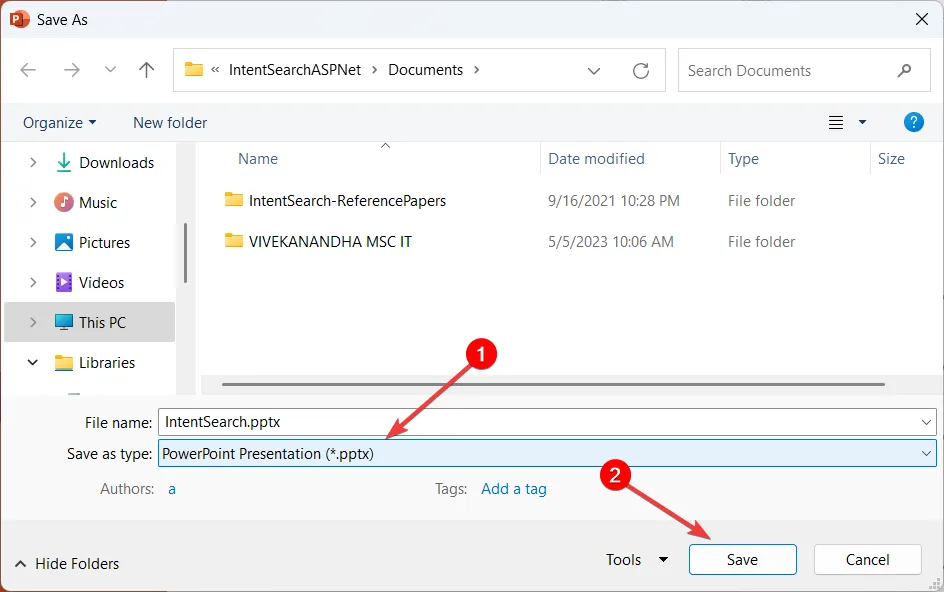
3. Grave PowerPoint com áudio e vídeo
- Abra a apresentação do PowerPoint.
- Vá para a guia Apresentação de slides ou Gravação, clique no botão Gravar apresentação de slides e escolha a opção Gravar do slide atual… ou Gravar do início… .
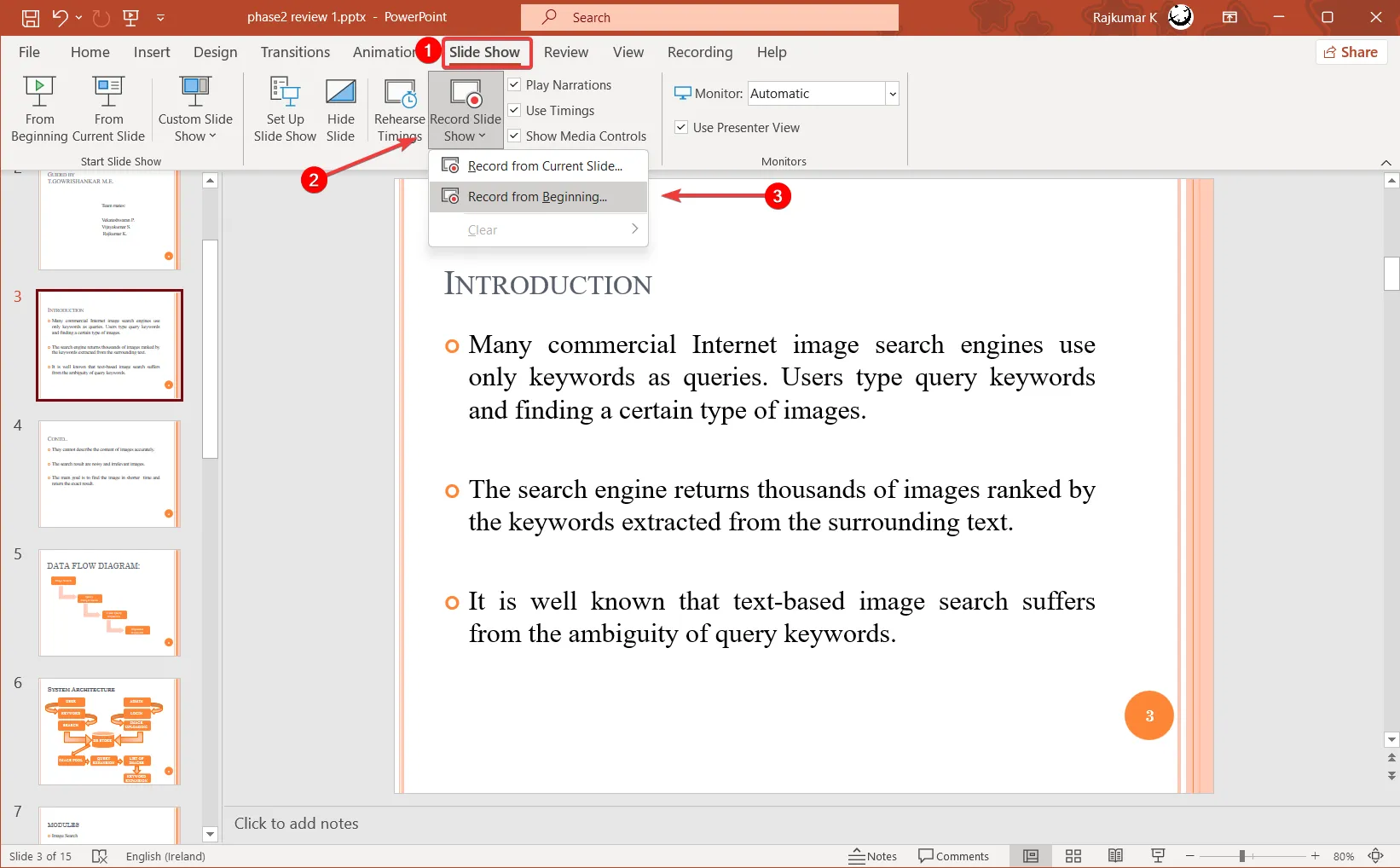
- Sua apresentação agora será aberta em uma janela de gravação e no modo de tela inteira. Você também verá suas anotações, controles de gravação, ferramentas de anotação e visualização da webcam na tela.
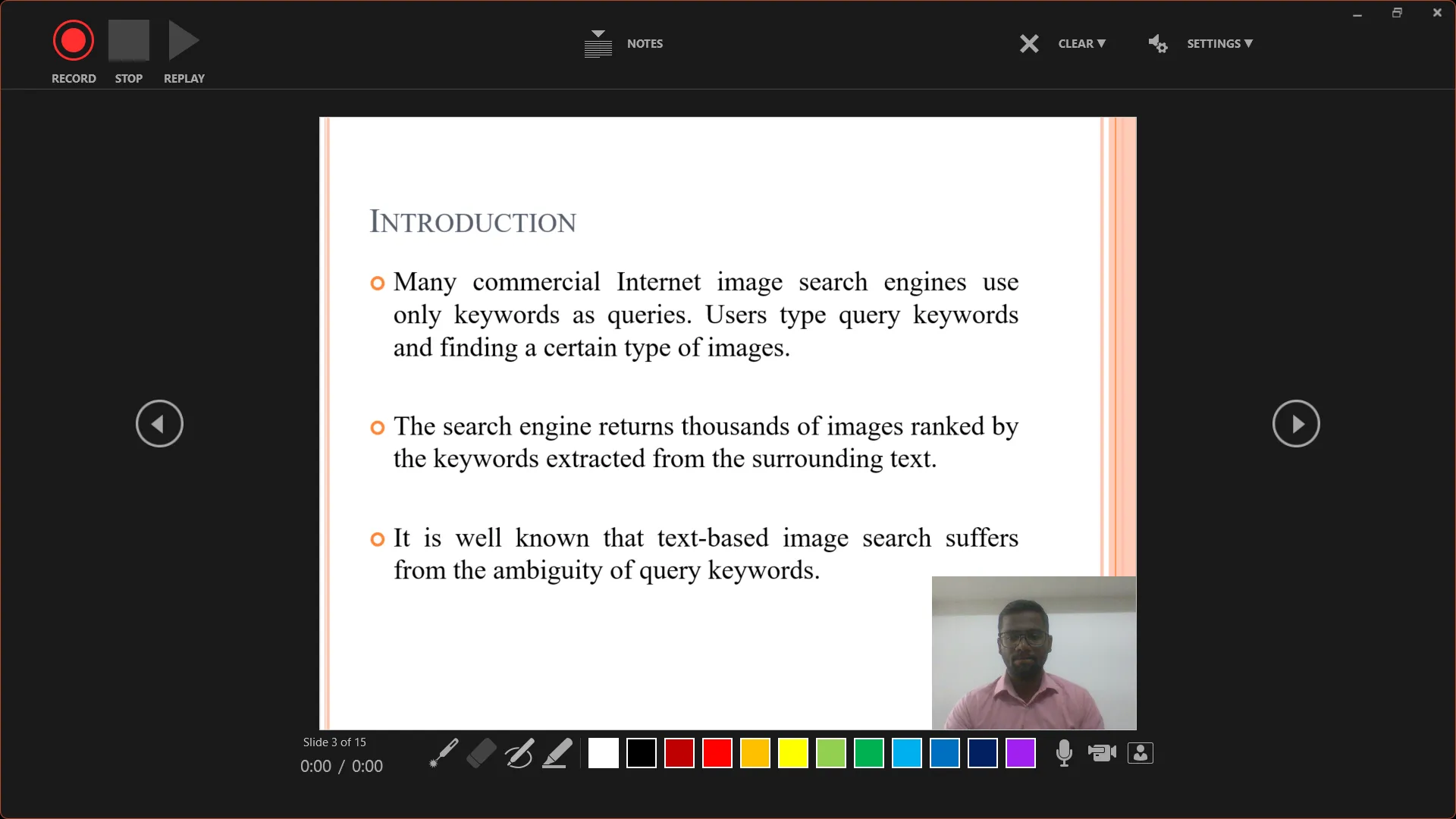
- Antes de gravar, verifique as configurações do microfone e da câmera clicando no botão CONFIGURAÇÕES .

- Para começar a gravar, clique no botão GRAVAR no canto superior esquerdo e comece a apresentar seus slides.
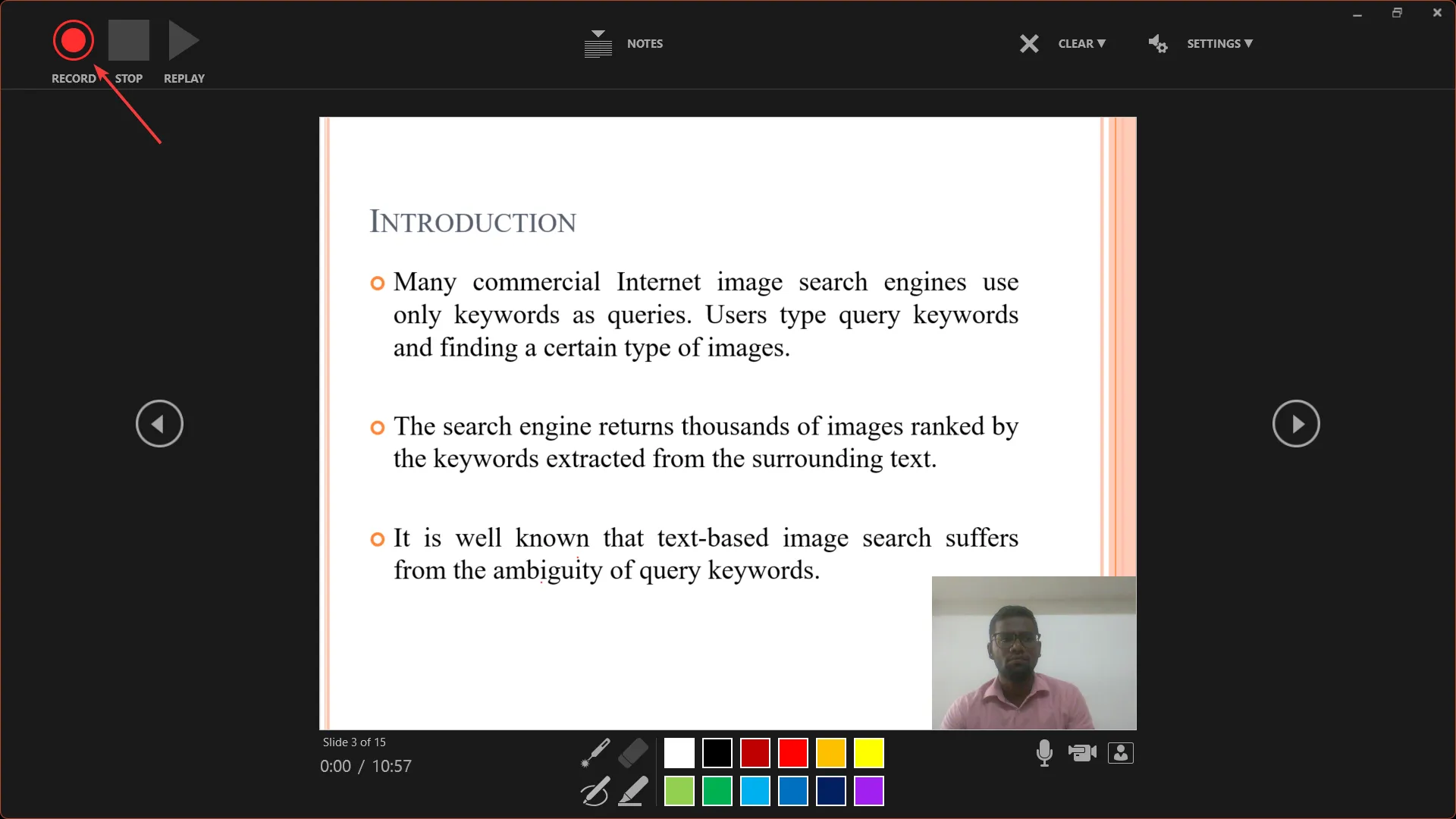
- Use as teclas de seta para avançar, mas lembre-se de que não é possível retroceder ou avançar para um slide que já tenha uma gravação. Isso é feito para evitar a gravação sobre uma gravação existente por engano.

- No canto inferior direito da tela, você pode ativar ou desativar o microfone , a câmera e a visualização da câmera .
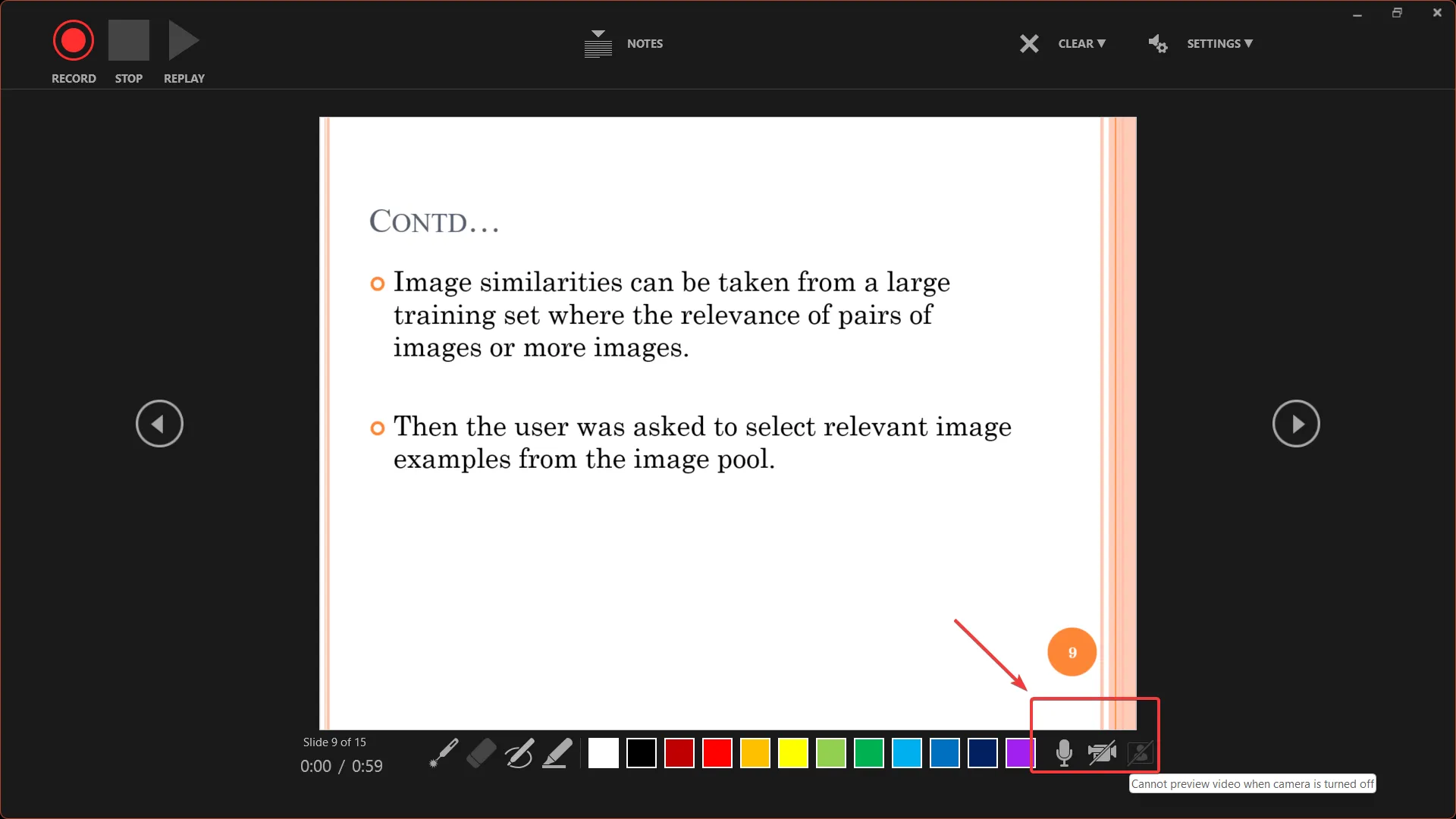
- Se o seu slide tiver um vídeo inserido, clique no vídeo para iniciar e parar a reprodução, caso contrário, o vídeo inserido não ficará visível no vídeo exportado.
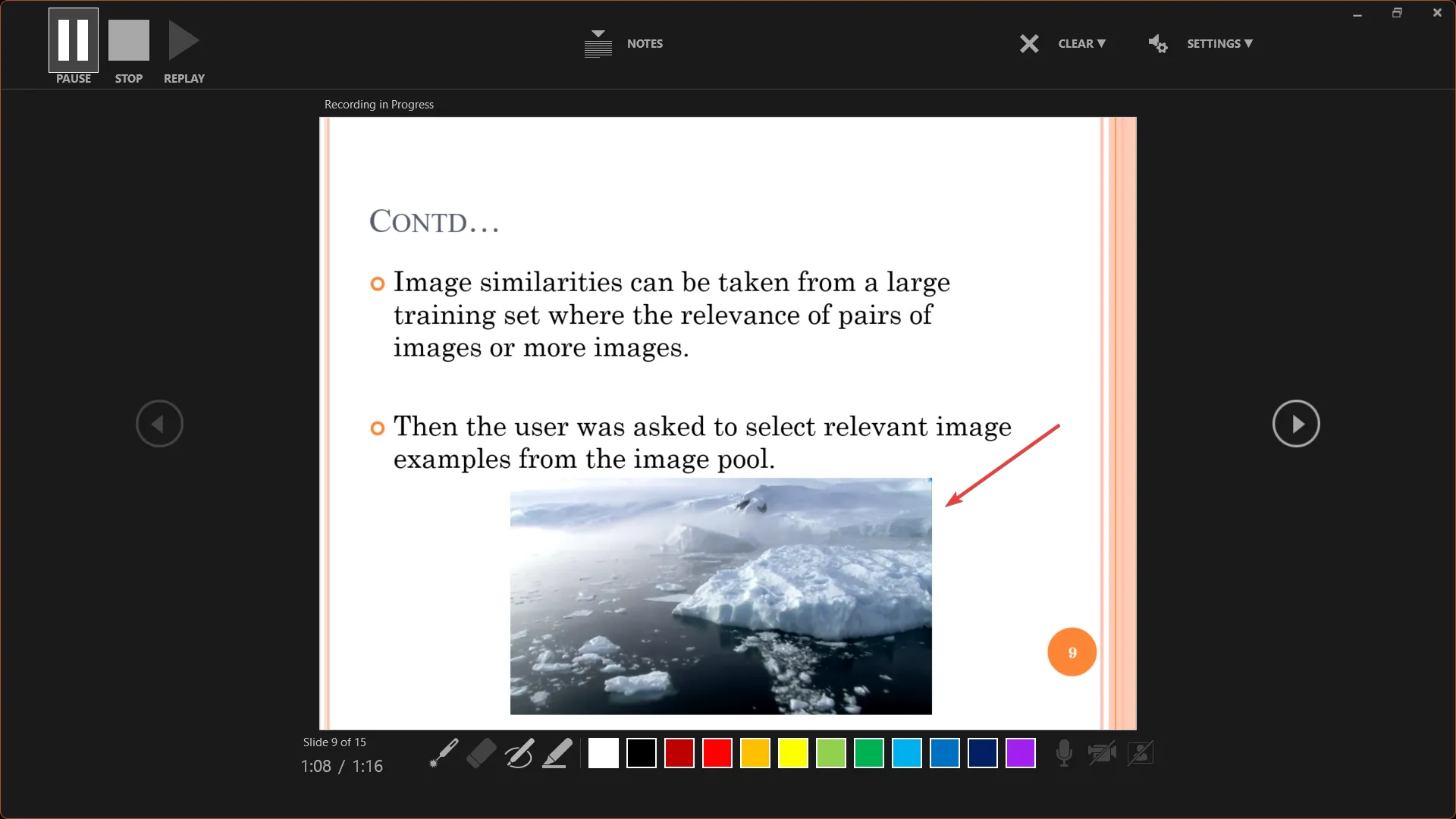
- Use os ícones Caneta , Marca-texto ou Laser no canto inferior direito para fazer anotações em seus slides durante a gravação.
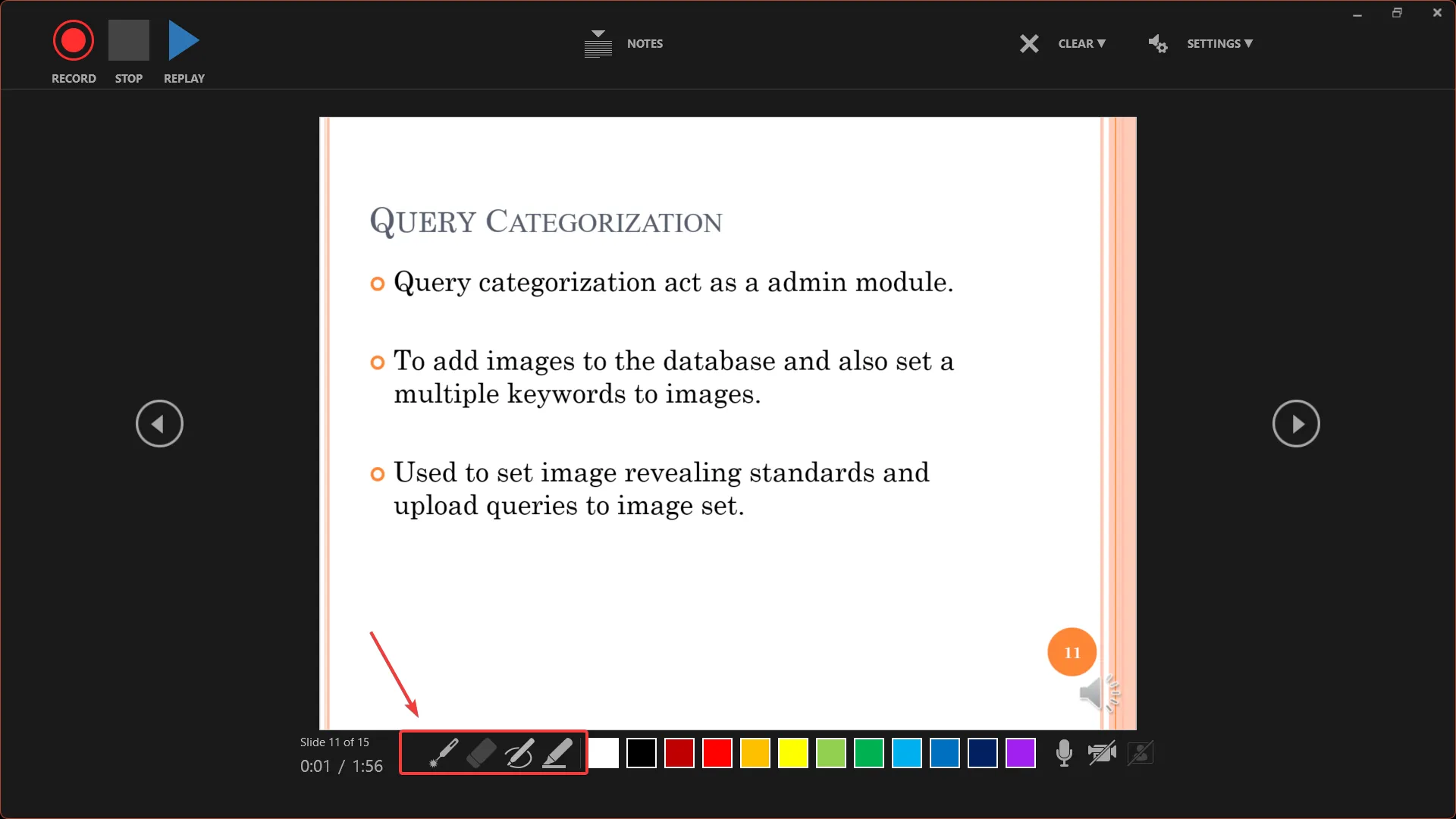
- O PowerPoint mostra duas contagens de tempo durante a gravação: uma para o slide atual e outra para toda a apresentação.
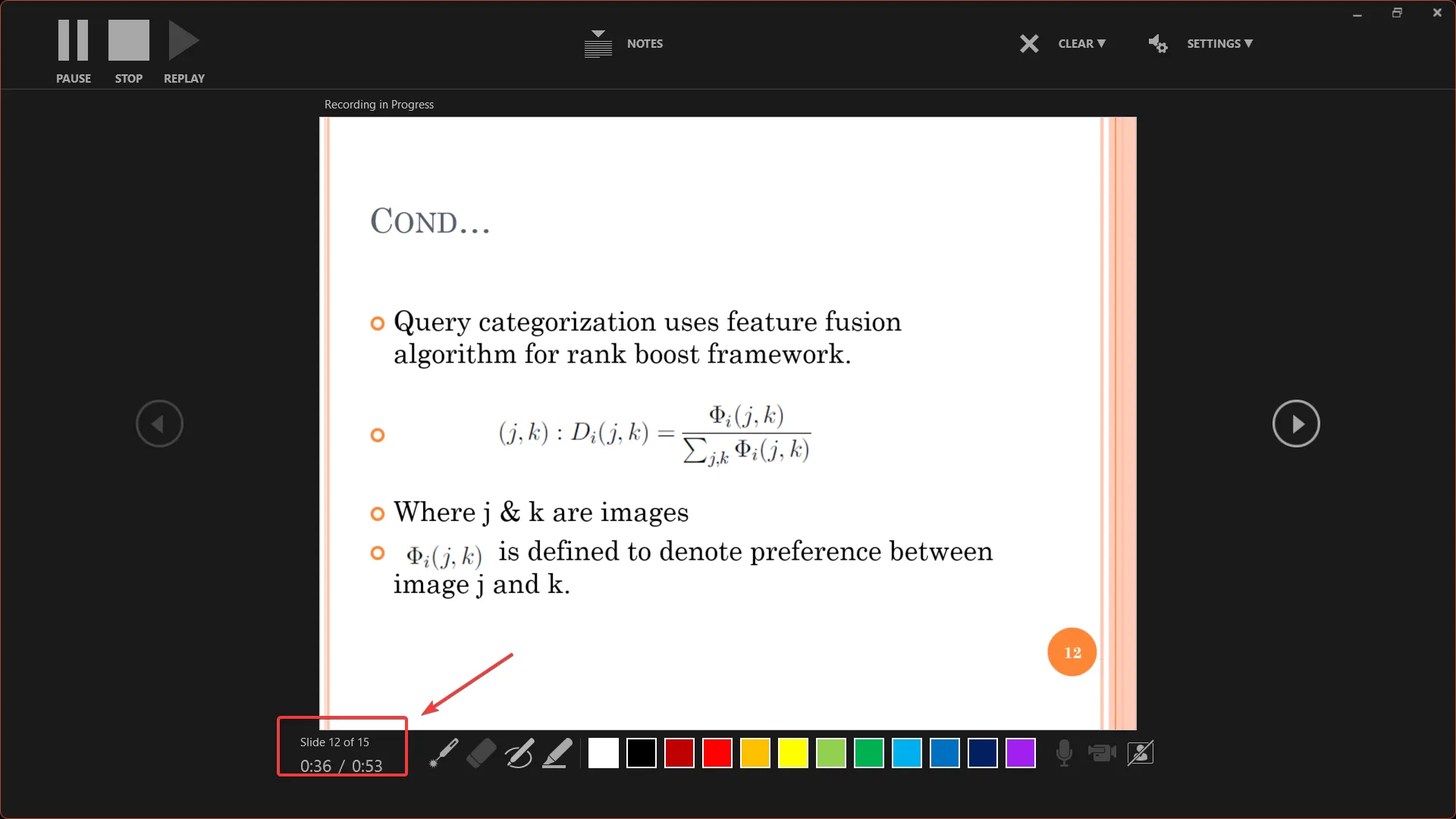
- Para regravar um slide com uma gravação existente, clique em LIMPAR na parte superior e selecione Limpar gravação nos slides atuais. Se o slide tiver gravação, a visualização do vídeo ou o ícone do alto-falante será exibido no canto inferior direito.
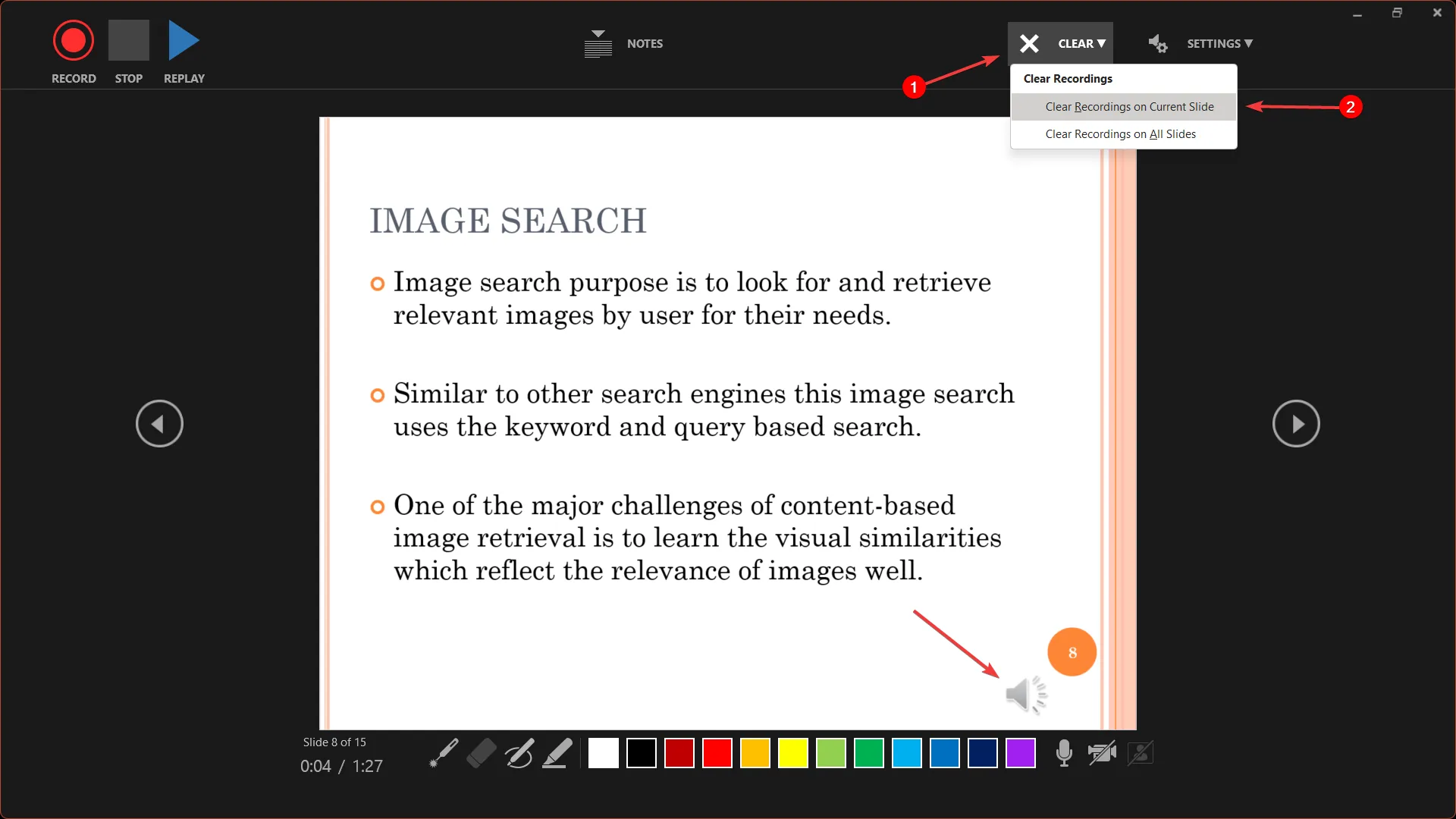
- Para excluir todas as gravações da apresentação, clique em LIMPAR e selecione Limpar gravações em todos os slides.
- Você pode pausar ou parar a gravação a qualquer momento com os botões Pausar e Parar.
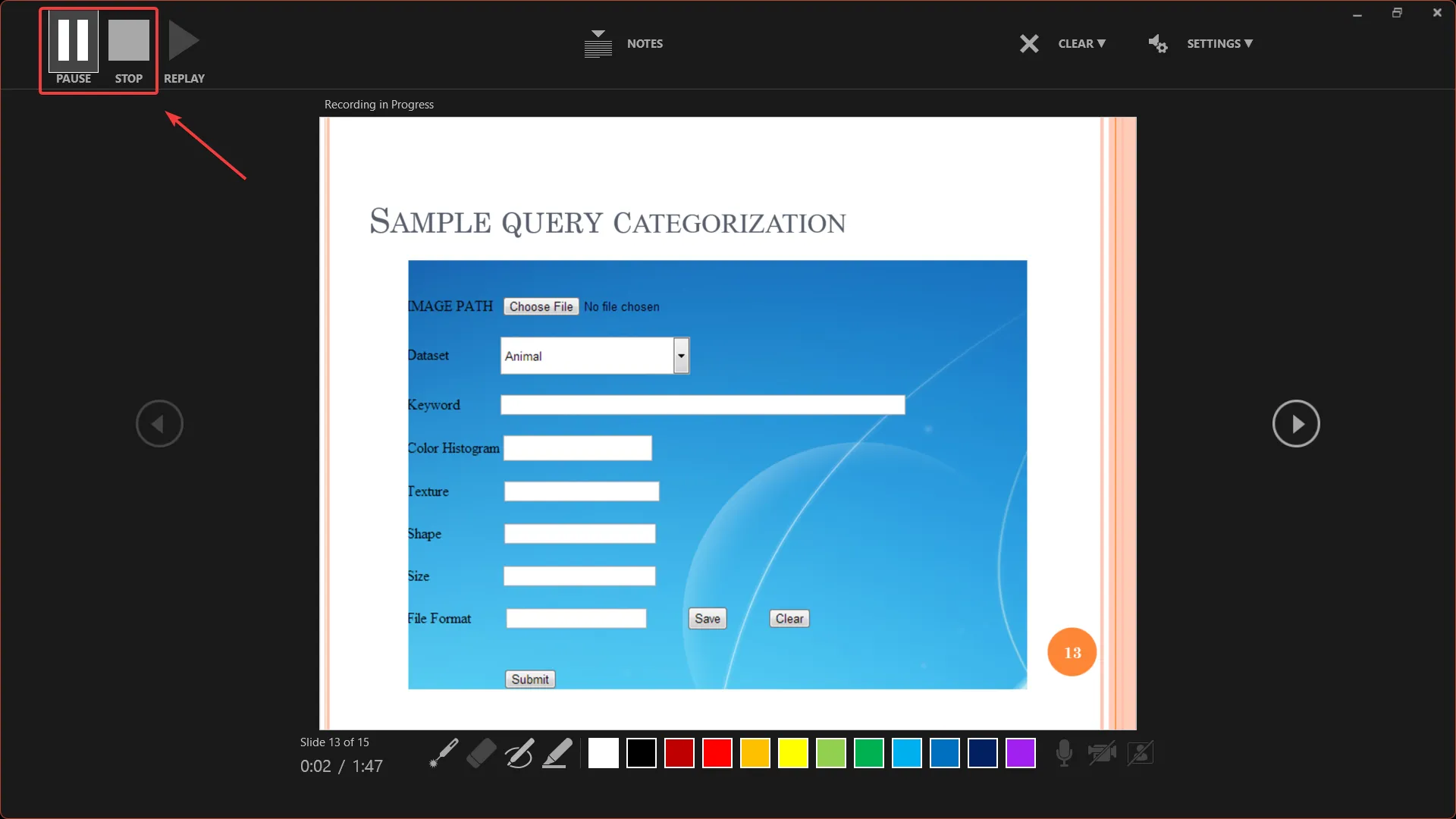
- Você pode gravar todos eles continuamente sem pausa, ou pode gravar cada slide individualmente e clicar em pausa antes de passar para o próximo slide para começar a gravar novamente.
- Clique em Fechar ou clique com o botão direito do mouse e selecione Terminar apresentação quando terminar a gravação.
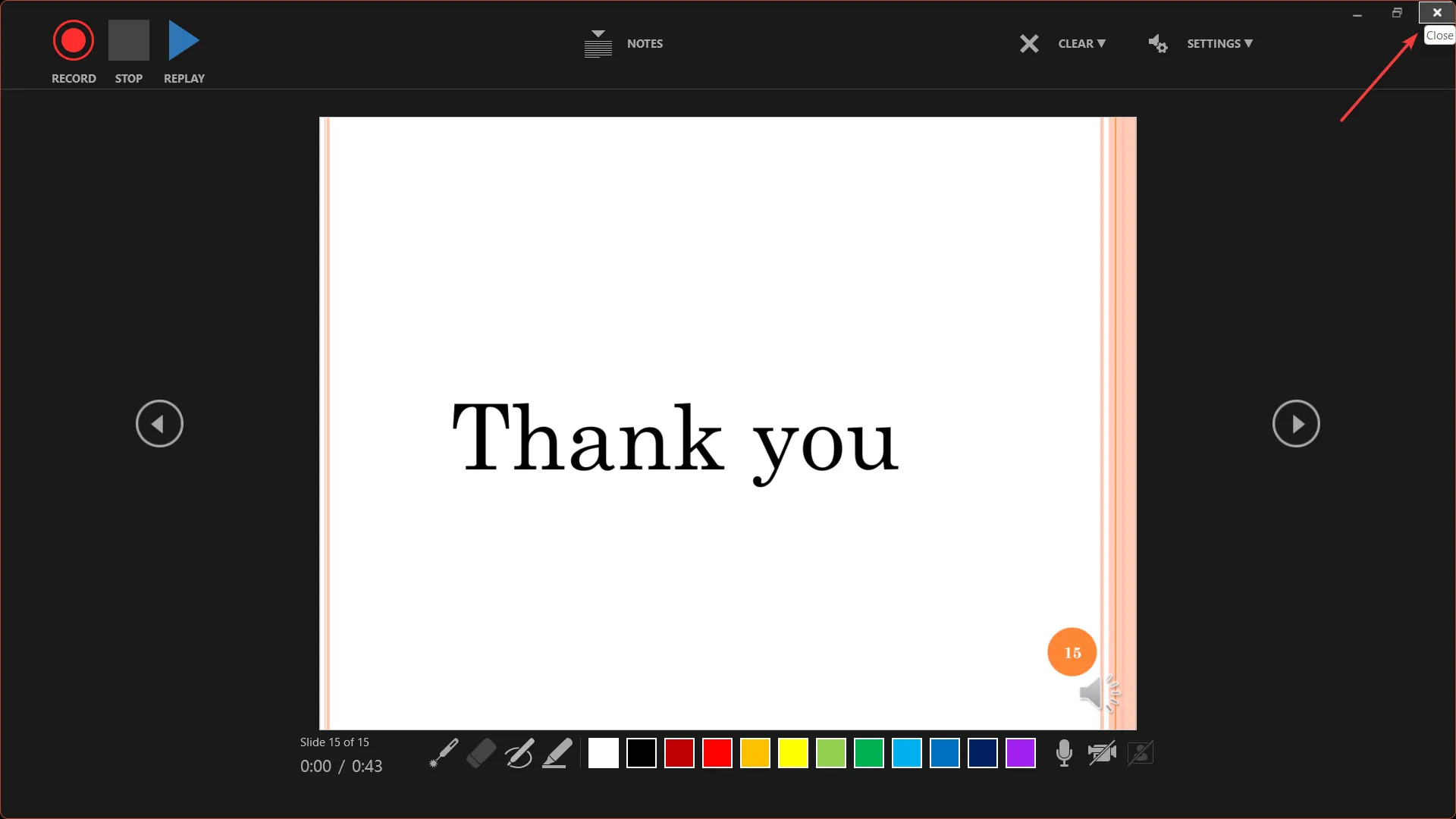
As gravações são adicionadas à apresentação slide a slide. Portanto, se você precisar modificar uma gravação, basta regravar o slide ou slides específicos afetados.
4. Verifique as gravações
- Vá para a guia Apresentação de slides da barra de ferramentas principal do PowerPoint e clique em Do início ou Do slide atual para iniciar a reprodução.
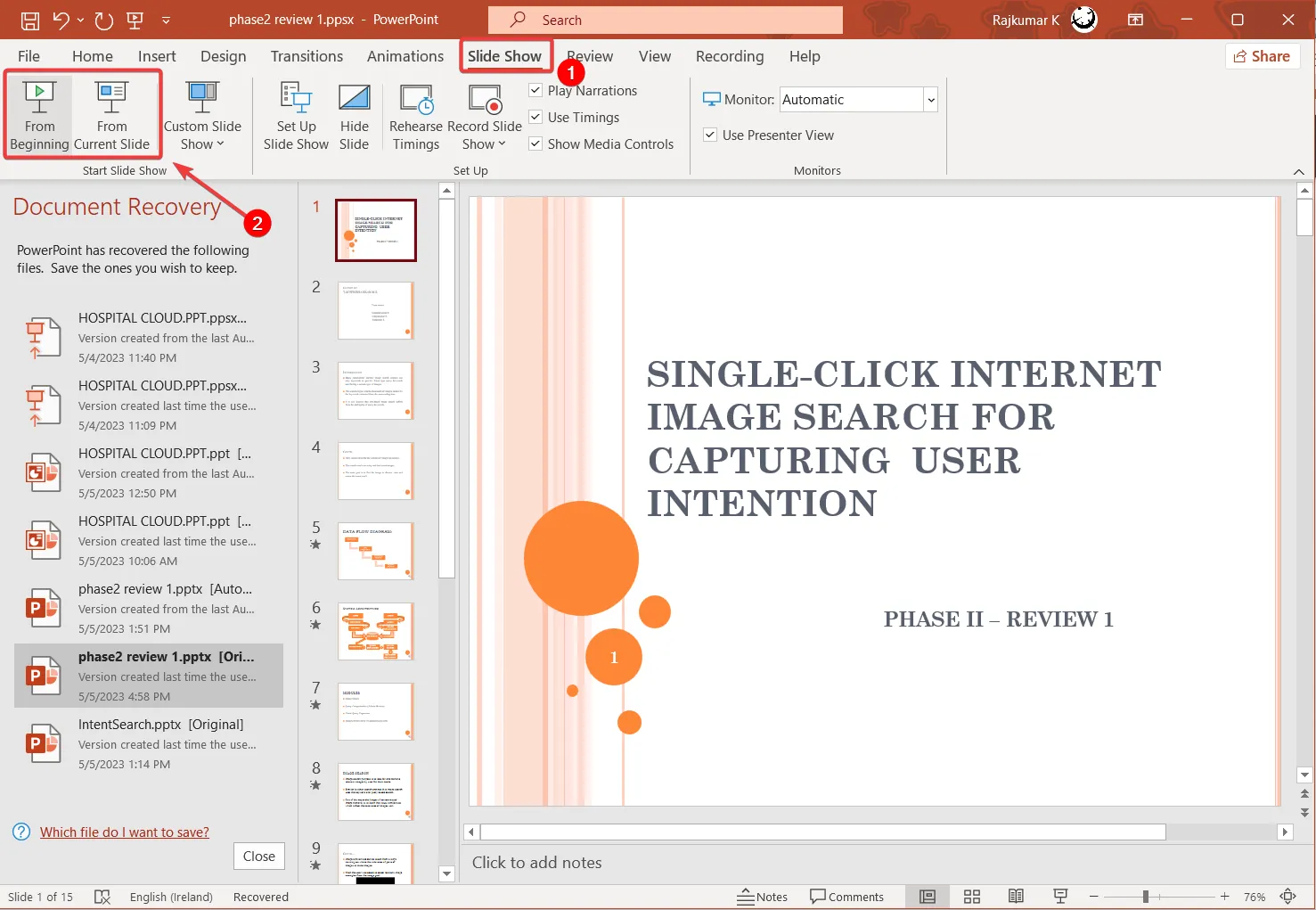
- Para verificar se cada slide tem uma gravação e tempo registrados, mude para a guia Exibir e clique em Classificador de slides para visualizar todos os slides de uma vez.
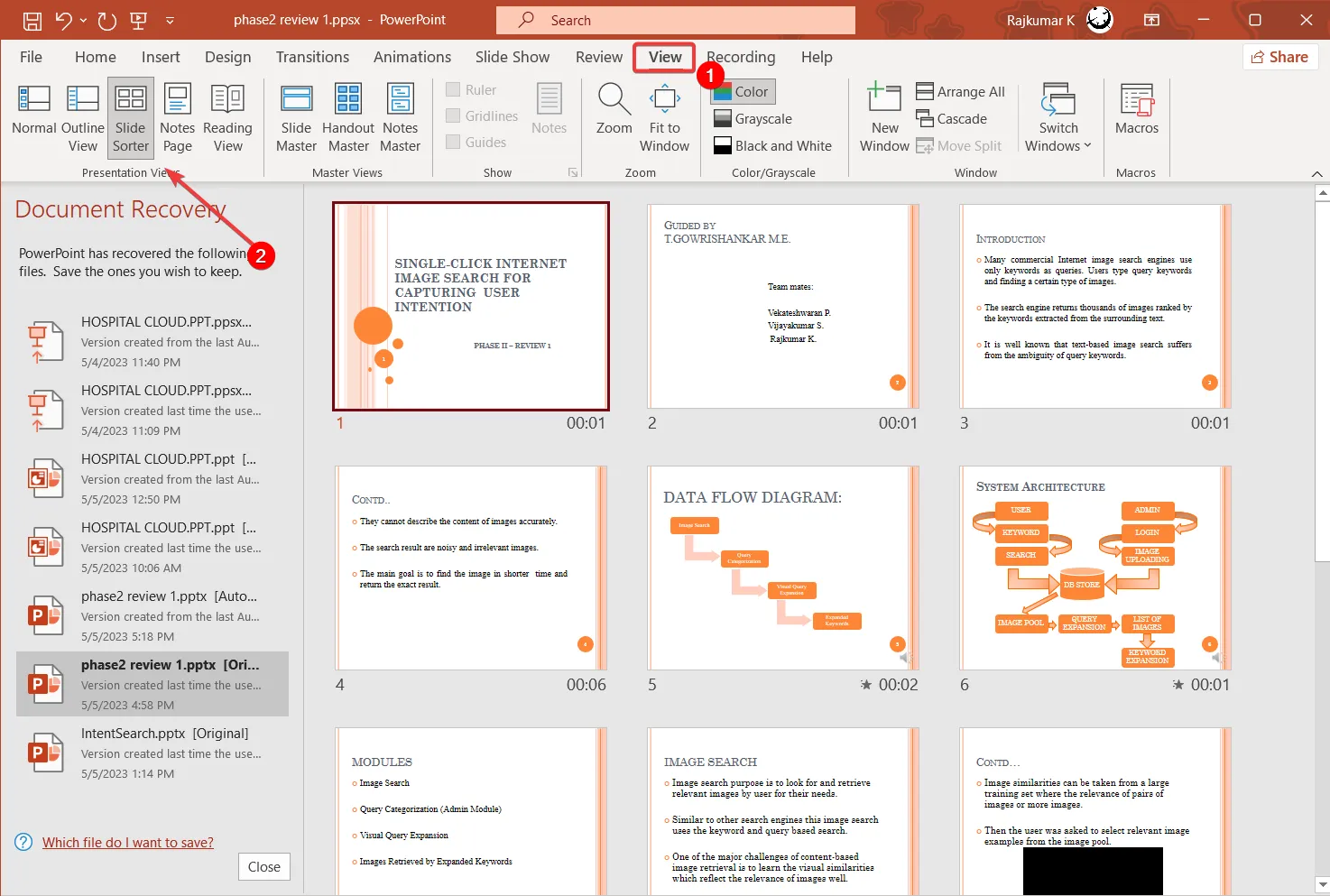
Para cada slide, você deve ver um ícone de alto-falante ou uma imagem em miniatura no canto inferior direito, junto com um tempo de gravação indicando quanto tempo dura a gravação.
Quando estiver satisfeito com sua gravação, você pode exportar toda a apresentação gravada como uma apresentação de slides ou um vídeo.
5. Salve a apresentação como uma apresentação do PowerPoint
- Clique em Arquivo e selecione Salvar como.
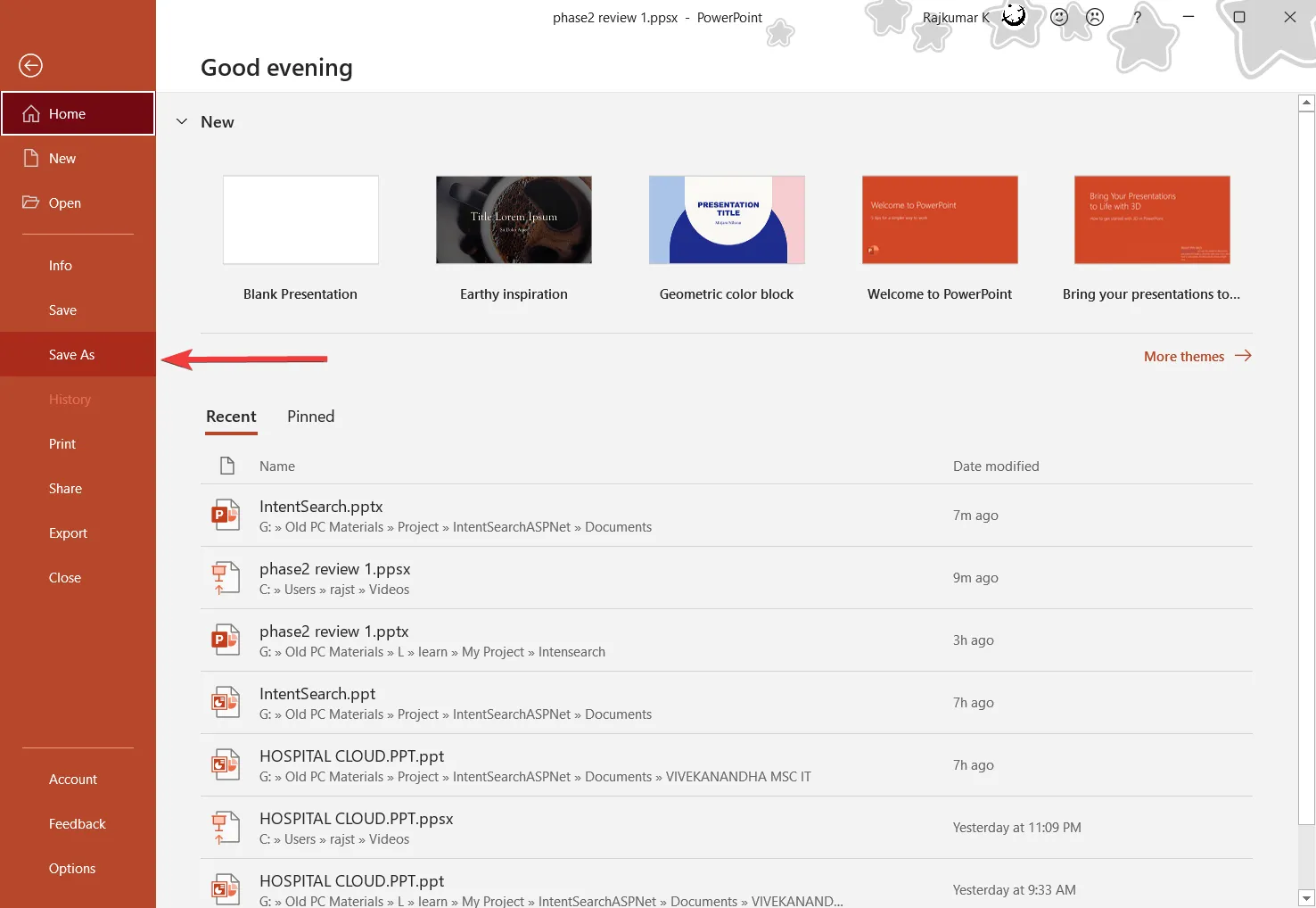
- Em seguida, selecione o local onde deseja salvar o arquivo e escolha PowerPoint Show (*.ppsx) no menu suspenso Salvar como tipo.
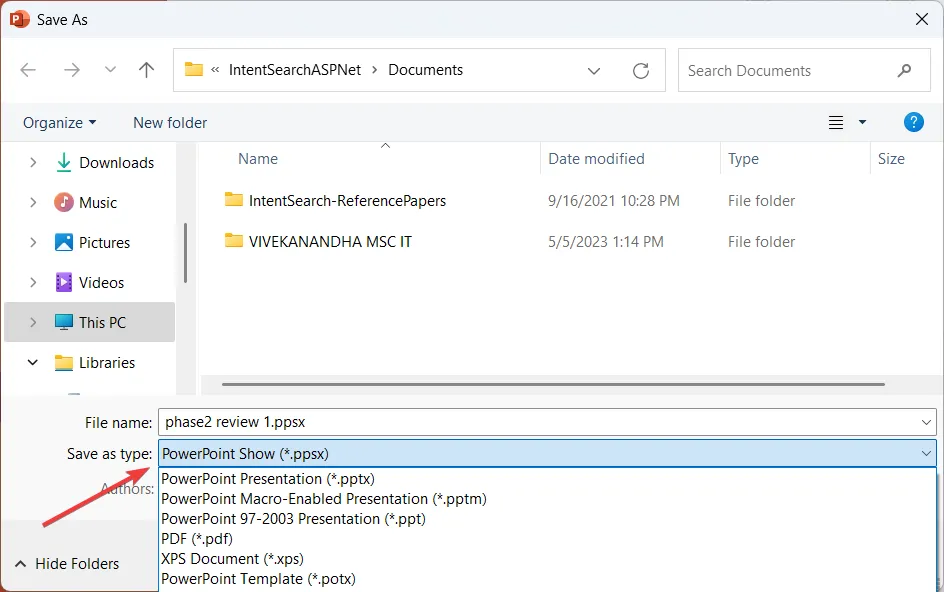
- Em seguida, clique em Salvar para salvar o arquivo como PowerPoint Show.
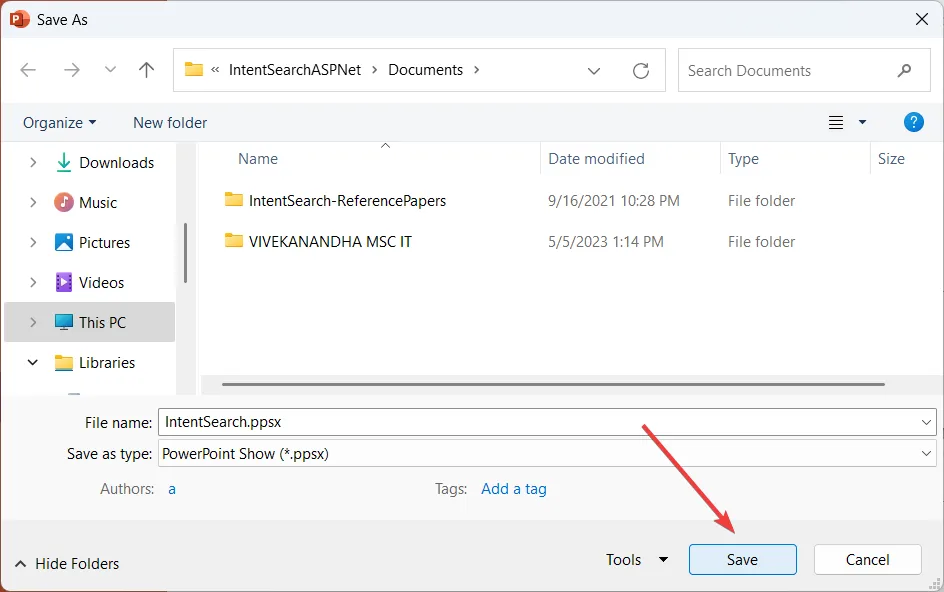
6. Salve a apresentação como um vídeo
- Clique em Arquivo e selecione Exportar .
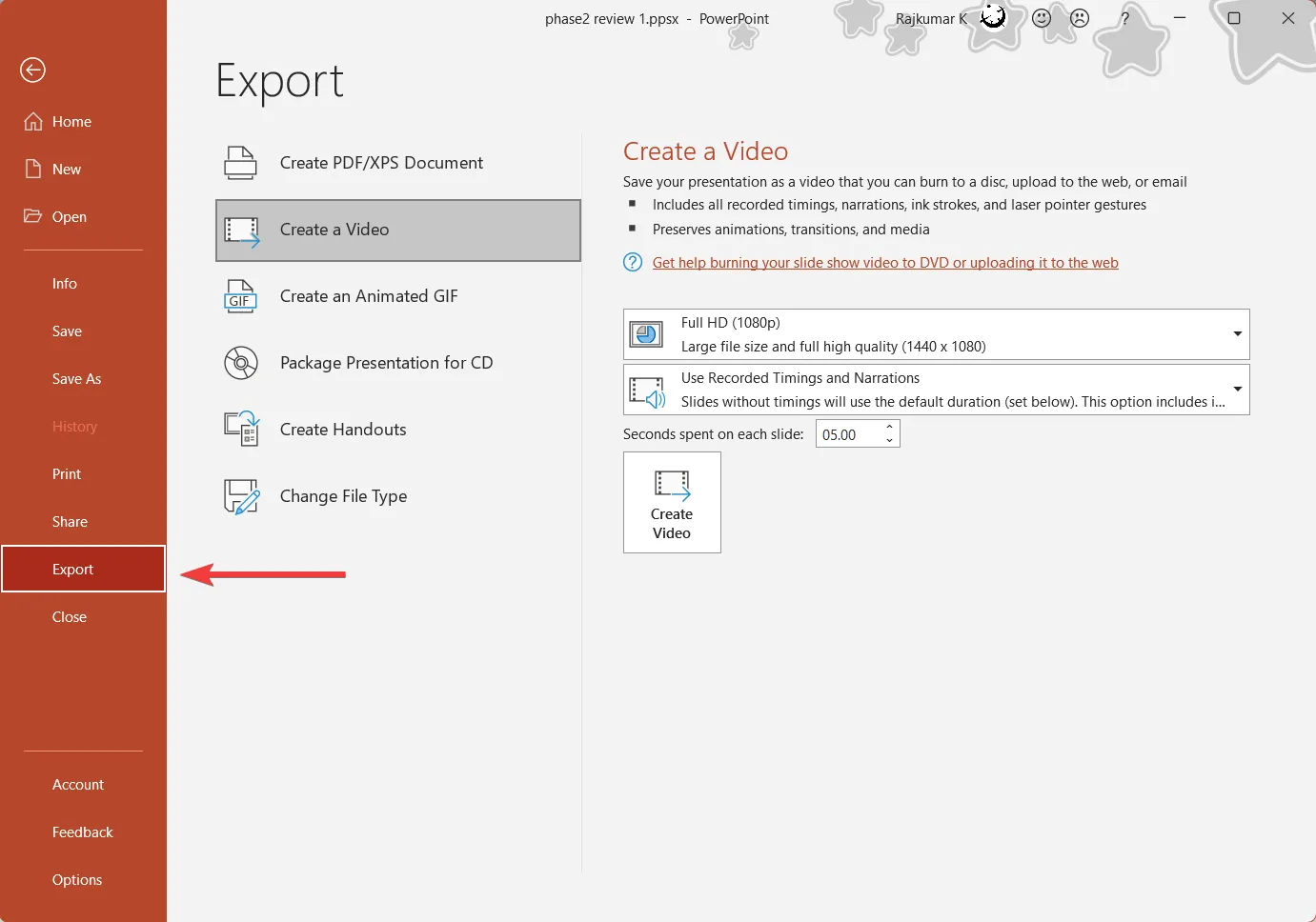
- Clique em Criar um vídeo no painel direito e escolha a qualidade do vídeo no primeiro menu suspenso. Recomenda-se selecionar Full HD (1080p).
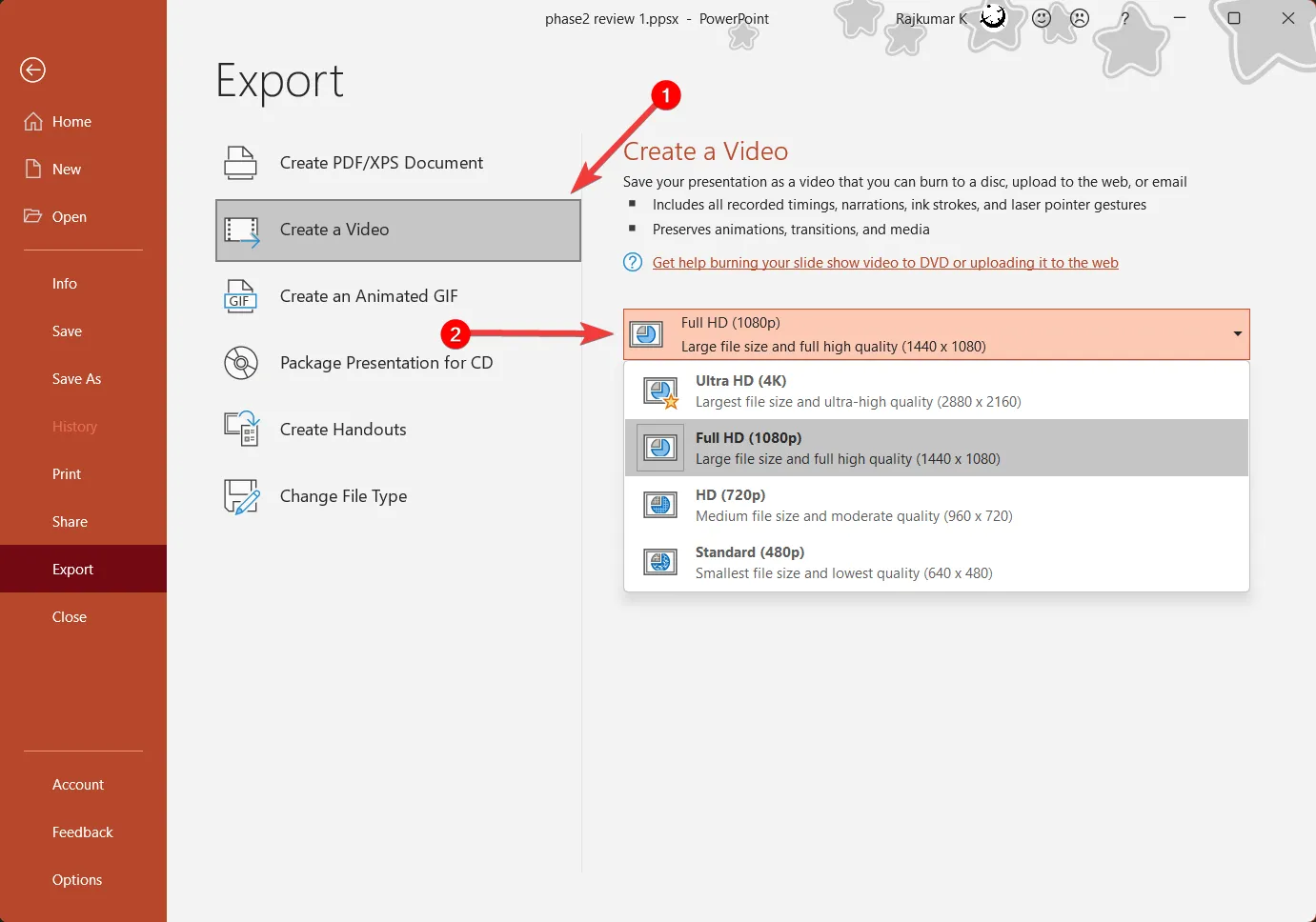
- Certifique-se de que Usar Tempos e Narrações Gravadas esteja selecionado no próximo menu suspenso.
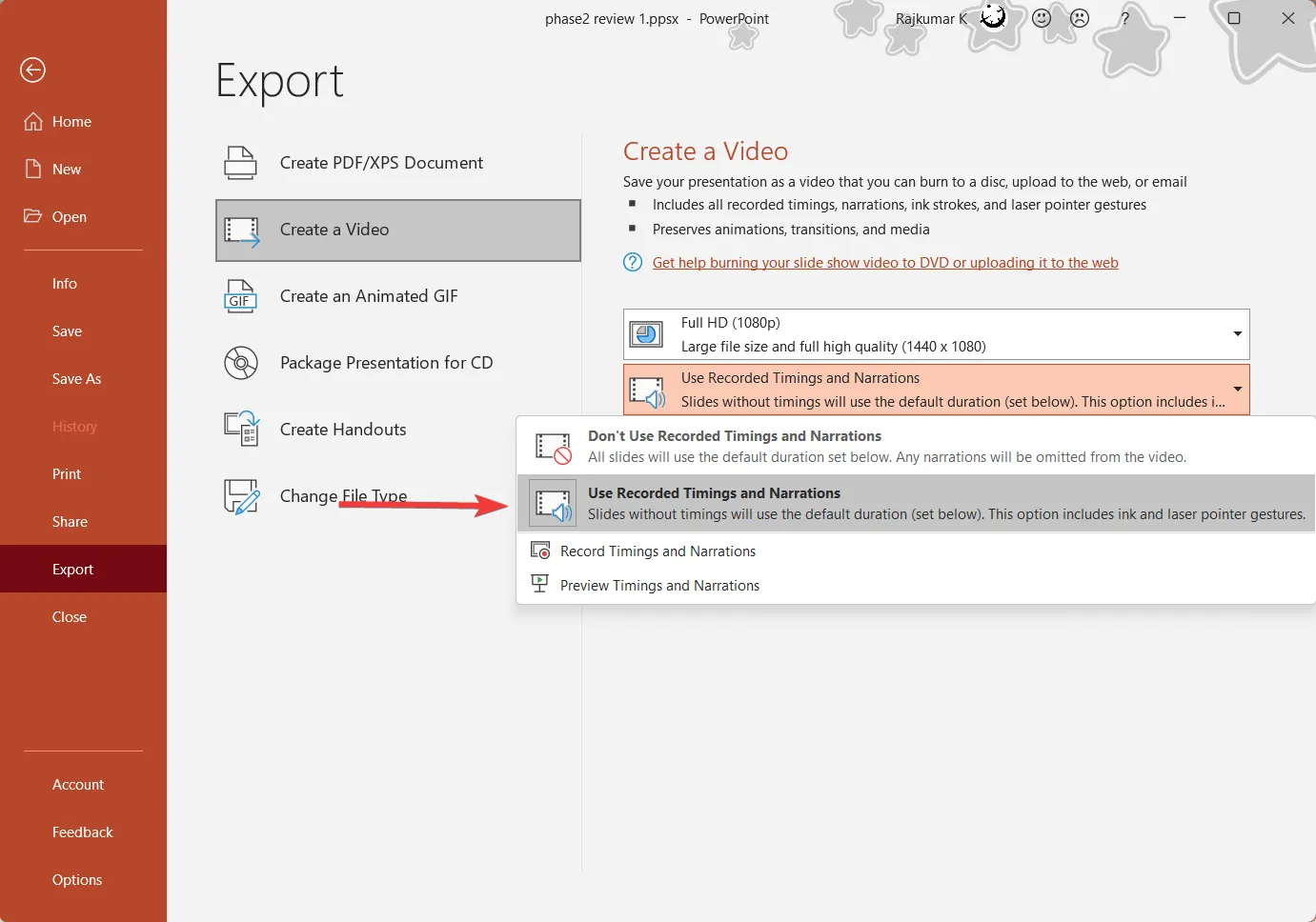
- Escolha quanto tempo você deseja gastar nos slides sem nenhuma gravação na configuração Segundos gastos em cada slide .
- Clique no botão Criar vídeo e escolha o local onde deseja salvar o vídeo.
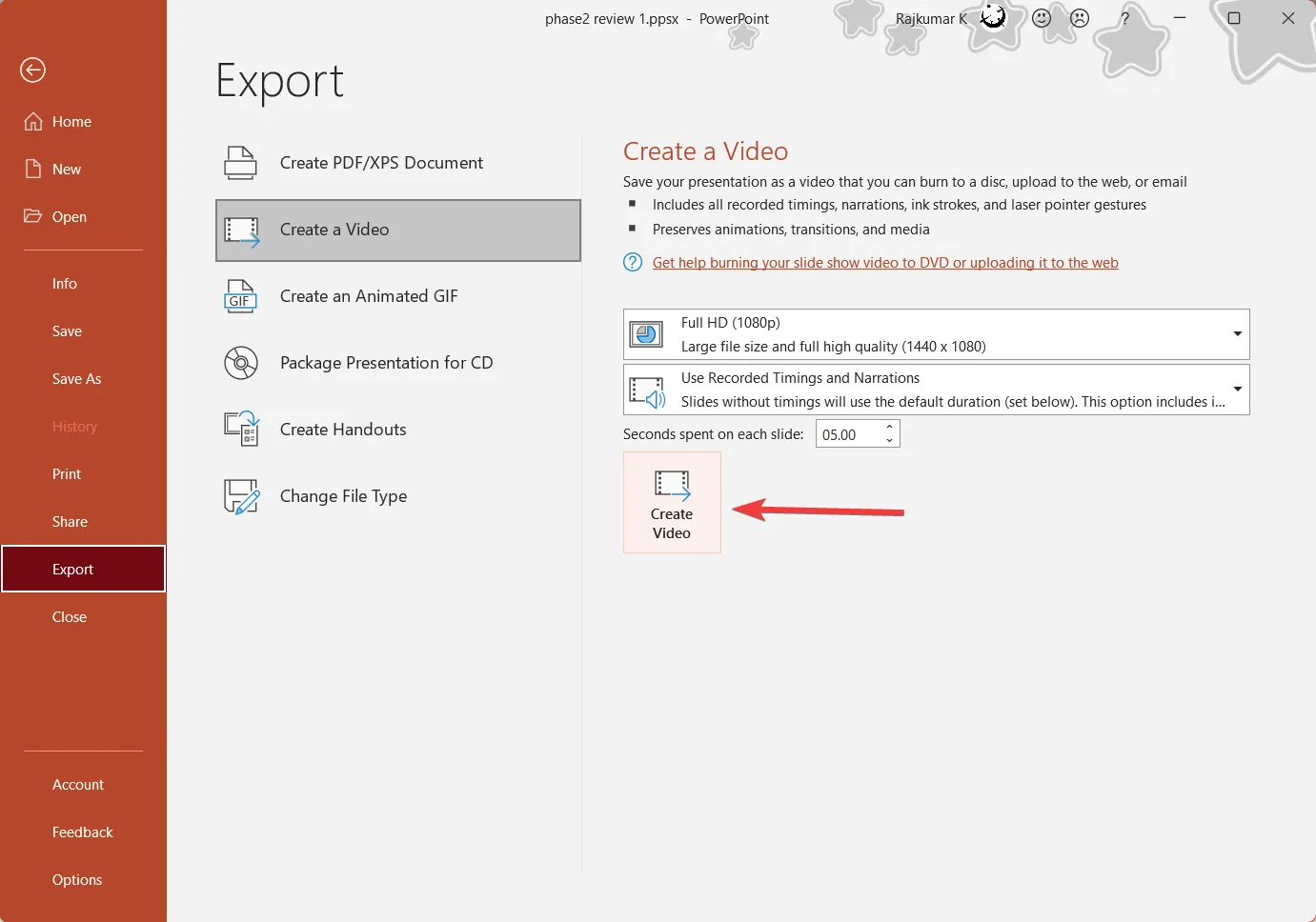
Pode levar algum tempo para criar o vídeo, dependendo do desempenho do seu computador. Depois que o vídeo é criado, ele pode ser reproduzido em qualquer reprodutor de vídeo.
Como adicionar áudio e vídeo a uma apresentação do PowerPoint?
Em vez de gravar áudio e vídeo diretamente no PowerPoint, você pode adicionar arquivos externos de áudio e vídeo à sua apresentação.
1. Adicione áudio a uma apresentação do PowerPoint
- Vá para a guia Gravação , clique no botão Áudio e selecione Áudio no meu PC… Você também pode selecionar a opção Gravar som para gravar sua narração e adicioná-la ao slide.

- Em seguida, selecione o arquivo de áudio do seu dispositivo e clique em Inserir .
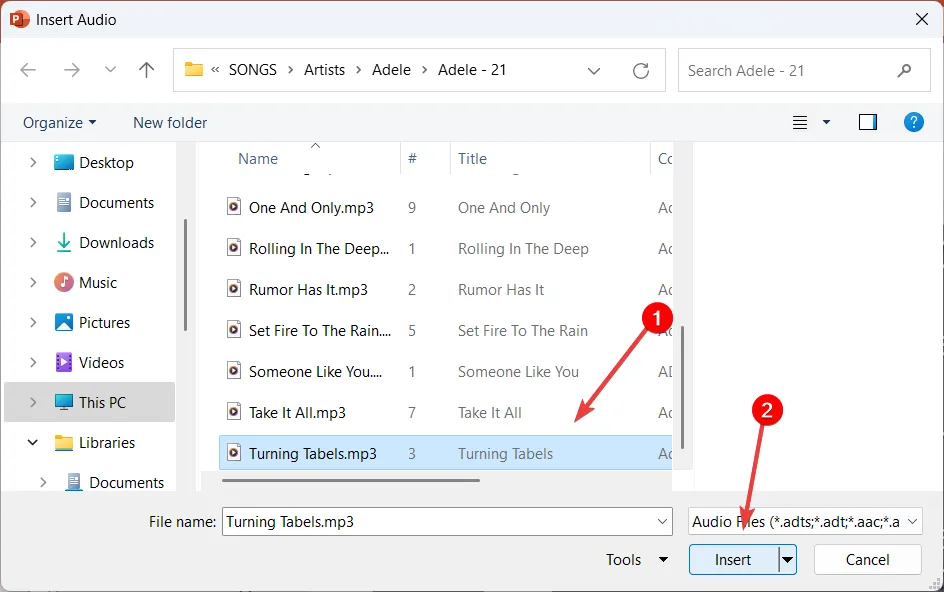
- O áudio adicionado aparecerá como um ícone de alto-falante menor em sua apresentação.
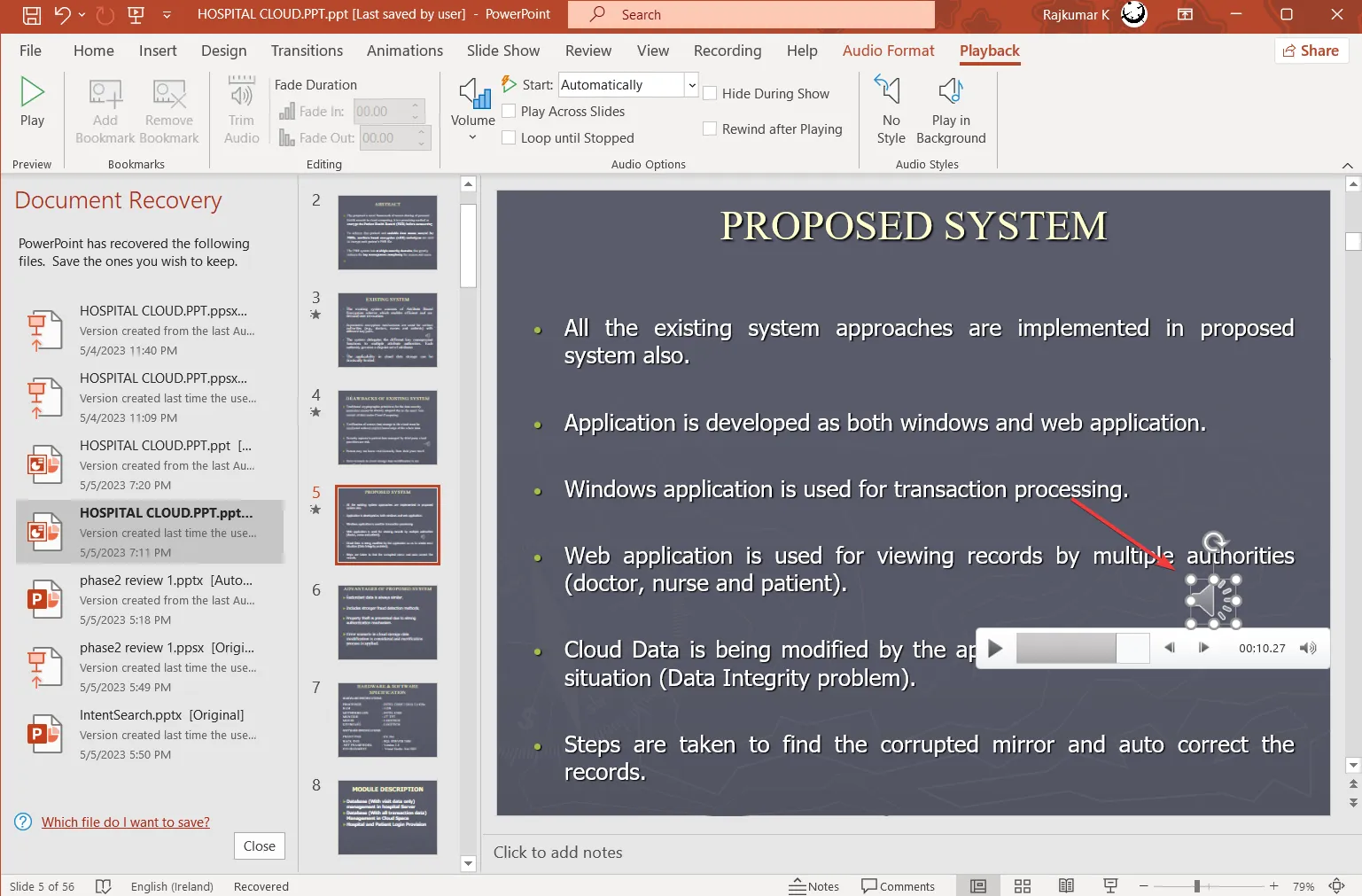
2. Adicionar vídeo a uma apresentação do PowerPoint
- Vá para a guia Gravação e clique no botão Vídeo.
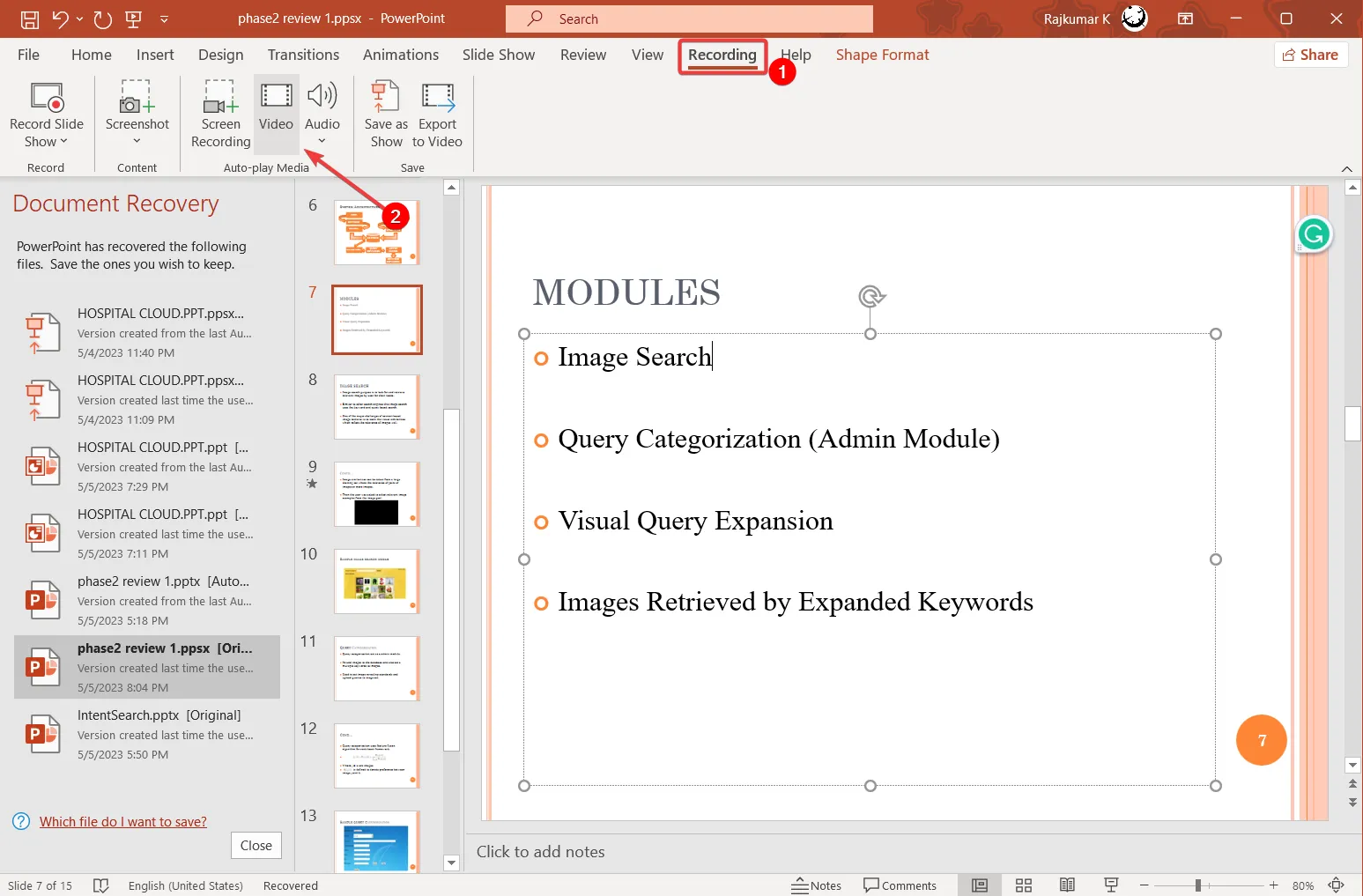
- Selecione o vídeo do seu computador e clique em Inserir .
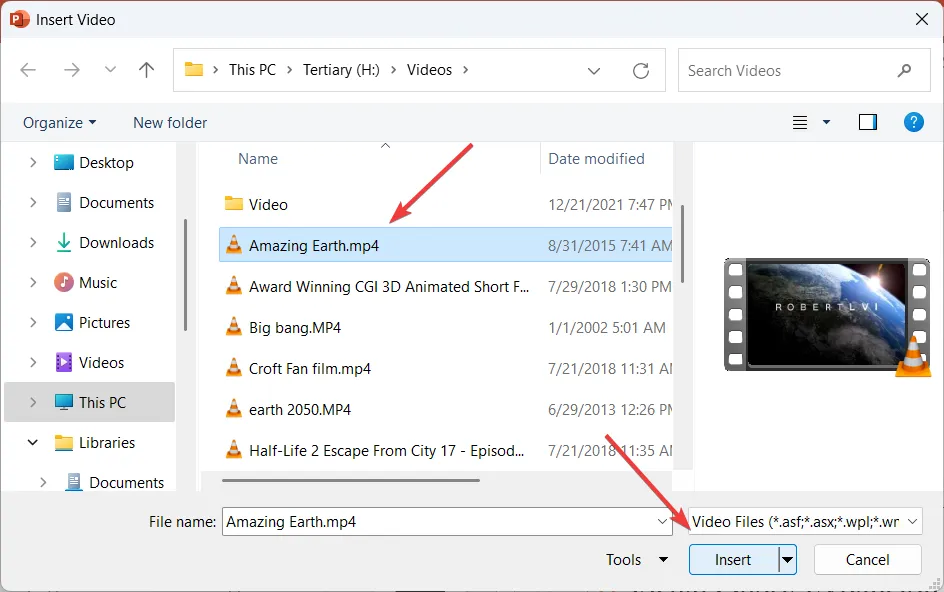
- Em seguida, redimensione o vídeo para o tamanho desejado.
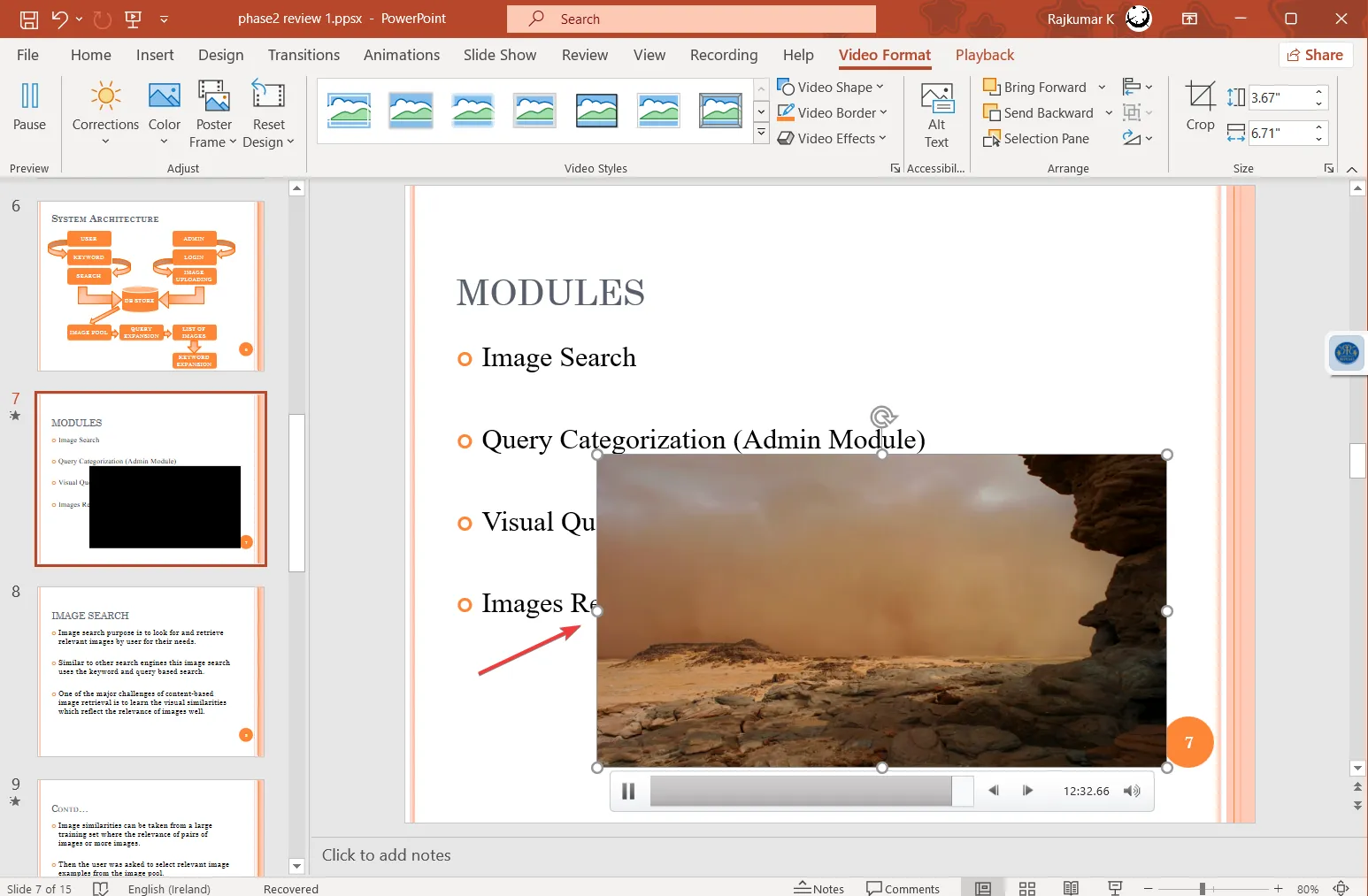
- Depois que o áudio e o vídeo são inseridos na apresentação, eles podem ser exportados como um vídeo ou salvos como uma apresentação do PowerPoint usando as opções na guia Gravação ou na guia Arquivo.
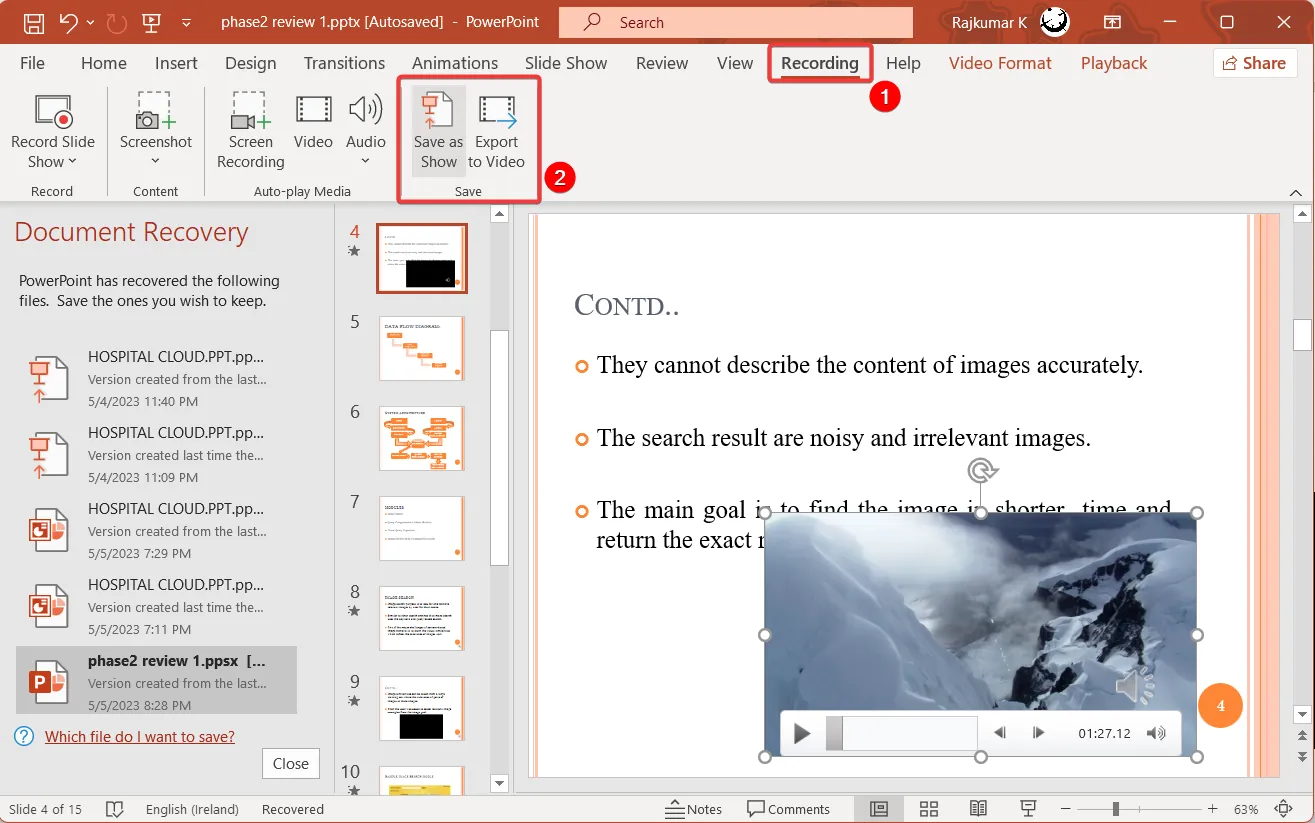
Há muitas vantagens em gravar apresentações em PowerPoint. Eles podem ser usados como um registro de uma reunião que pode ser carregado na Internet, compartilhado com aqueles que não puderam comparecer à reunião ou usados como vídeos instrutivos para transmitir informações.
Se você achou este guia útil, não hesite em compartilhar sua experiência conosco usando a seção de comentários abaixo.



Deixe um comentário