Como cancelar ou cancelar o envio de um e-mail no Gmail
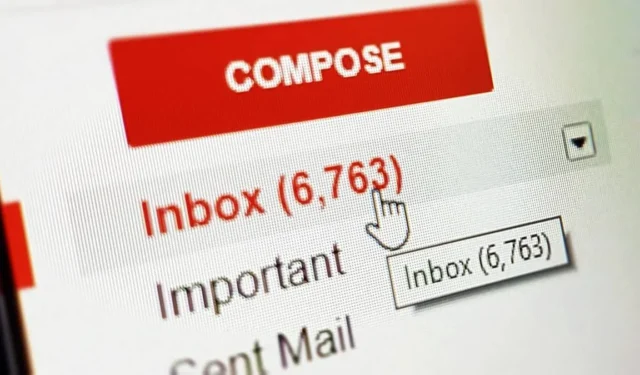
Ocasionalmente, lamentamos clicar no botão Enviar em um e-mail e queremos cancelar imediatamente a ação. Pode ser uma mensagem escrita às pressas ou um encaminhamento irritante que cria uma má impressão. Este tutorial mostra como você pode ajustar as configurações do Gmail para oferecer um período generoso de cancelamento de 30 segundos para cancelar ou cancelar o envio do e-mail para que o destinatário não o veja. Nossas instruções abrangem o Gmail em um navegador da web e o aplicativo Gmail para iOS/Android.
Como cancelar o envio de um e-mail no navegador Gmail
Para recuperar ou cancelar o envio de um e-mail no Gmail usando qualquer navegador de desktop, siga estas etapas:
- Clique no botão “Enviar” após escrever um novo e-mail.
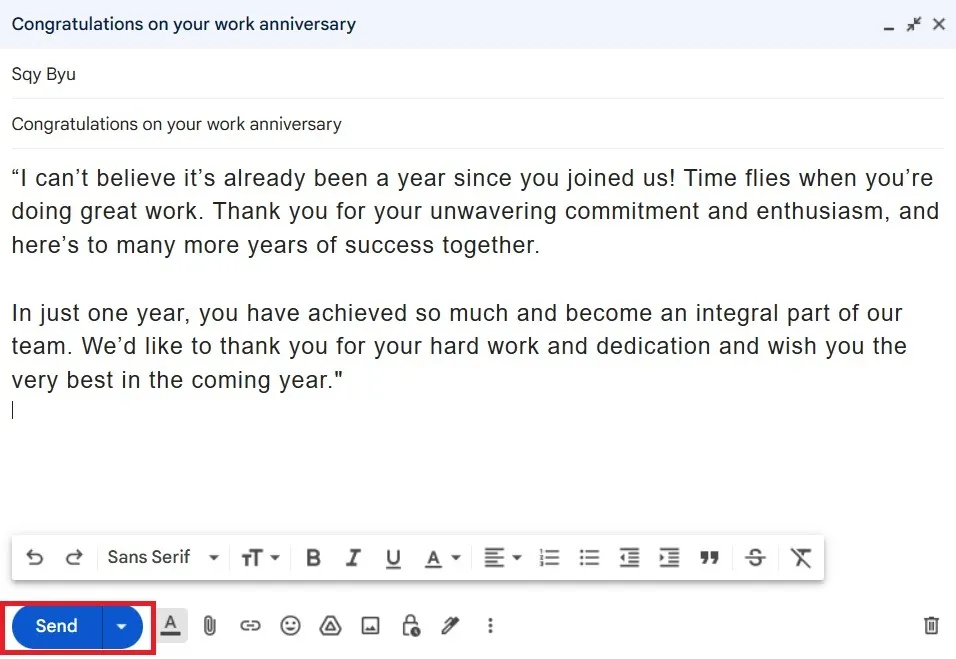
- Recupere o e-mail enviado a qualquer momento tocando no botão “Desfazer”, que permanecerá na tela por 5 a 30 segundos, dependendo das configurações de “Período de cancelamento de envio”.
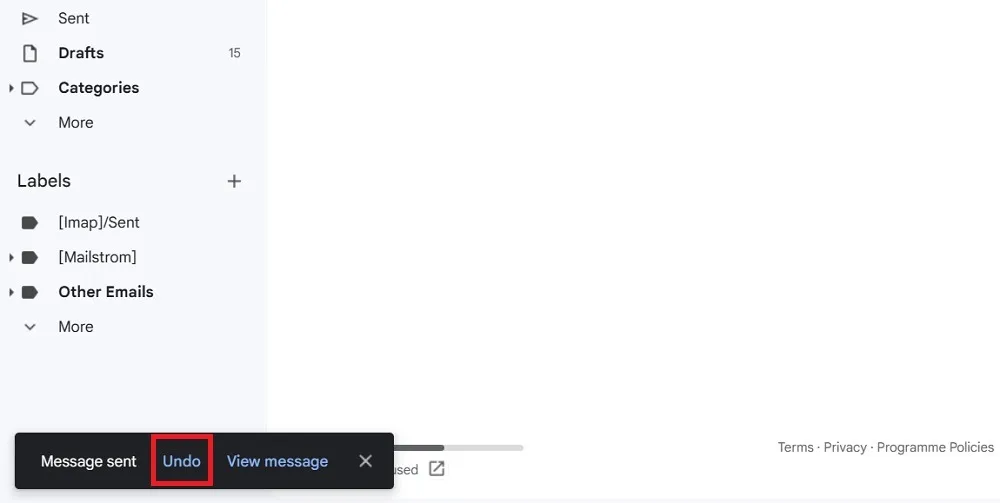
- Uma mensagem “Envio cancelado” ou “Envio desfeito” informa que o e-mail não será recebido pelo destinatário.
- O e-mail voltará para os “Rascunhos” do Gmail para você editar.
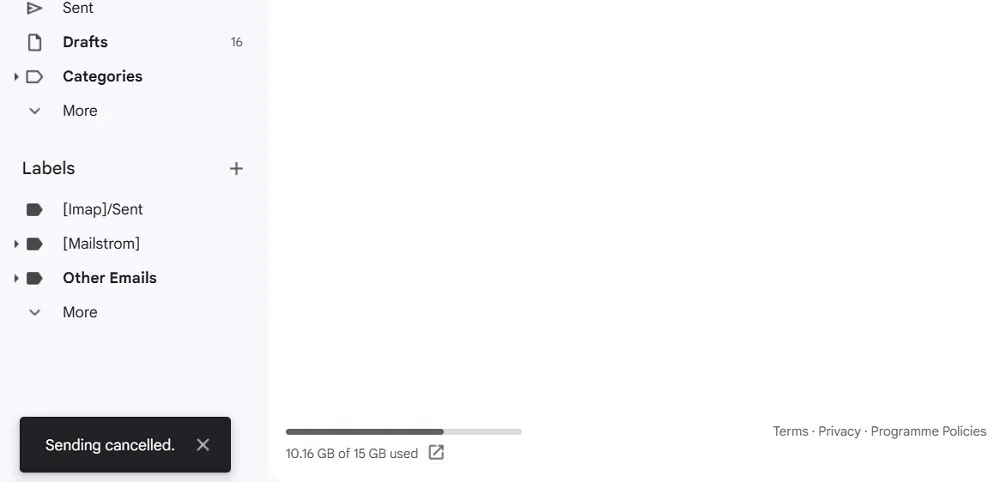
Aviso : você não pode recuperar um e-mail no Gmail excluindo uma mensagem dos Itens enviados. No momento em que você visitar a pasta “Enviados” do Gmail, o botão “Desfazer” desaparecerá. O e-mail que você estava tentando evitar o envio já terá chegado à caixa de entrada do destinatário.
Também útil: se você sincronizar sua conta do Gmail com o Apple Mail, poderá agendar e cancelar o envio de mensagens do aplicativo Mail .
Como cancelar o envio de um e-mail no aplicativo Gmail para celular
Para recuperar ou cancelar o envio de um e-mail do Gmail no aplicativo Gmail no Android/iOS, siga as etapas abaixo:
- Vá para a tela inicial do aplicativo Gmail e clique no botão “Escrever” para redigir seu e-mail.
- Clique no botão “Enviar”.
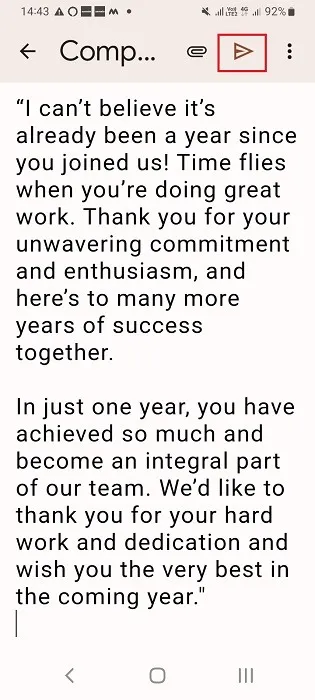
- Enquanto o e-mail é enviado, você terá alguns segundos para clicar no botão “Cancelar”.
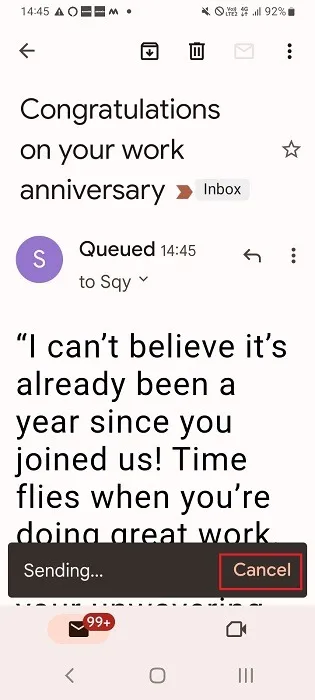
- Se você não conseguir clicar no botão “Cancelar” com rapidez suficiente, ainda poderá clicar no botão “Desfazer” que permanece na tela por mais cinco segundos.
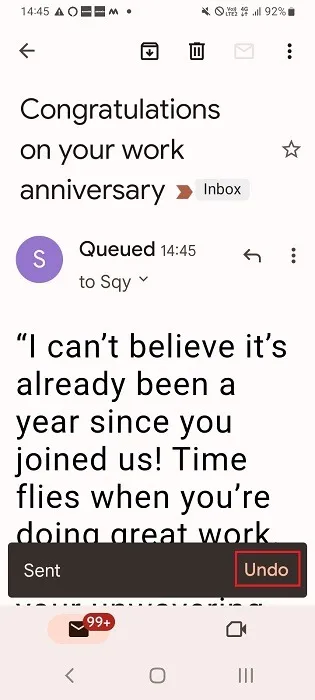
- Você notará um status “Desfazendo” na parte inferior, indicando que o e-mail foi cancelado.
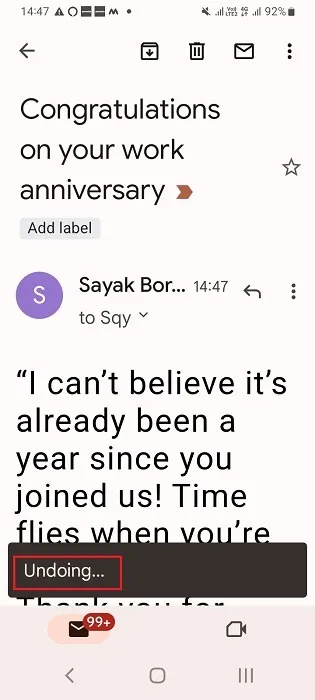
Aumente o intervalo de tempo para cancelar o envio de e-mails no Gmail
Área de Trabalho
Por padrão, o Gmail em um navegador da web permite recuperar um e-mail enviado por até cinco segundos. Para aumentar a janela de tempo para até 30 segundos, siga estas etapas:
- Clique no ícone de engrenagem no canto superior direito. Isso abrirá o painel Configurações rápidas abaixo do ícone.
- Clique em “Ver todas as configurações” para acessar a lista completa de configurações do Gmail.
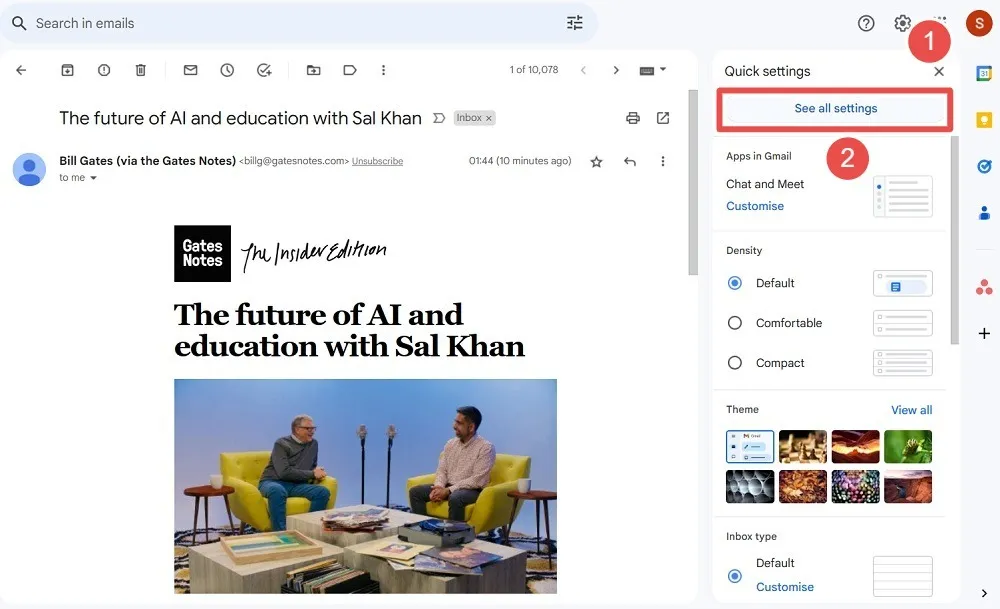
- Na guia “Geral”, role para baixo até “Desfazer envio”, que possui um menu suspenso próximo a ele.
- Edite o valor do “Período de cancelamento de envio” do padrão de 5 segundos para 10, 20 ou 30 segundos. Escolher um tempo máximo de 30 segundos lhe dá mais tempo para decidir se deve cancelar um e-mail.

- Clique em “Salvar alterações” para aplicar as configurações de tempo de recuperação.
- Cada vez que você envia um e-mail, o botão “Desfazer” piscará na tela por até 30 segundos.
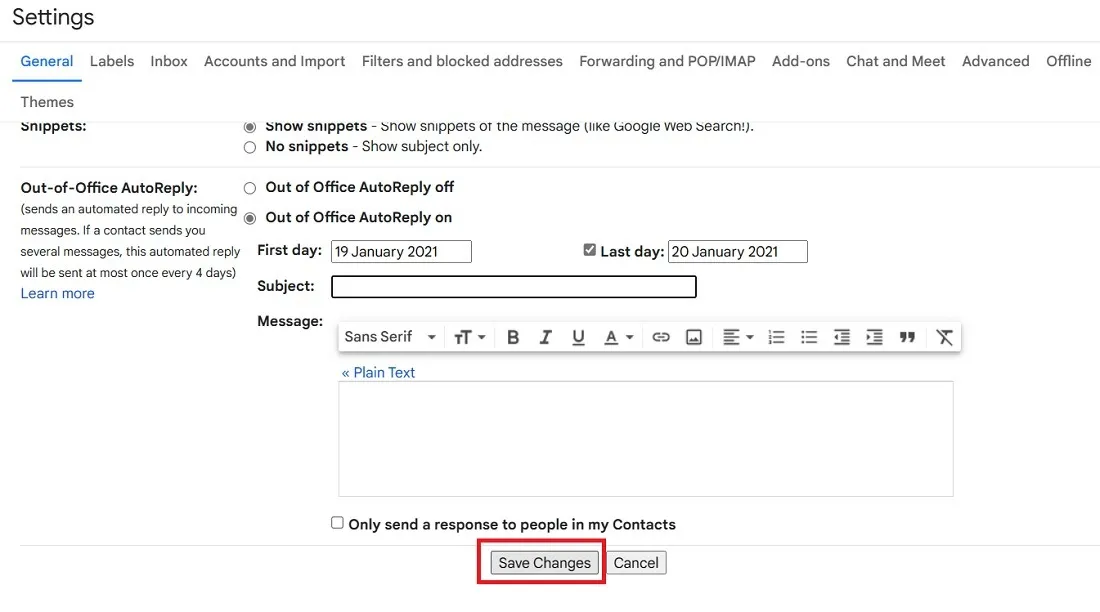
Móvel
Os aplicativos móveis do Gmail não permitem desfazer mensagens além do cronograma padrão de cinco a sete segundos. Atualmente, os apps não possuem uma opção de menu para aumentar o valor do “Período de cancelamento de envio”.
No entanto, há um ajuste que você pode utilizar em “Confirmar antes de enviar”, que lhe dá um pouco mais de tempo para pensar.
- Clique no ícone do menu do Gmail no canto superior esquerdo da tela (três linhas horizontais).
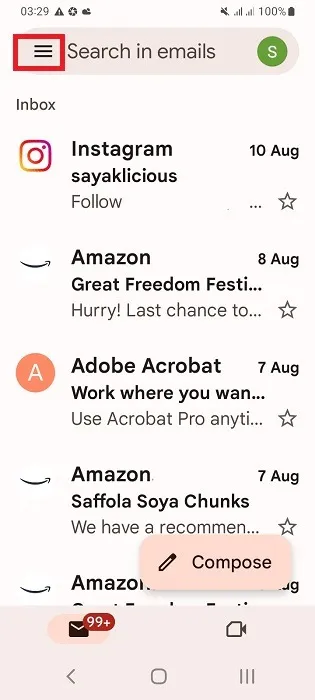
- Role para baixo e toque em “Configurações”.
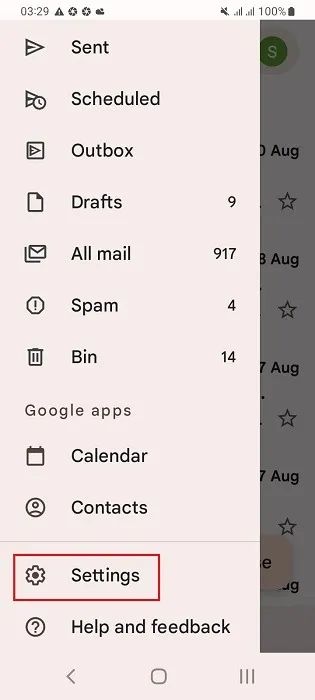
- Vá para “Configurações gerais” e marque a caixa ao lado de “Confirmar antes de enviar”.
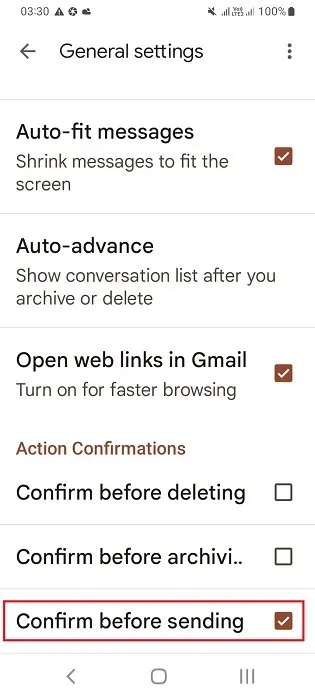
- Na próxima vez que você enviar um e-mail, você verá uma caixa de diálogo de confirmação que lhe dará um pouco mais de tempo para fazer uma pausa e pensar se o e-mail deve ser enviado. Clique em “OK” para enviar a mensagem.
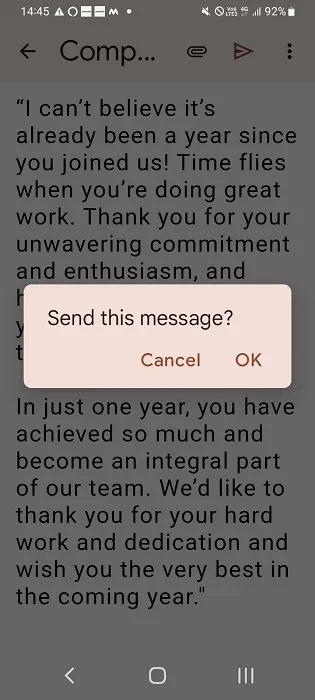
A questão é: quais são suas opções se precisar de mais tempo do que 30 segundos? O Gmail carrega um botão “Agendar envio” ao lado do botão “Enviar” no webmail do Gmail e no aplicativo móvel. Você pode atrasar sua mensagem por vários minutos, horas ou dias.
Você também pode usar scripts do Google para automatizar seus e-mails do Gmail ou gerenciar várias contas do Gmail no mesmo lugar.
Crédito da imagem: Unsplash . Todas as capturas de tela por Sayak Boral.



Deixe um comentário