Como desativar rapidamente os acentos do teclado no Windows 11
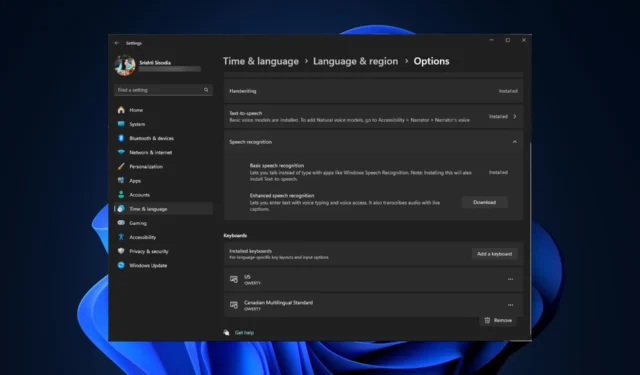
Acentos ou sinais diacríticos podem ser úteis para determinar a clareza fonética, a diferenciação linguística e outros contextos populares. No entanto, às vezes, pode causar obstáculos desnecessários devido a entradas acidentais.
Neste guia, orientaremos você através de métodos simples para desativar os acentos do teclado no Windows 11 para ajustar suas preferências de escrita.
Como desativo os acentos no teclado do Windows 11?
Antes de passar para as etapas para desativar os caracteres especiais no Windows 11, certifique-se de realizar as seguintes verificações:
- Certifique-se de não ter um aplicativo de teclado de terceiros instalado.
- Verifique se você tem acesso de administrador ao seu computador.
- Certifique-se de ter a versão atualizada do Windows.
1. Usando a opção Idioma e região
- Pressione Windows+ Ipara abrir o aplicativo Configurações .
- Vá para Hora e idioma e selecione Idioma e região .
- Localize os idiomas preferidos ; localize o idioma para o qual deseja alterar as configurações do teclado, geralmente é inglês (Estados Unidos).
- Clique nos três pontos ao lado e escolha Opções de idioma .
- Na página Opções, em Teclados , localize o teclado diferente do inglês (Estados Unidos), clique nos três pontos ao lado dele e selecione Remover .
Você pode usar as mesmas etapas para remover outros layouts de teclado indesejados do Windows para agilizar sua experiência de digitação.
2. Modifique as configurações avançadas do teclado
- Pressione Windows+ Ipara abrir o aplicativo Configurações .
- Vá para Hora e idioma e selecione Digitação .
- Clique em Configurações avançadas do teclado .
- Para a opção Substituir método de entrada padrão, selecione o idioma preferido no menu suspenso.
3. Usando o aplicativo PowerToys
- Pressione a Windows tecla, digite powertoys e clique em Abrir.
- Na janela PowerToys, localize Quick Accent no painel esquerdo e clique em Abrir configurações.
- Desative a chave ao lado de Habilitar sotaque rápido para desabilitar acentos no Windows 11.
4. Usando o Editor do Registro
- Pressione Windows + R para abrir a caixa de diálogo Executar .
- Digite regedit e clique em OK para abrir o Editor do Registro .
- Primeiro, deixe-nos fazer backup de suas entradas do Registro; para isso, vá em Arquivo > Exportar. Salve o. reg em um local acessível.
- Copie e cole esses caminhos na barra de endereço, um por um, e pressione Enter:
-
Computer\HKEY_USERS\.DEFAULT\Keyboard Layout\Preload
Computer\HKEY_CURRENT_USER\Keyboard Layout\Preload
Computer\HKEY_USERS\.DEFAULT\Control Panel\International\User Profile
Computer\HKEY_USERS\.DEFAULT\Control Panel\International\User Profile System Backup
-
- Localize o identificador de teclado indesejado na lista de identificadores de teclado no painel direito e exclua aquele que você não deseja.
- Feche o Editor do Registro e reinicie o seu PC.
5. Desinstale os idiomas de exibição
- Pressione Windows + R para abrir a caixa de diálogo Executar .
- Digite lpksetup e clique em OK para abrir o assistente Instalar ou desinstalar idiomas de exibição .
- Selecione a opção Desinstalar idiomas de exibição na próxima janela.
- Siga as instruções na tela para excluir os idiomas de exibição para que eles não possam ser adicionados ao layout do teclado.
Dicas de solução de problemas para desativar acentos no teclado no Windows 11
Você também pode usar a opção Idioma e região para adicionar um novo idioma preferido, layout de teclado e acentos de digitação no Windows .
Perdemos uma etapa que ajudou você a desativar os caracteres especiais? Não hesite em mencioná-lo na seção de comentários abaixo. Teremos prazer em adicioná-lo à lista.



Deixe um comentário