Como renomear rapidamente a pasta do usuário no Windows 10
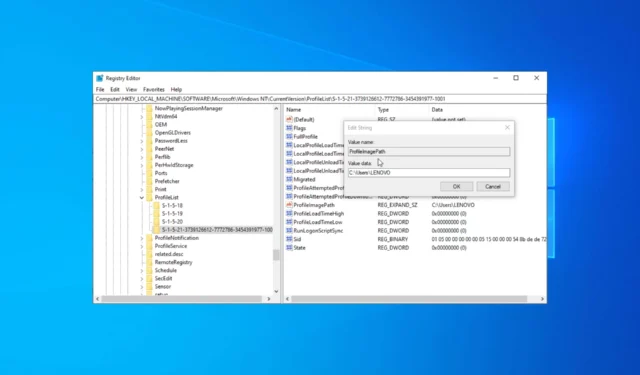
Renomear a pasta do usuário pode ajudá-lo a manter uma estrutura de arquivos organizada e tornar seu perfil de usuário mais identificável.
No entanto, renomear a pasta do usuário no Windows 10 pode inicialmente parecer complicado ou confuso.
Este guia o guiará pelas etapas para fazer isso rapidamente, garantindo uma transição perfeita sem afetar seu perfil ou dados de usuário.
É seguro renomear o nome da minha pasta de usuário?
Alterar o nome da pasta do usuário no Windows 10 é diferente de renomear pastas comuns. É importante observar que o nome da pasta do usuário permanecerá o mesmo quando você alterar o nome da sua conta de usuário.
Normalmente, a execução do processo não é recomendada, pois pode impedir que alguns aplicativos funcionem, pois o nome do caminho registrado para eles seria alterado do padrão.
No entanto, você pode alterar o caminho dos aplicativos e processos defeituosos para corrigi-los. Se você ainda deseja prosseguir com as etapas, vá para a próxima seção.
Como posso renomear rapidamente a pasta do usuário no Windows 10?
Antes de irmos para as correções avançadas, aqui estão algumas verificações preliminares que você deve fazer:
- Crie um ponto de restauração .
- Certifique-se de ter uma cópia extra de seus dados importantes.
- Verifique se você está usando uma conta de administrador.
Depois de verificar isso, siga estas etapas para fazê-lo.
1. Use o prompt de comando
1.1 Crie uma conta de administrador
- Pressione a Windows tecla, digite cmd e clique em Executar como administrador.
- Digite o seguinte comando para criar uma nova conta de usuário e clique em Enter:
net user Administrator /active:yes - Agora pressione a Windows tecla, localize a conta do usuário e escolha Logout .
- Selecione a conta de administrador que você acabou de criar para efetuar login. O Windows pode demorar algum tempo para carregar.
1.2 Renomeie a pasta (para usuários do Windows Pro e Enterprise)
- Clique com o botão direito do mouse no Windowsícone e selecione Gerenciamento do computador .
- Selecione Usuários e grupos locais no painel esquerdo.
- Clique em Usuários .
- Agora clique com o botão direito do mouse na pasta do usuário e selecione Renomear para alterar o nome.
- Pressione Windows+ Epara abrir o Explorador de Arquivos .
- Na janela do File Explorer, navegue até o diretório C:\Users .
- Clique com o botão direito do mouse na pasta do usuário e selecione Renomear no menu da barra superior.
Se você for um usuário doméstico, siga as etapas 5 a 7 para renomear a pasta.
1.3 Obtenha o identificador de segurança
- Pressione a Windows tecla, digite cmd e clique em Executar como administrador.
- Copie e cole o seguinte comando para obter a lista de números SID para todas as contas de usuário presentes em seu dispositivo e clique em Enter:
wmic useraccount get name,SID - Anote o SID associado à conta cujo nome você deseja alterar.
1.4 Modificar uma entrada de registro
- Pressione Windows + R no teclado para abrir a caixa de diálogo Executar .
- Digite regedit e clique em OK para abrir o Editor do Registro .
- No Editor do Registro, navegue até o seguinte caminho:
Computer\HKEY_LOCAL_MACHINE\SOFTWARE\Microsoft\Windows NT\CurrentVersion\ProfileList - Expanda a chave ProfileList e procure uma subchave correspondente ao número SID que você copiou.
- Uma vez encontrado, localize a entrada ProfileImagePath no lado direito.
- Clique duas vezes em ProfileImagePath e modifique o nome de usuário antigo para o novo nome de usuário que você escolheu.
- Clique em OK para salvar as alterações e fechar o Editor do Registro.
Feito isso, reinicie o computador para aplicar as alterações. Renomear a pasta do usuário pode afetar alguns aplicativos ou configurações associadas ao nome de usuário anterior. Então, você pode ter que modificar as configurações de acordo com suas preferências.
1.5 Excluir a conta do usuário
- Pressione a Windowstecla, digite cmd e clique em Executar como administrador.
- Digite o seguinte comando para criar uma nova conta de usuário e clique em Enter:
net user Administrator /active:no - Feche a janela do prompt de comando.
2. Use o Explorador de Arquivos do Windows
2.1 Crie uma conta de usuário temporária por meio do aplicativo Configurações
- Pressione Windows+ Ipara abrir o aplicativo Configurações .
- Vá para Contas.
- Selecione Família e outros usuários no painel esquerdo e clique em Adicionar outra pessoa a este PC em Outros usuários.
- Siga as instruções para criar uma nova conta de usuário com o nome de usuário desejado.
- Agora, clique em Alterar tipo de conta, selecione Administrador e clique em OK.
- Pressione a tecla Windows, clique com o botão direito do mouse na conta de usuário atual, clique em Logout e entre usando a nova conta.
2.2 Renomeie a pasta
- Pressione Windows+ Epara abrir o Explorador de Arquivos .
- Na janela do File Explorer, navegue até o diretório C:\Users .
- Localize a pasta de usuário atual que você deseja renomear. Por padrão, ele recebe o nome do seu nome de usuário anterior. Clique com o botão direito do mouse na pasta do usuário e selecione Renomear no menu de contexto.
- Digite o novo nome desejado para a pasta do usuário e pressione Enter.
- Você verá uma caixa de diálogo de aviso perguntando se deseja prosseguir com a alteração do nome da pasta. Clique em Sim para continuar.
Uma vez feito isso, siga as instruções na Solução 1.3 para editar as entradas do registro e, uma vez feito isso, você pode reiniciar o computador para concluir a ação.
3. Use uma ferramenta de terceiros
- Baixe o User Profile Wizard no site oficial.
- Clique duas vezes no. msi instalador e siga as instruções na tela para instalar o aplicativo.
- Inicie o aplicativo. No User Profile Wizard, selecione o perfil de usuário que deseja renomear na lista de perfis disponíveis.
- Clique no botão Avançar para prosseguir.
- Digite o novo nome de usuário desejado para o perfil de usuário e clique em Avançar para continuar.
- Siga as instruções na tela para concluir o processo de renomeação. Depois de concluído, reinicie o computador para aplicar as alterações.
Portanto, você pode seguir os métodos para obter instruções para renomear rapidamente sua pasta de usuário e manter uma estrutura de arquivos bem organizada em seu computador com Windows 10.
Sinta-se à vontade para nos fornecer informações, dicas e sua experiência com o assunto na seção de comentários abaixo.



Deixe um comentário