Como criar rapidamente um USB inicializável do macOS no Windows 10
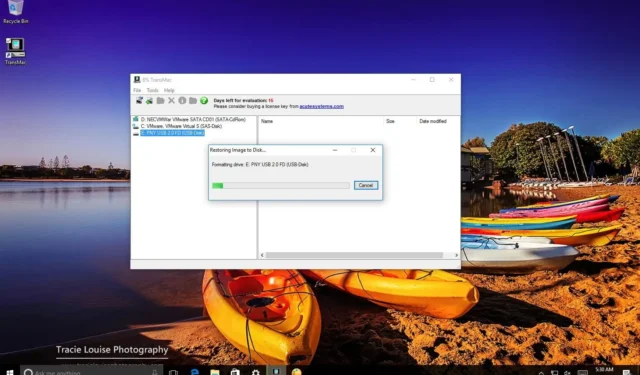
ATUALIZADO EM 29/08/2023: Não importa se você usa macOS, Windows 11 ou Windows 10. É uma questão de tempo até que o dispositivo se recuse a iniciar, o que pode acontecer por vários motivos, incluindo (mas não limitado a) corrupção de arquivo, falha de hardware ou atualização com bugs. Se o inesperado acontecer com um computador Apple, você pode resolver o problema usando um USB inicializável do macOS com a mídia de instalação.
Este é um dos principais motivos pelos quais você deve considerar a criação de um USB inicializável do macOS quando o computador estiver funcionando corretamente. No entanto, se nenhum dos seus dispositivos (MacBook, MacBook Air, MacBook Pro, iMac, Mac Pro ou Mac Mini) não estiver funcionando quando você mais precisa deles, é possível usar um computador Windows para resgatar seu dispositivo Apple. Você pode usar um computador Windows 11, 10, 8.1 ou 7 para criar rapidamente uma mídia de instalação inicializável por USB para reinstalar o macOS Ventura, Monterey, Big Sur, Catalina ou Mojave em seu Mac.
Este guia ensinará as etapas para criar uma instalação USB inicializável do macOS no Windows 10 (ou 11), que você pode usar para reinstalar ou atualizar o sistema operacional Apple.
Requisitos
Para realizar esta tarefa, você precisará de:
- Computador Mac quebrado executando macOS.
- Uma cópia de teste do software TransMac.
- Uma unidade flash USB de alta qualidade com 16 GB de armazenamento.
- Cópia do macOS (arquivo DMG).
Crie uma mídia de instalação USB inicializável do macOS
Para criar uma unidade USB inicializável com macOS, siga estas etapas:
-
Baixe e instale o TransMac no Windows 10 .
Observação rápida: este é um software pago, mas oferece uma avaliação de 15 dias, o que é tempo mais que suficiente. (Se isso funcionar e você quiser apoiar o desenvolvedor, adquira a versão completa.)
-
Conecte a unidade flash USB.
Importante: Se você tiver algum dado no pen drive, lembre-se de fazer backup dele, pois esse processo apagará tudo que estiver nele.
-
Clique com o botão direito no aplicativo TransMac e selecione a opção Executar como administrador .
-
Clique no botão Executar . (Se você usar a versão de teste, aguarde 15 segundos.)
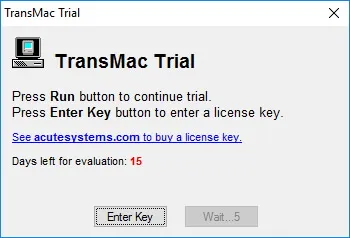
-
Clique com o botão direito na unidade flash USB e selecione a opção “Formatar disco para Mac” no painel esquerdo.

Nota rápida: você deseja executar esta tarefa antes de criar a mídia inicializável porque há uma boa chance de que a unidade tenha sido formatada usando um dispositivo Windows. Se for esse o caso, é provável que esteja usando uma partição MBR e a unidade USB precise de uma partição GPT para funcionar em um Mac. -
Clique no botão Sim para formatar a unidade na mensagem de aviso.
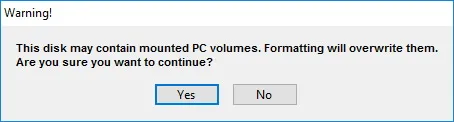
-
Confirme um nome para a unidade. Por exemplo, “USB inicializável do macOS”.
-
Clique no botão OK .
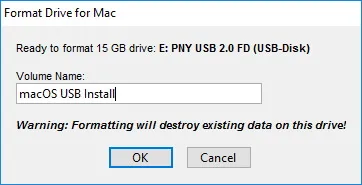
-
Clique no botão Sim .
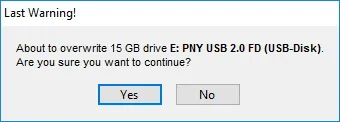
-
Clique no botão OK .
-
Clique com o botão direito na unidade flash USB e selecione a opção “Restaurar com imagem de disco” no painel esquerdo.
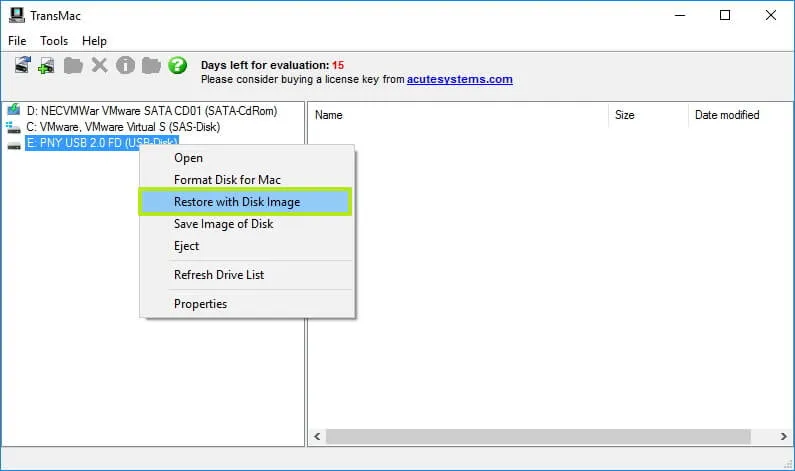
-
Clique no botão Sim para confirmar o apagamento dos dados da unidade flash USB.

-
Clique no botão navegar à direita.
-
Selecione o arquivo “.dmg” com os arquivos de instalação do macOS.
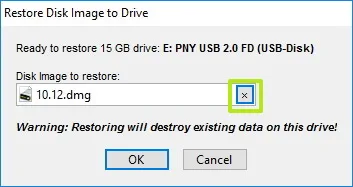
-
Clique no botão Abrir .
-
Clique no botão OK .
-
Clique no botão Sim .
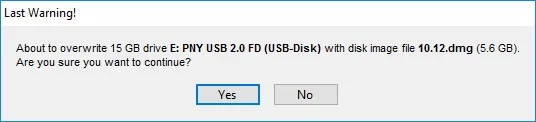
Depois de concluir as etapas, insira a unidade flash USB em seu Mac para instalar, reinstalar ou atualizar o sistema operacional para a versão mais recente do macOS (Ventura, Monterey, Big Sur, Catalina ou Mojave).
Crie uma partição GPT em uma unidade flash USB
Se a unidade flash USB não funcionar com o TransMac, ainda pode ser um problema de partição. Nesse caso, pode ser necessário refazer todo o processo. No entanto, desta vez, você deve seguir estas etapas para usar o utilitário de linha de comando Diskpart no Windows 10 (ou 11) para criar a partição GPT apropriada e, em seguida, seguir as instruções acima.
Para criar uma partição GPT em uma unidade removível, siga estas etapas:
-
Abra Iniciar .
-
Pesquise Prompt de Comando , clique com o botão direito no resultado superior e selecione a opção Executar como administrador .
-
Digite o seguinte comando e pressione Enter :
diskpart -
Digite o seguinte comando para visualizar todas as unidades conectadas ao seu computador e pressione Enter :
list disk -
Digite o seguinte comando com o número atribuído à unidade flash USB e pressione Enter :
select disk 4No comando, altere “4” para o número correspondente ao pen drive USB.
-
Digite o seguinte comando para limpar a unidade e pressione Enter :
clean -
Digite o seguinte comando para converter a unidade para o estilo GPT e pressione Enter :
convert gpt -
Digite o seguinte comando para criar uma partição primária e pressione Enter : criar partição primária
create partition primary
Depois de formatar a unidade flash USB com uma partição GPT, você pode usar as instruções mencionadas acima para usar o TransMac para criar uma mídia inicializável, mas desta vez, pule as etapas 5 a 10 e continue na etapa 11 .
Após o processo, que pode levar até uma hora, conecte a unidade flash USB, ligue o Mac mantendo pressionada a tecla “Opção” e selecione a unidade USB para instalar o macOS.



Deixe um comentário