Como alterar rapidamente a prioridade do Wi-Fi no Windows 11
A maioria das pessoas nunca presta atenção à prioridade da sua conexão de rede enquanto a Internet estiver funcionando. Embora não seja um recurso tão crítico, é aquele que pode aumentar sua produtividade e o tempo geral gasto trabalhando em sua casa ou escritório.
É uma das poucas coisas que você pode aprender ao adotar um novo sistema operacional que torna seu tempo de uso do sistema operacional muito mais fácil e conveniente para você, e o guia abaixo ajuda a explicar como.
O PC prioriza Ethernet ou Wi-Fi?
Na maioria dos casos, o Windows escolherá automaticamente a melhor rede para se conectar. Normalmente, sua prioridade por padrão será Ethernet, se estiver disponível, porque geralmente é mais rápida que o Wi-Fi. Se apenas conexões sem fio estiverem disponíveis, a opção mais forte será selecionada.
No entanto, às vezes você pode querer forçar uma conexão Wi-Fi através de uma conexão Ethernet ou usar Ethernet e Wi-Fi simultaneamente .
Como altero a prioridade do meu Wi-Fi no Windows 11?
1. Selecionando manualmente uma conexão Wi-Fi
Você pode priorizar manualmente o seu Wi-Fi clicando no ícone do Wi-Fi na barra de tarefas. Uma lista de conexões de rede disponíveis em ordem de intensidade aparecerá. Aqui, você pode clicar na sua rede Wi-Fi preferida e conectar-se a ela.
A única desvantagem é que não é um método confiável porque quando você desliga e liga novamente o PC, essa configuração não funciona. Ele mudará para a conexão mais forte e você terá que alterá-la sempre.
2. Usando o aplicativo Configurações
- Aperte a Windows tecla e clique em Configurações .
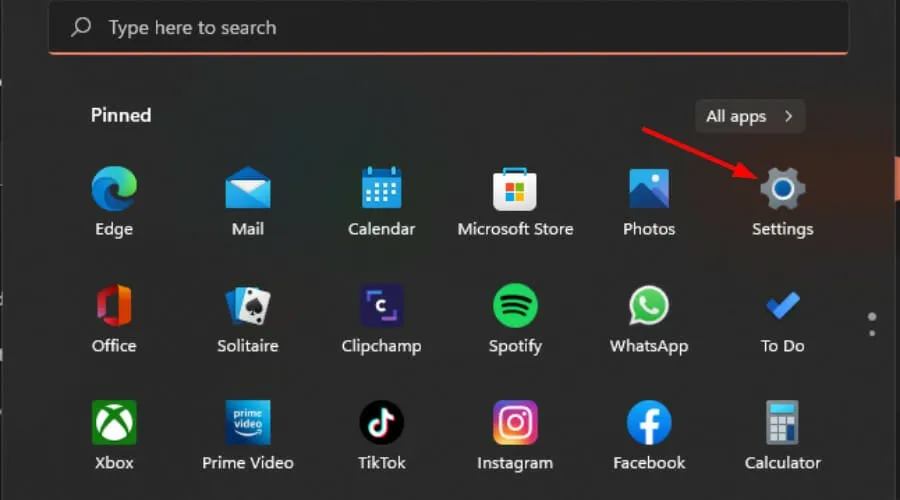
- Selecione Rede e Internet e clique em Configurações avançadas de rede .
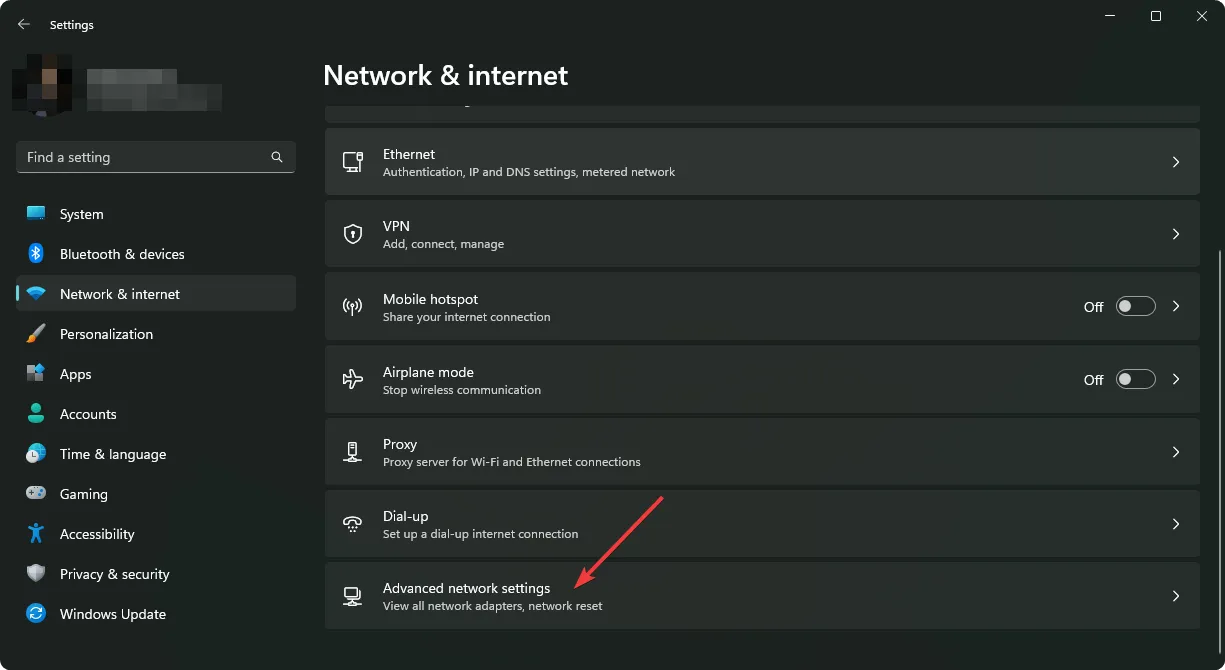
- Role para baixo até Configurações relacionadas e clique em Mais opções de adaptador de rede .
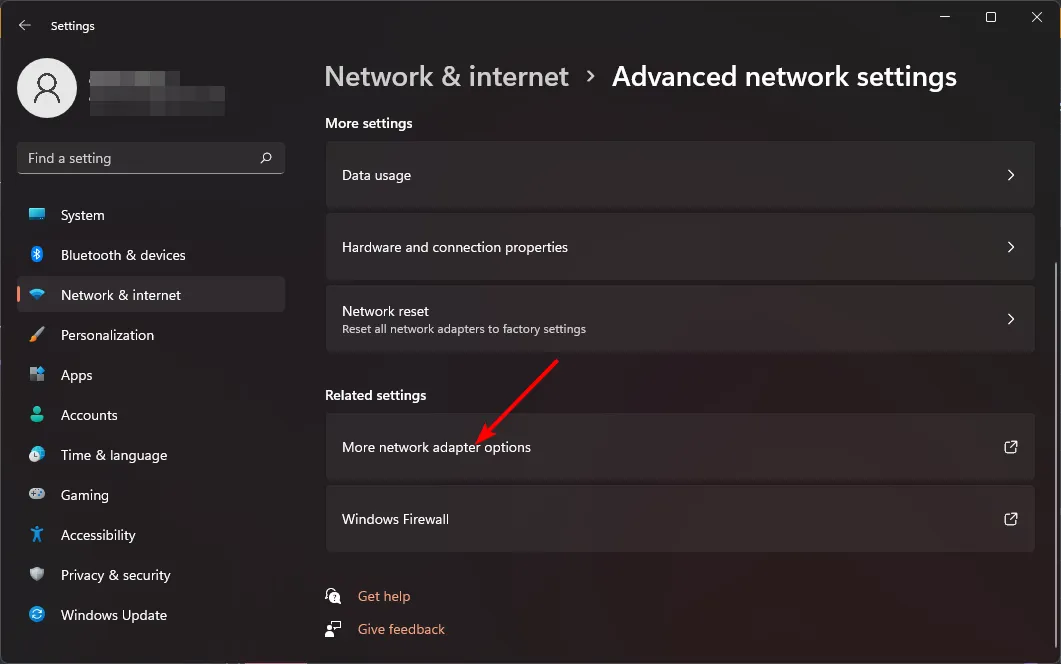
- Clique com o botão direito no adaptador Wi-Fi cuja prioridade deseja alterar e selecione Propriedades.
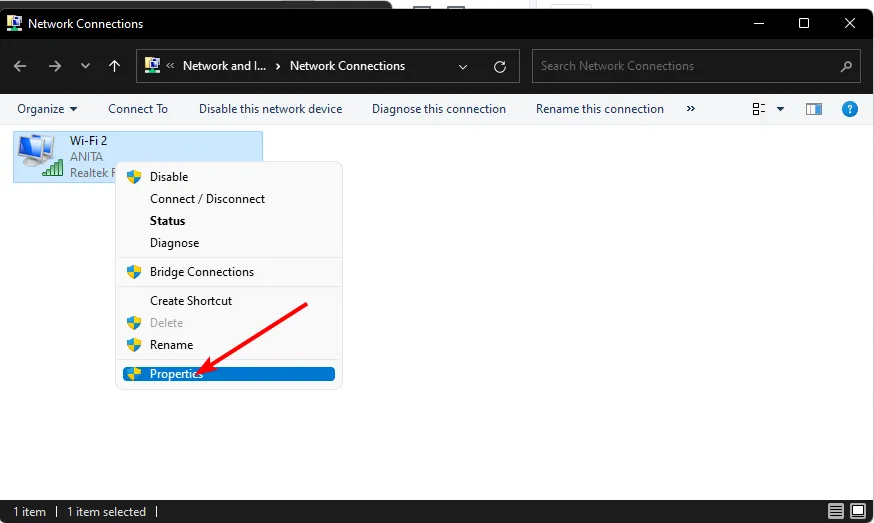
- Em seguida, clique em Protocolo da Internet versão 4 (TCP/IPv4) ou Protocolo da Internet versão 6 (TCP/IPv6) e selecione Propriedades .
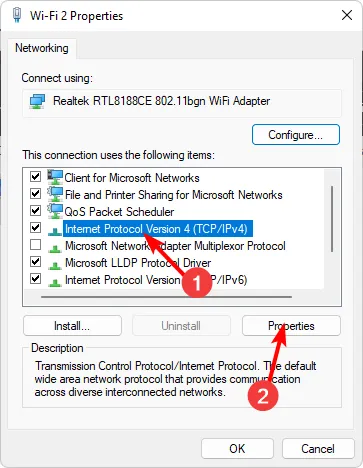
- Clique no botão Avançado na próxima janela.

- Desmarque a caixa Métrica automática e, na caixa Métrica da interface, insira 1 ou o nível de prioridade que deseja definir.
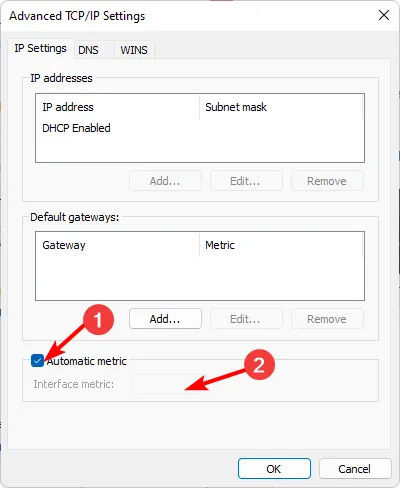
- Clique em Aplicar e em OK para salvar as alterações.
3. Usando o Painel de Controle
- Aperte a Windows tecla, digite Painel de Controle na barra de pesquisa e clique em Abrir.
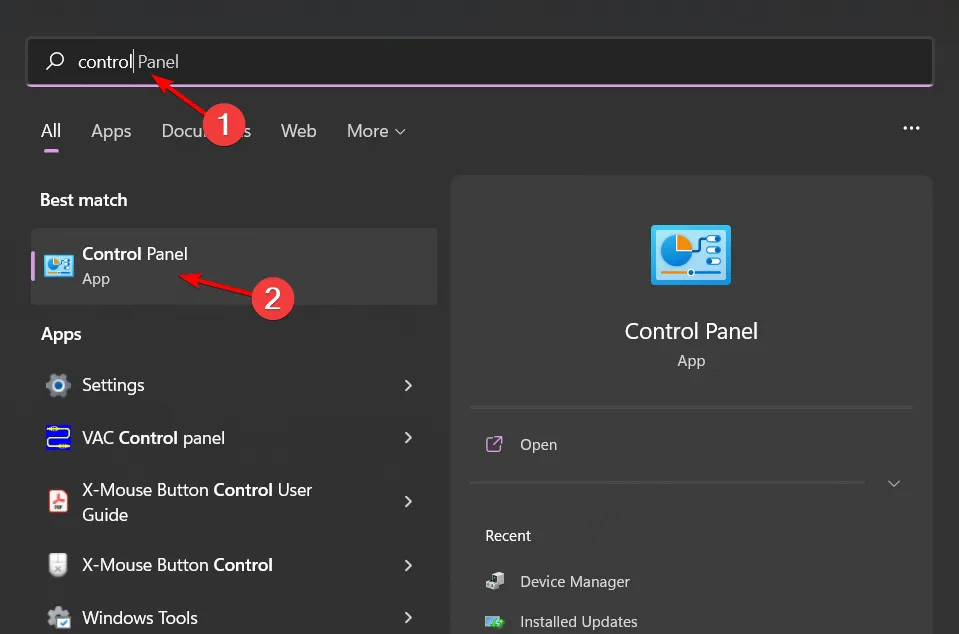
- Clique em Rede e Internet .
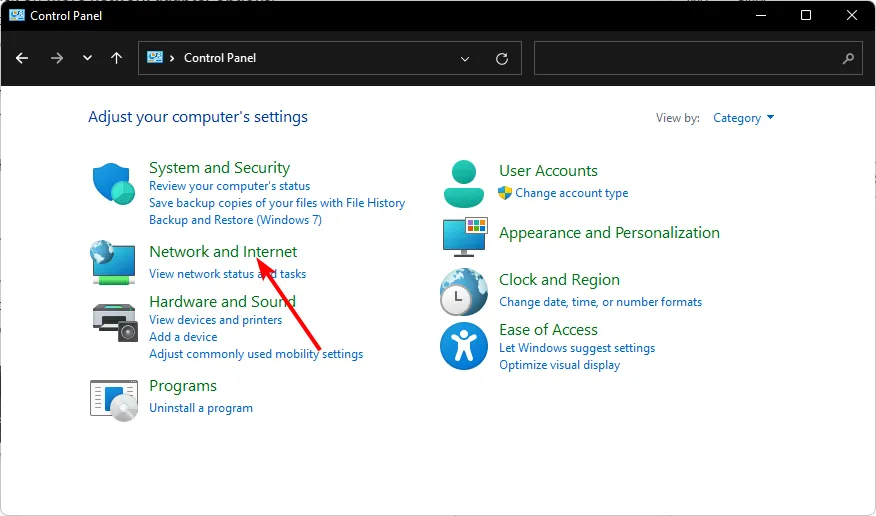
- Selecione Centro de compartilhamento de rede e clique em Alterar configurações do adaptador .

- Localize o adaptador de rede cuja prioridade de rede deseja alterar, clique com o botão direito nele e selecione Propriedades.
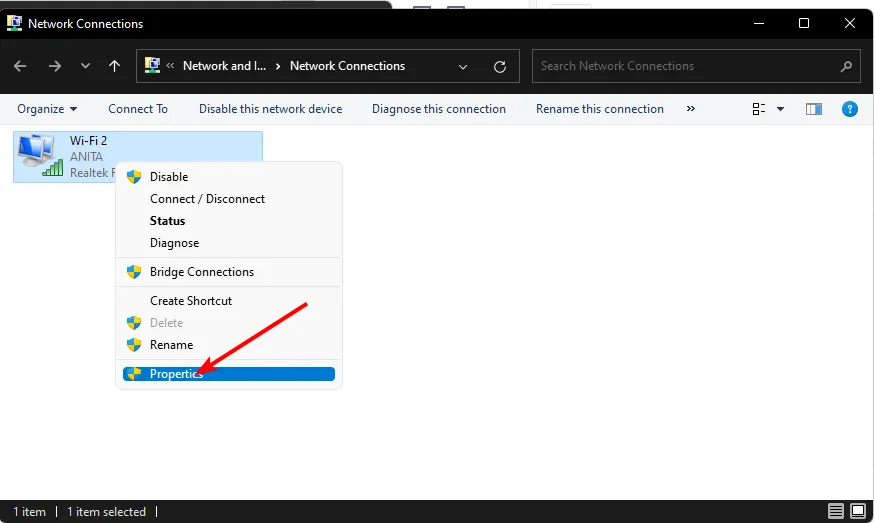
- Em seguida, clique em Protocolo da Internet versão 4 (TCP/IPv4) ou Protocolo da Internet versão 6 (TCP/IPv6) e selecione Propriedades .

- Clique no botão Avançado na próxima janela.
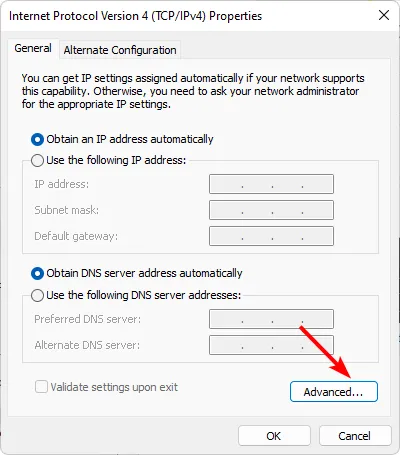
- Desmarque a caixa Métrica automática e, na caixa Métrica da interface, insira 1 ou o nível de prioridade que você deseja definir.
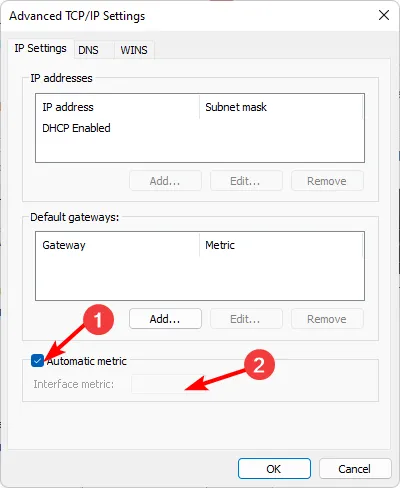
- Clique em Aplicar e em OK para salvar as alterações.
4. Usando o prompt de comando
- Pressione a Windows tecla, digite cmd na barra de pesquisa e clique em Executar como administrador.
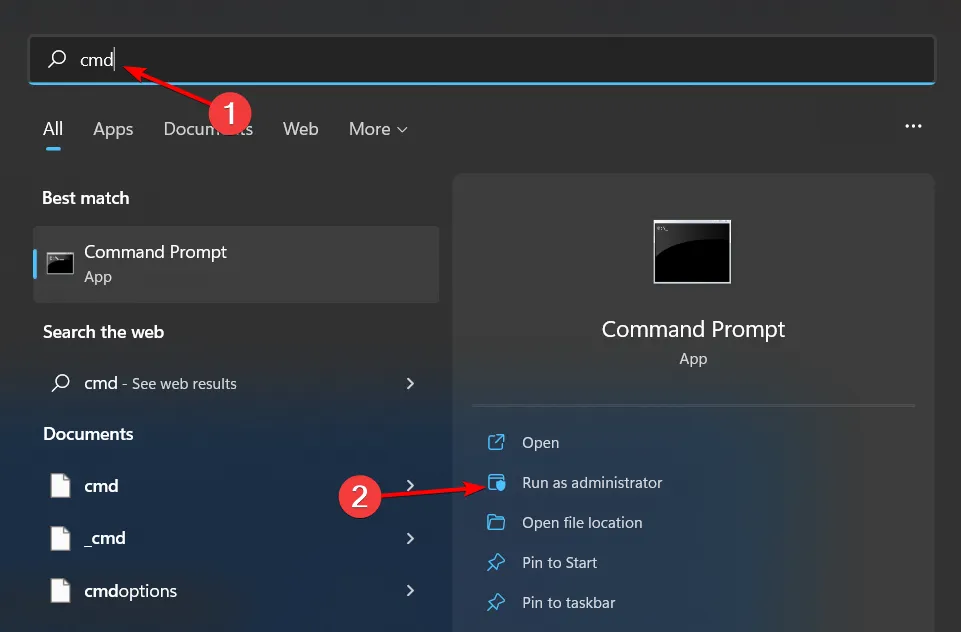
- Digite o seguinte comando para listar as conexões Wi-Fi disponíveis e clique em Enter:
netsh wlan show profiles - Anote o nome do Wi-Fi no item 3 acima e digite o seguinte comando. Lembre-se de substituir o nome do perfil pelo nome real do seu Wi-Fi, InterfaceName por Wi-Fi ou Ethernet quando aplicável e # pelo número de prioridade:
netsh wlan set profileorder name="profile name"interface="InterfaceName"priority=#
5. Usando o comando PowerShell
- Aperte a Windows tecla, digite PowerShell na barra de pesquisa e selecione Executar como administrador.
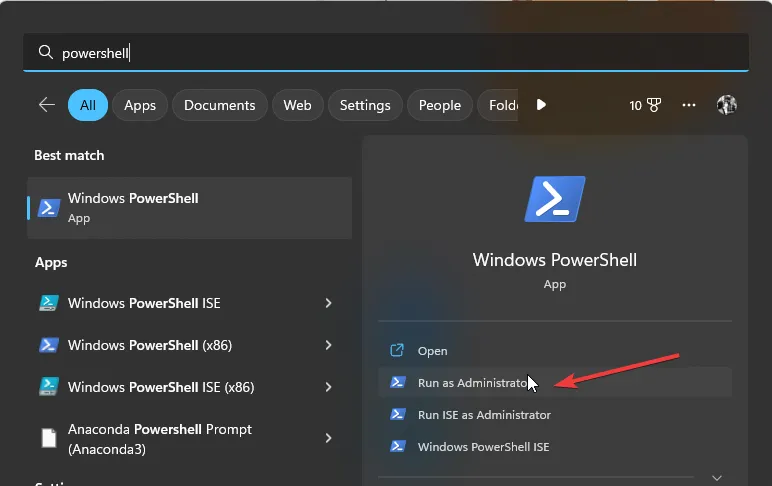
- Digite o seguinte comando e clique Enterpara obter uma lista de todos os adaptadores de rede disponíveis:
Get-NetIPInterface - Anote o valor IfIndex correspondente da conexão que você deseja priorizar. Em seguida, execute o seguinte comando e lembre-se de substituir IFIndex pelo anotado e IFMetric pelo nível de prioridade que você deseja definir:
Set-NetIPInterface -InterfaceIndex [IFIndex] -InterfaceMetric [IFMetric]
Como defino QoS para jogos?
QoS é uma ferramenta muito poderosa que pode ser usada para otimizar o desempenho dos jogos . Você pode usá-lo para garantir que tráfego importante, como jogos, tenha prioridade sobre outros tipos de dados ou quando houver um problema de congestionamento de rede .
O método mais comum para conseguir isso é através do roteador. Você pode usar QoS para informar ao roteador ou modem quais aplicativos e serviços são mais importantes que outros, definindo prioridades para cada aplicativo e/ou dispositivo conectado a ele.
A única limitação é que ele se aplica a roteadores mais novos e, mesmo assim, você ainda pode não conseguir priorizar com base no aplicativo.
Se você não estiver pronto para atualizar seu roteador , ficará feliz em saber que existe um software de priorização de largura de banda que pode ajudá-lo a obter os mesmos resultados.
Agora você deve ser capaz de definir sua prioridade de Wi-Fi no Windows 11 e conectar-se a qualquer rede que desejar se tiver várias conexões Wi-Fi sem quedas ou interrupções desnecessárias na conexão.
Se você tiver alguma dúvida, comentário ou sugestão, não hesite em nos deixar uma mensagem.
Deixe um comentário