Como iniciar rapidamente o aplicativo Câmera no iPhone: 7 maneiras fáceis!
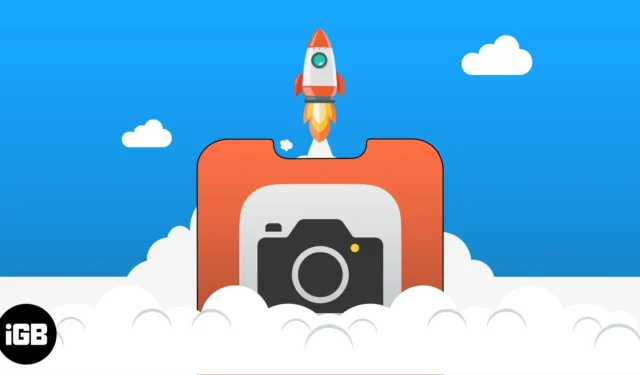
Você já esteve em uma situação em que teve que mexer no telefone para tirar uma foto rápida e perdê-la completamente? Se você for como a maioria das pessoas, pode procurar o aplicativo Câmera na tela inicial, o que pode levar alguns segundos se estiver enterrado em pastas.
Não quer perder o próximo momento espontâneo? Aqui estão outras maneiras de iniciar rapidamente o aplicativo Câmera no seu iPhone.
- Deslize para a esquerda na tela de bloqueio do iPhone
- Ícone da câmera na tela de bloqueio
- Do centro de controle
- Doca da tela inicial
- Usando a Siri no iPhone
- Do Apple Watch
- Toque duas vezes na parte de trás do iPhone
1. Deslize para a esquerda na tela de bloqueio do iPhone
Se você estiver começando na tela de bloqueio, deslizar para a esquerda é a melhor maneira de acessar sua câmera. Isso o levará ao aplicativo Câmera no modo de foto.
2. Ícone da câmera na tela de bloqueio
Embora deslizar a tela para a esquerda seja a maneira mais direta de abrir o aplicativo Câmera no iPhone, isso pode ser difícil se você tiver muitas notificações e não quiser abri-las acidentalmente.
Uma alternativa que você pode fazer é pressionar e segurar o ícone da câmera na tela de bloqueio. Essa opção é especialmente ideal ao usar o iPhone de outra pessoa, pois não exige a inserção de uma senha ou ID facial.
3. Do Centro de Controle
O Control Center também permite acessar diferentes funções sem exigir que você desbloqueie o iPhone. Você também pode acessar o aplicativo Câmera no Centro de Controle.
- Se você possui um iPhone com um Face ID, abra o Centro de Controle deslizando para baixo no canto superior direito da tela.
- Se você tiver um iPhone com botão Home, deslize de baixo para cima na tela.
Você também pode acessar o Centro de Controle, independentemente do aplicativo em que está. Se isso não for possível, certifique-se de que o Acesso nos aplicativos esteja ativado.
Vá para Configurações → Centro de Controle. Ative o acesso nos aplicativos .
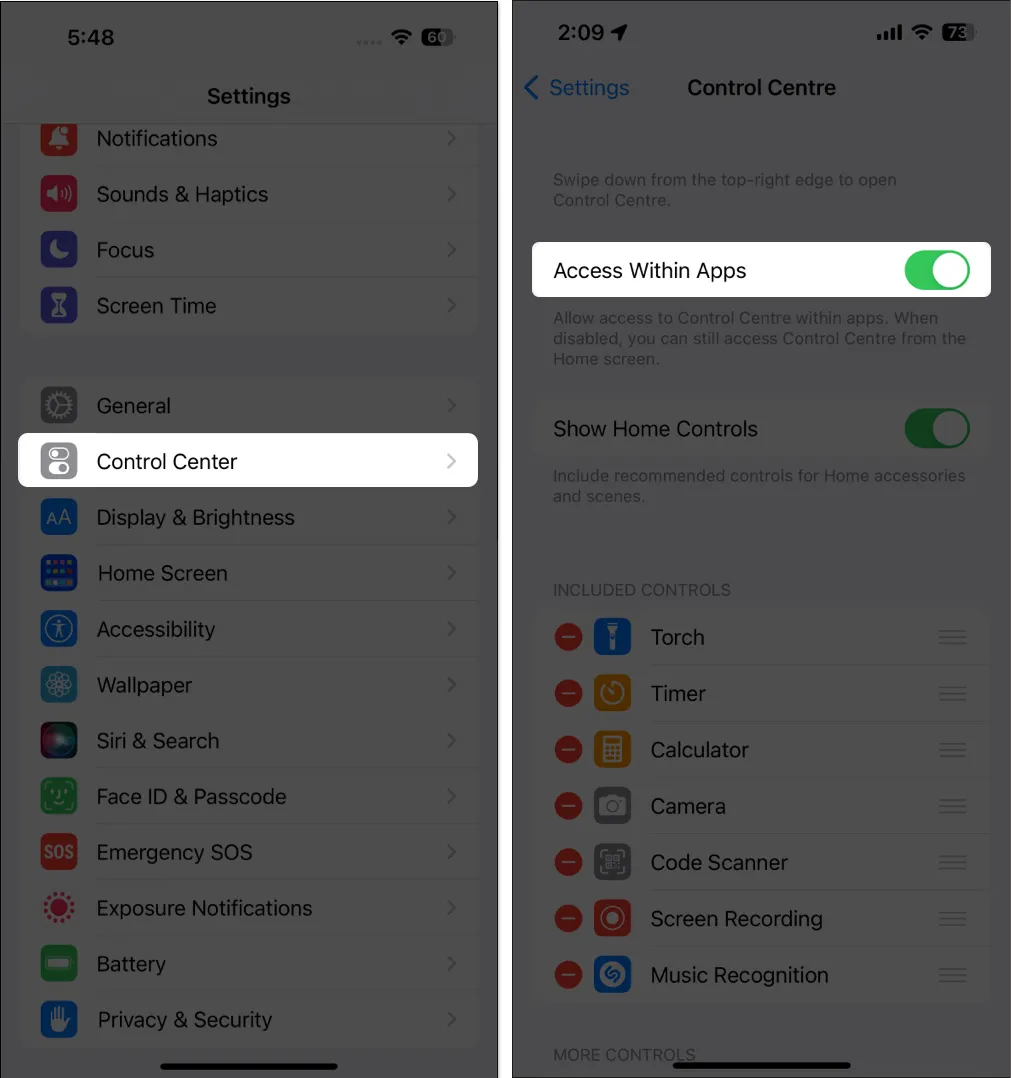
Por padrão, seu Centro de Controle deve abrigar o ícone da Câmera. Você pode personalizar o Centro de Controle do seu iPhone e adicionar um botão de Câmera se não estiver lá.
4. Doca da tela inicial
Se você precisa tirar fotos regularmente, talvez queira colocar a câmera no Dock do seu iPhone. Dessa forma, você não precisa navegar pela tela inicial para obter acesso rápido ao aplicativo Câmera.
Observe que você deve primeiro garantir espaço no Dock antes de arrastar o aplicativo Câmera.
- Basta pressionar longamente qualquer aplicativo e movê-lo.
- Isso fará com que todos os aplicativos balancem .
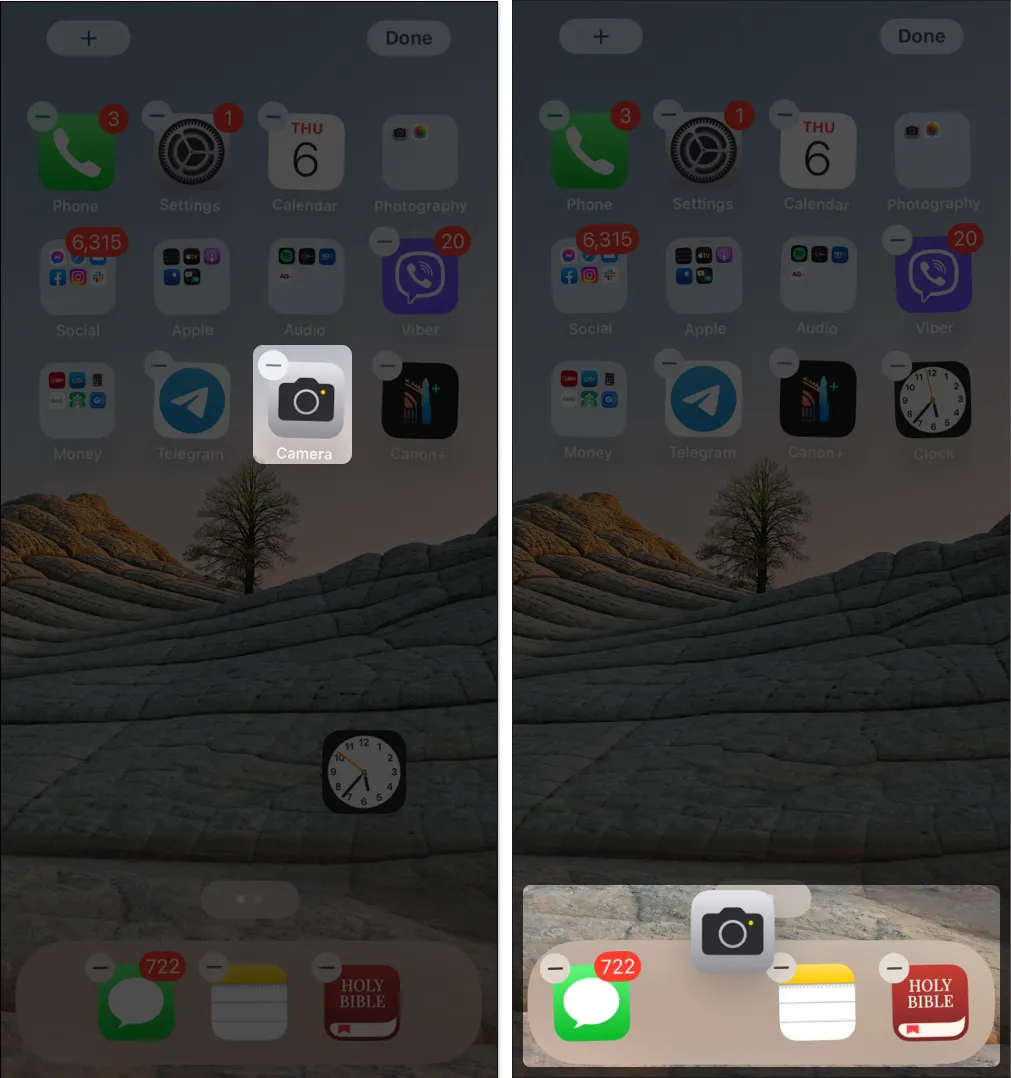
- Remova um aplicativo do Dock e substitua-o pelo aplicativo Câmera.
5. Usando a Siri no iPhone
Se a Siri estiver habilitada no seu iPhone, você pode usar o confiável assistente da Apple para abrir o aplicativo Câmera.
Basta pressionar e segurar o botão Início ou Lateral e dizer algo como “Abrir câmera” ou “Iniciar câmera”.
Você também pode fazer isso com as mãos livres dizendo “Hey Siri” e prosseguir com sua solicitação. Se a Siri não responder, certifique-se de que Ouvir “Hey Siri” e Permitir Siri Quando Bloqueado estão ativados. Basta ir para Configurações → Siri e Pesquisa e fazer essas alterações.
6. No Apple Watch
As coisas são muito mais convenientes se você possui um Apple Watch. Você pode usar o Apple Watch para abrir o aplicativo Câmera.
Melhor ainda? Você pode usá-lo como um controle remoto para tirar uma foto com as mãos livres com seu iPhone .
7. Toque duas vezes na parte de trás do iPhone
Você também pode personalizar o recurso Back Tap do seu iPhone para tirar uma foto rápida com a câmera do seu iPhone. Para personalizar isso:
- Abra o aplicativo Configurações no seu iPhone.
- Vá para Acessibilidade → Selecione Toque .

- Role para baixo e selecione Voltar Toque .
- Selecione Toque duplo → Escolher câmera.
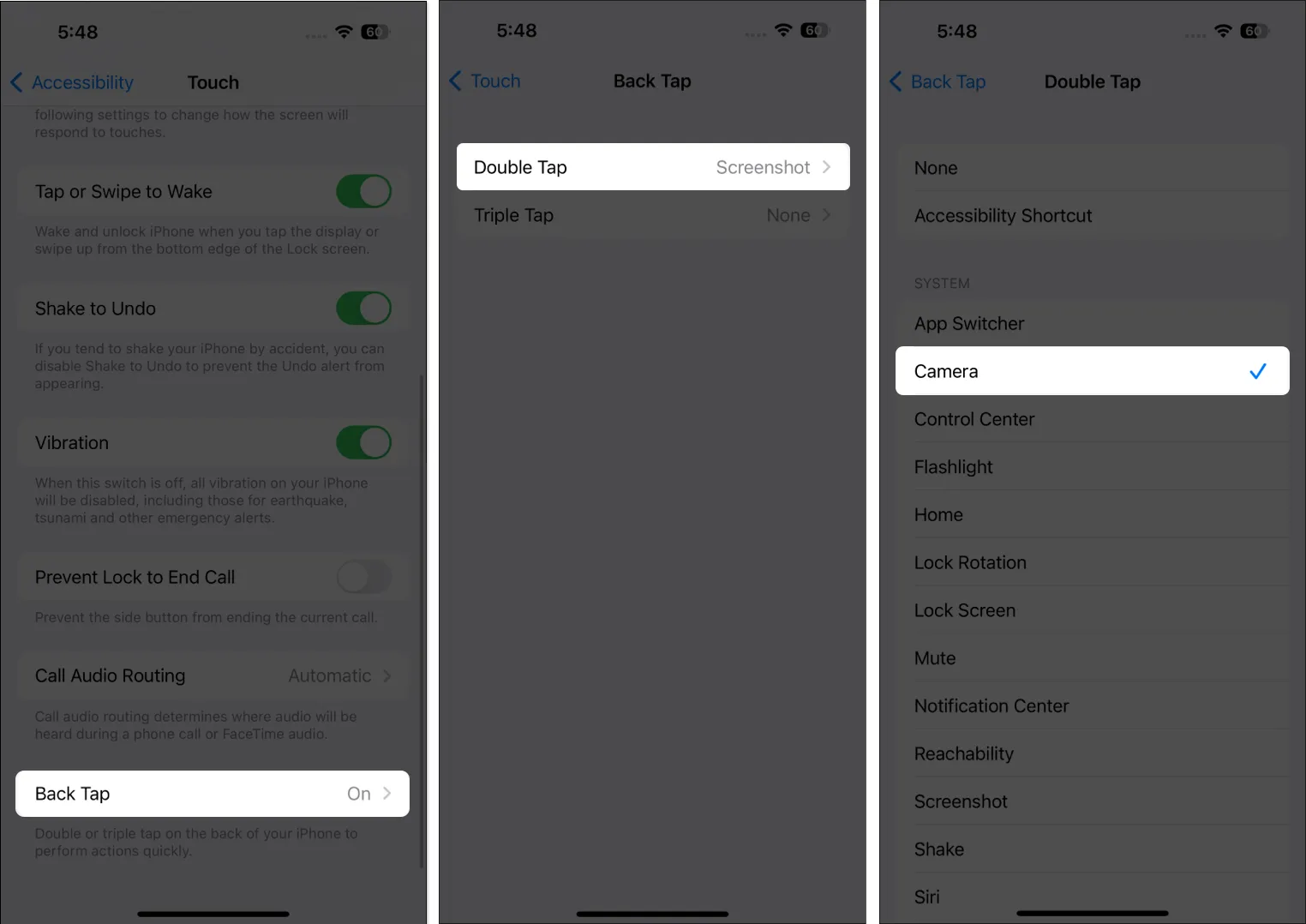
Agora, toda vez que você tocar duas vezes na parte de trás do seu iPhone, ele iniciará o aplicativo Câmera.
Empacotando…
A Apple certamente entende o significado de aproveitar o momento com sua câmera. É por isso que criou um conjunto de atalhos úteis para o aplicativo Câmera para aquelas operações de fotos improvisadas. Qual deles é o seu favorito? Compartilhe-os abaixo!



Deixe um comentário