Como colocar um iPhone no modo DFU (todos os modelos)
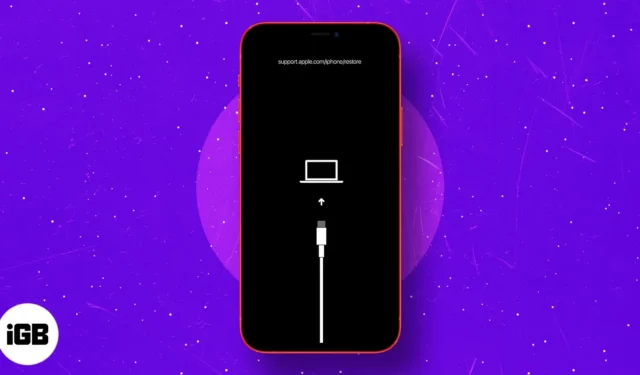
DFU significa “Atualização de firmware do dispositivo”. É a última solução possível para solucionar problemas graves em seu dispositivo iOS ou iPadOS.
Você pode colocar seu iPhone no modo DFU quando ele se recusa a ligar/desligar, fica preso no logotipo da Apple, congela na tela ou não responde.
Em resumo, o modo DFU é o nível mais alto de restauração que você pode realizar no seu dispositivo. Vamos dar uma olhada!
- Como colocar o iPhone 15, 14, 13, 12, 11 e iPhone SE 2022 no modo DFU
- Entre no modo DFU no iPhone 7 e 7 Plus
- Como entrar no modo DFU no iPhone 6s e anteriores
- Como colocar o iPad com Face ID no modo DFU
- Coloque um iPad que tenha um botão Home no modo DFU
- Como sair do modo DFU em qualquer iPhone e iPad
Antes de você começar:
- Faça um backup do seu dispositivo no seu computador ou iCloud (se possível)
- O DFU Restore também atualizará seu dispositivo para a versão iOS ou iPadOS aplicável mais recente
- Não tente o DFU Restore se o seu dispositivo estiver danificado pela água. Pode causar mais mal do que bem!
- Se o seu Mac executa o macOS Catalina ou Big Sur, use o Finder . Se você estiver em uma versão anterior do macOS ou PC com Windows, use o iTunes .
Como colocar o iPhone 15, 14, 13, 12, 11, X e iPhone SE 2022 no modo DFU
Os principais iPhones, como o iPhone 15, 14, 13, 12, 11 e as séries X, têm Face ID. Outros, incluindo o mais recente iPhone SE 2022 e o iPhone 8, 8 Plus, possuem um botão Home. Ainda assim, o processo de entrada no modo DFU é o mesmo nesses dispositivos. Aqui está:
- Conecte seu iPhone a um Mac ou PC com um cabo Lightning para USB.
- Pressione e solte o botão Aumentar volume .
- Imediatamente, pressione e solte o botão Diminuir volume .
- Agora, pressione e segure o botão lateral por 10 segundos.
A tela ficará preta. - Continue segurando o botão lateral e agora pressione o botão Diminuir volume por 5 segundos.
- Após 5 segundos, solte o botão lateral, mas mantenha pressionado o botão Diminuir volume.
- Continue pressionando o botão Diminuir volume por mais 10 segundos.
Tudo isso enquanto a tela do seu iPhone fica preta. - Solte o botão Diminuir volume depois de ver um pop-up no Finder ou iTunes que diz ‘Seu Mac detectou um iPhone em modo de recuperação. Você deve restaurar este iPhone antes que ele possa ser usado.’
- Agora clique em OK no pop-up e clique em Restaurar iPhone .
Como entrar no modo DFU no iPhone 7 e 7 Plus
- Conecte o iPhone 7 a um Mac ou PC com um cabo Lightning para USB.
- Pressione e segure o botão Liga/Desliga no lado direito do seu iPhone por 3 segundos.
- Agora, pressione e segure o botão Diminuir volume no lado esquerdo do seu iPhone enquanto mantém pressionado o botão Ligar/Desligar.
- Certifique-se de manter ambos os botões pressionados por 10 segundos.
Nota: Se o logotipo da Apple aparecer na tela, será necessário reiniciar o processo. Certifique-se de não segurá-los por muito tempo. - Agora, solte o botão liga/desliga, mas mantenha pressionado o botão Diminuir volume por cerca de 5 segundos.
Observação: se a notificação Conectar ao computador aparecer na tela, você precisará começar novamente. Certifique-se de não segurá-lo por muito tempo. - Seu iPhone agora estará no modo DFU. A tela ficará preta. Você receberá um alerta do iTunes ou Finder informando que detectou seu iPhone. Clique em Restaurar iPhone .
Como entrar no modo DFU no iPhone 6s e anteriores
- Conecte seu iPhone 6s, SE 1ª geração ou anterior a um computador.
- Pressione e segure o botão liga/desliga do lado direito por 3 segundos.
- Em seguida, enquanto ainda pressiona o botão Liga/Desliga, pressione e segure o botão Início na parte frontal do seu dispositivo.
- Continue segurando os dois botões por 10 segundos. Use um relógio, se necessário.
Nota : Se você segurá-los por muito tempo, verá o logotipo da Apple. Isso significa que você não teve sucesso e terá que recomeçar do primeiro passo. - Imediatamente após o término dos 10 segundos, solte o botão Liga / Desliga, mas continue pressionando o botão Início pelos próximos 5 segundos.
Nota : Se a tela Conectar ao computador aparecer na tela, você precisará iniciá-lo novamente. Certifique-se de não segurá-lo por muito tempo. - Depois de seguir corretamente a etapa 5, a tela do seu iPhone ficará preta. Isso significa que seu iPhone está agora no modo DFU.
- O iTunes ou o Finder também mostrarão um pop-up. Clique em Restaurar iPhone para continuar.
Como colocar o iPad com Face ID no modo DFU
O processo para entrar no modo DFU em iPads com Face ID é semelhante ao de iPhones com Face ID e iPhone 8/SE 2020. Aqui está uma recapitulação.
- Conecte seu iPad com Face ID a um Mac ou PC.
- Pressione e segure o botão Power na parte superior do iPad por 3 segundos.
- Continue segurando o botão liga / desliga. Em seguida, pressione e segure o botão Diminuir volume no lado direito do iPad.
- Continue segurando os dois botões por 10 segundos. Use um relógio, se necessário.
Nota : Se você vir o logotipo da Apple, significa que você o segurou por muito tempo. Nesse caso, você terá que iniciar o processo novamente. - Agora, solte o botão liga / desliga superior, mas mantenha pressionado o botão Diminuir volume pelos próximos 5 segundos.
- Se a tela do iPad permanecer preta e você vir um pop-up no iTunes ou Finder, significa que você entrou no modo DFU com sucesso.
O processo de colocar um iPad com botão Home no modo DFU é semelhante ao do iPhone 6s e anteriores. Dê uma olhada.
- Conecte seu iPad a um Mac ou PC via cabo Lightning para USB.
- Pressione e segure o botão liga / desliga superior por 3 segundos.
- Em seguida, enquanto mantém pressionado o botão liga / desliga, pressione e segure o botão Home na frente do seu iPad.
Continue segurando os dois botões por 10 segundos. Use um relógio, se necessário.
Nota : Se você segurá-los por muito tempo, verá o logotipo da Apple. Isso significa que você não teve sucesso e terá que recomeçar do primeiro passo. - Imediatamente após 10 segundos, solte o botão liga / desliga superior, mas continue pressionando o botão Início pelos próximos 5 segundos.
Nota : Se a tela Conectar ao computador aparecer, você precisará iniciá-lo novamente. Certifique-se de não segurá-lo por muito tempo. - Depois de seguir corretamente a etapa 5, a tela do seu iPad permanecerá preta. Isso significa que seu dispositivo está agora no modo DFU.
O iTunes ou o Finder também mostrarão um pop-up. Clique em Restaurar iPhone para continuar.
Como sair do modo DFU em qualquer iPhone ou iPad
Se você mudar de ideia e quiser sair do modo DFU no meio do caminho, veja como sair do modo DFU no iPhone e iPad.
Para sair do modo DFU no iPhone 15, 14, 13, 12, SE 2022, SE 2020, iPhone 11, série X e iPads com Face ID: Pressione e solte o botão Aumentar volume. Imediatamente, pressione e solte o botão Diminuir volume. Por fim, pressione e segure o botão Liga / Desliga (botão superior do iPad) até ver o logotipo da Apple aparecer na tela.
Para sair do modo DFU no iPhone 7 e 7 Plus : Pressione e segure o botão liga / desliga lateral e o botão Diminuir volume juntos. Deixe ambos os botões ao ver o logotipo da Apple na tela.
Para sair do modo DFU no iPhone 6s e anteriores ou em um iPad com botão Home : pressione e segure o botão Home na frente do dispositivo e o botão liga / desliga lateral (botão superior para iPad) juntos. Deixe os botões ao ver o logotipo da Apple.
Resumindo, use a reinicialização forçada para sair do modo DFU em qualquer iPhone ou iPad.
Isso é tudo!
É assim que você pode entrar no modo DFU no seu iPhone ou iPad. Lembre-se de que se você vir o logotipo do cabo relâmpago e o logotipo do MacBook no seu iPhone, isso significa que você não está no modo DFU, mas no modo de recuperação .
Isso é diferente. No modo DFU, você só tem uma opção, que é Restaurar iPhone . No modo de recuperação, você verá duas opções: Atualizar iPhone e Restaurar iPhone . Se a atualização funcionar para você e resolver seu problema, não há necessidade de restauração DFU. Aproveite o seu dispositivo funcional!
Se você tiver alguma dúvida, sinta-se à vontade para nos perguntar nos comentários abaixo.



Deixe um comentário