How to put accents on letters in Windows?
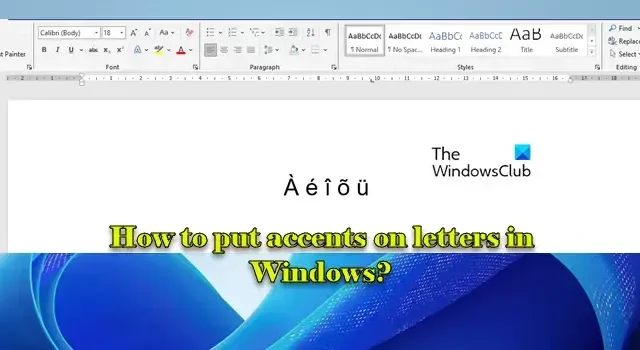
In this post, we will show you how to put accents on letters on a Windows 11/10 PC. Accents on letters are integral to many languages, such as Spanish, French, German, etc. They serve various important functions, such as indicating how a word should be pronounced and which syllable of a word should be stressed for proper communication.
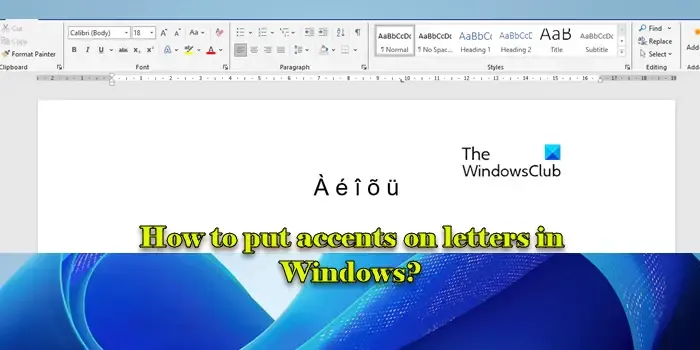
Accents in digital communication ensure accurate representation of languages, preserving correct spelling, pronunciation, and meaning. They are not part of the standard English alphabet and require additional encoding or key combinations to be typed; so they are considered special characters.
Types of Accents
Accents come in several types, each serving different purposes. Following are the most commonly used and widely recognized accents across multiple languages:
- Acute Accent (´): represented by a small diagonal line above the letter, slanting from bottom left to top right.
- Grave Accent (`): represented by a small diagonal line above the letter, slanting from top left to bottom right.
- Circumflex Accent (ˆ): represented by a small caret-like mark above the letter.
- Tilde (~): represented by a small wavy line above the letter.
- Diaeresis (¨): represented by two small dots above the letter.
How to put accents on letters in Windows?
If you want to put accents on letters on your Windows 11/10 PC, you may use the following methods:
- Use Character Map
- Use Alt codes
- Use Ctrl+key combinations (dead keys)
- Use a different keyboard layout
- Use third-party software
- Copy-paste accents
Let us see this in detail.
1] Use Character Map
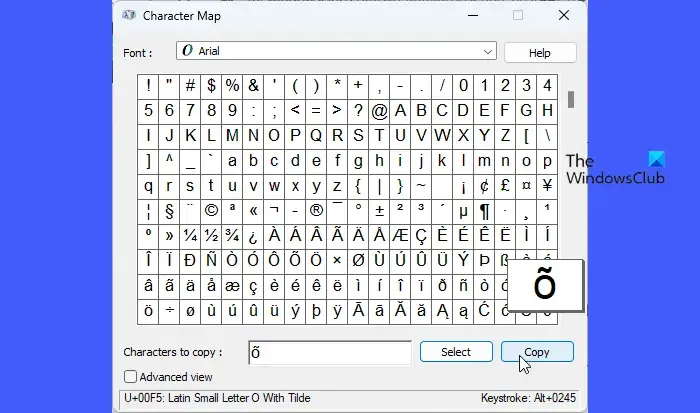
Windows includes a Character Map utility that allows you to use accented letters while working on your computer.
Type ‘character’ in Windows Search bar and click Open next to the Character Map app. The map gives you access to a wide range of characters from different fonts installed on the system, including accented and diacritical characters.
In the Character Map window, choose your desired font from the dropdown menu at the top. Scroll through the character grid and click on the accented character you need. Click the Select button to add the character to the ‘Characters to copy’ box (you may select multiple characters at a time).
Once selected, click the Copy button to copy the character to your clipboard. Go to the application where you want to type the character and use Ctrl+V to paste the copied character(s).
2] Use Alt codes
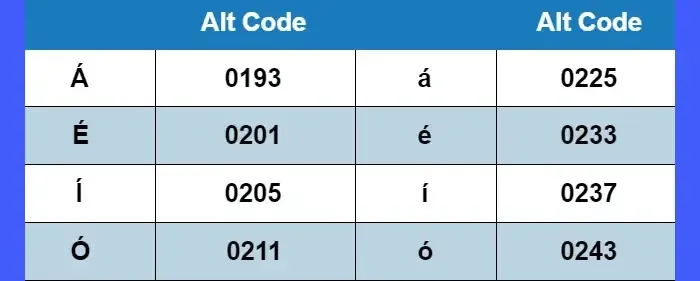
Windows supports a range of special codes for typing accented characters. This method involves using the ‘Alt‘ key along with numeric codes on the numeric keypad.
Press the Num Lock key on your keyboard to ensure the numeric keypad is active and the keypad inputs numbers rather than acting as cursor keys. Click on the application or document where you want to type the character. Press and hold the Alt key. While holding the Alt key, use the numeric keypad to type the specific code for the accented character (e.g., Alt + 0243 for ó). Release the Alt key after typing the code. The accented character will appear.
Here are the Alt codes for a few common accented characters: Á: Alt + 0193 á: Alt + 0225 É: Alt + 0201 é: Alt + 0233 Í: Alt + 0205 í: Alt + 0237 Ó: Alt + 0211 ó: Alt + 0243 Ú: Alt + 0218 ú: Alt + 0250 Ñ: Alt + 0209 ñ: Alt + 0241 Ç: Alt + 0199 ç: Alt + 0231
Alt codes are only supported on systems that have a keyboard with a numeric keypad.
3] Use Ctrl+key combinations (dead keys)
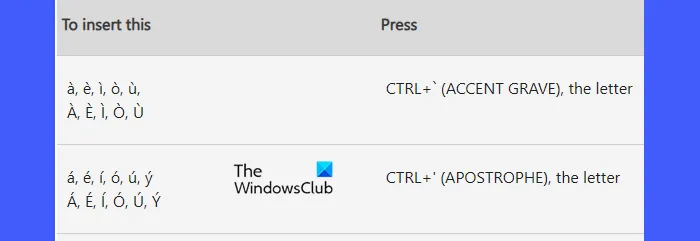
Another way to put accents on letters is by using Ctrl+key combinations, often referred to as the ‘dead key’ method. A dead key is a key on a keyboard that does not generate a character by itself but modifies the character generated by the key struck immediately after it. These shortcuts applies specifically to keyboards that are configured to use a dead key for typing accents in word processing environments, such as Microsoft Word.
For example, to type ‘á’, you may press and hold Ctrl, then press ‘ (apostrophe), and then press a (quickly).
Similarly, press:
- Ctrl + ‘, E to get é
- Ctrl + Shift + ~, n to get ñ
- Ctrl + Alt + Shift +! or? to get ¡ or ¿
For an official list of MS Word’s Ctrl+key combinations, see Microsoft’s support document here.
4] Use a different keyboard layout
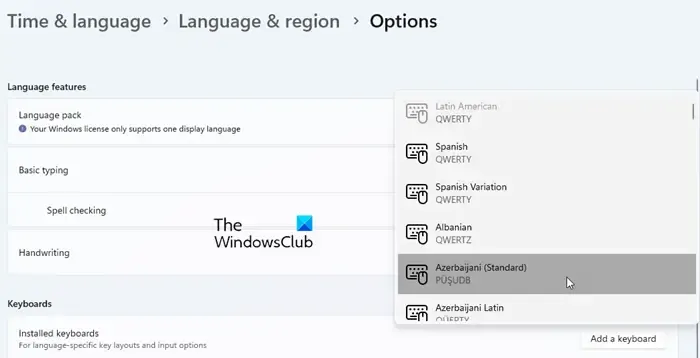
You can have a different keyboard layout even if your Windows license is restricted to one display language. Changing the keyboard layout to one with accented characters, such as a specific language layout, allows you to put accents on letters in Windows.
Press Win+I to open the Settings app. Navigate to Time & language > Language & region. Click the Add a language button next to the ‘Preferred languages’ option and choose the language you need (e.g., Spanish, French).
Follow the prompts to add the new language. Once added, click the three-dots icon next to the language name and select Language options from the dropdown. Under Keyboards, click Add a keyboard and select the keyboard layout you want to use.
To change back to your default keyboard layout, press Win + Space or use the language bar in the taskbar.
5] Use third-party software
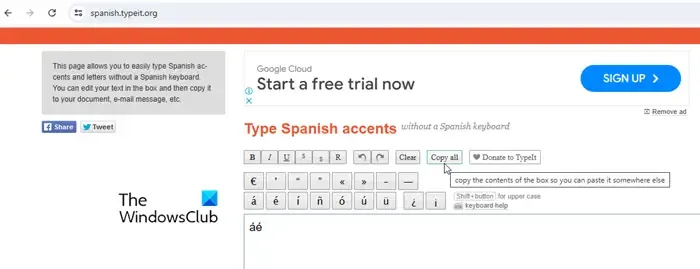
Several third-party tools, such as WizKey, simplify the process of typing accented characters on a Windows 11/10 PC. These tools often provide customizable hotkeys or menus where users can select specific accents to apply to the letters.
6] Copy-paste accents
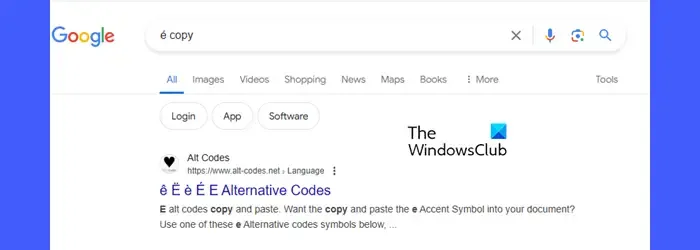
You can also copy-paste accented characters directly from the web. Many websites such as TypeIt (try here) provide a virtual keyboard for typing accented characters, diacritics, and symbols that may not be readily available on standard keyboards. They allow you to click or type on the virtual keyboard and then copy the characters to your system’s clipboard to be used in your documents, e-mail messages, etc.
You can also search directly for characters by typing something like ‘é copy‘ into your preferred browser, and it will show the character in the results for easy copying.
This is how you put accents on letters in Windows. I hope you find this useful.
How do I type é on my keyboard?
If your keyboard has a numeric keypad, press and hold the Alt key, then press 130 on the numeric keypad. Release the Alt key to type ‘é’. Alternatively, press Win+R, type ‘charmap’, and press Enter. Windows Character Map will open. Select ‘é‘ in the list of characters (keep the Arial font selected in the dropdown at the top), click Select, and then Copy. Press Ctrl+V and paste it into your document.
What is the alt code for ú?
The Alt code for typing the accented letter ‘ú’ (lowercase u with an acute accent) on a Windows keyboard is Alt+0250. Ensure that your keyboard has a numeric keypad and that the ‘Num Lock’ is turned on. Press and hold the Alt key and type the entire code sequence on the numeric keypad, then release the Alt key. For capitalized ‘Ú’, use Alt+0218.


Deixe um comentário