Como imprimir todos os anexos no Outlook
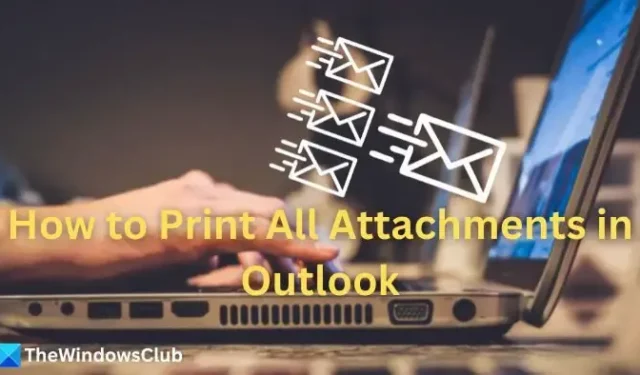
O Outlook é provavelmente um dos clientes de e-mail mais robustos, ricos em recursos e versáteis que se tornou parte integrante da comunicação profissional. Um dos maiores desafios é imprimir todos os anexos no Outlook. O método usual envolve baixá-los um por um e depois imprimi-los. Mas se você quiser imprimir tudo de uma vez, é aí que a maioria das pessoas fica presa.

Como imprimir todos os anexos no Outlook
Embora a maior parte das informações seja mantida online no próprio aplicativo Outlook, às vezes é necessário que as informações sejam impressas fisicamente em cópia impressa. Os documentos devem ser assinados fisicamente para atender aos requisitos legais, como contratos, formulários governamentais ou trabalhos de casa.
Vários métodos permitem imprimir todos os anexos no Outlook com um único clique em vez de imprimi-los um por um. Vejamos cada um deles em detalhes.
- A opção Imprimir no Outlook
- Regras do Outlook
1]A opção Imprimir no Outlook
- Abra o aplicativo Outlook e faça login com suas credenciais.
- Navegue até a pasta desejada e clique duas vezes no e-mail que deseja imprimir.
- Clique em Arquivo no canto superior esquerdo da tela e selecione Imprimir.

- Depois que seu documento estiver sendo visualizado, clique em Imprimir Opções.
- Certifique-se de que a opção—Imprimir arquivos anexados— esteja marcada e clique em Imprimir . Isso garantirá que todos os seus anexos de e-mail sejam impressos de uma só vez.

No entanto, observe que os anexos são impressos somente na impressora padrão. Por exemplo, se a Impressora A estiver definida como padrão e você escolher para imprimir uma mensagem com anexo na Impressora B, a mensagem será impressa na Impressora B, mas os anexos serão impressos na Impressora A.
2] Regras do Outlook
Você pode criar uma regra no Outlook com parâmetros específicos para imprimir todos os seus anexos assim que chegarem. Você deve garantir que os parâmetros estejam configurados corretamente para que a parte de automação funcione conforme o esperado e produza os resultados desejados.
- No aplicativo Outlook, clique em Arquivo e depois em Regras e alertas, ou você pode até clicar com o botão direito do mouse no e-mail onde deseja criar uma regra e selecionar Criar regra.
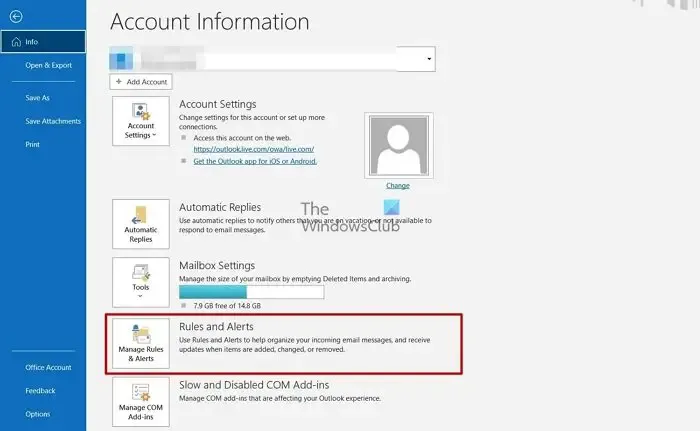
- Defina condições específicas que acionam a regra se as mesmas condições forem atendidas quando você receber um e-mail. Por exemplo, pode ser de um remetente específico ou o assunto pode conter uma palavra-chave que você deseja especificar. Depois de definir as condições, clique em Opções avançadas.

- Selecione as condições que você deseja que sua regra siga. As regras verificadas se aplicam após a chegada do e-mail. Quando terminar, clique em Próximo.

- Você deve especificar qual ação deseja que o Outlook execute no email. Selecione Imprimir na lista de opções e clique em Avançar.

- Digite o nome desejado para esta regra e clique em Concluir.

- Isso imprimirá todos os anexos de e-mails que atendam às condições definidas para esta regra específica.
Espero que a postagem tenha sido útil e que você possa imprimir todos os anexos do Outlook de uma só vez.
Por que o Outlook me pede para abrir ou salvar arquivos antes de imprimi-los?
Alguns arquivos anexados devem ser abertos ou salvos antes de serem impressos. O Outlook solicitará que você abra ou salve esses anexos antes de imprimi-los.
O Outlook permite selecionar ou salvar todos os meus anexos simultaneamente?
Sim, você pode selecionar ou salvar todos os seus anexos instantaneamente no Outlook. Tudo o que você precisa fazer é abrir o e-mail que contém o anexo, clicar com o botão esquerdo em um dos documentos para selecioná-lo e pressionar Ctrl + A no teclado para selecionar todos os arquivos do e-mail. Agora você pode clicar com o botão direito e selecionar Salvar todos os anexos.



Deixe um comentário