How to Print a PowerPoint Presentation: Slides, Notes, and Handouts
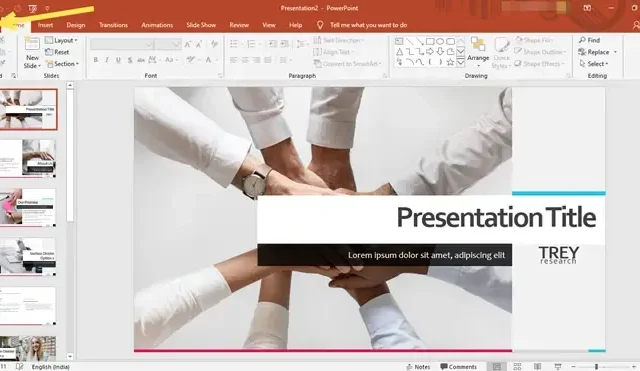
In our previous posts, we have seen how to use and create a PowerPoint presentation for your audience to create a powerful impact. In this post, we will see how to print a PowerPoint presentation. In PowerPoint, you can print the slides, speaker notes, an outline, and create handouts for your audience.
Print PowerPoint Slides, Notes, and Handouts
Open the PowerPoint presentation that you are looking to print.
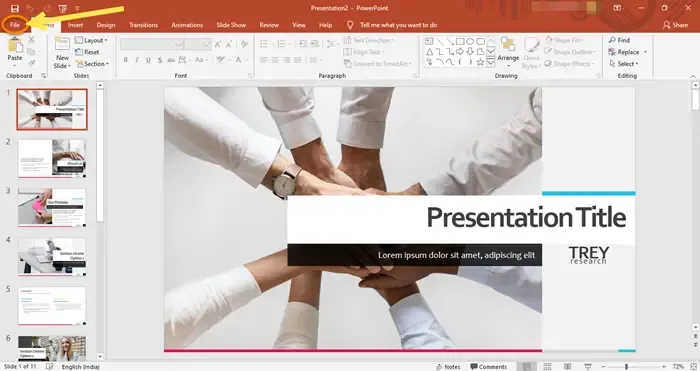
On the top left side in the Ribbon, click on the ‘File’ option.
As you can see in the image above, a Menu with different settings and commands will appear in the left pane. Click on ‘Print’. You will see Printer options, number of copies, and other settings such as the number of slides to print, the layout, color options, etc.
Printer
Under ‘Printer‘, click on the drop-down arrow and select the printer you want to print to. In case, the printer you are looking for is not available or visible in the list, you can choose the ‘Add Printer’ option to add the printer of your choice.
Also, select the number of copies you want to print.
Settings
Under ‘Settings’, select the desired options you prefer from the drop-down menu. For Slides, choose to print all slides, print selection, print current slide, or custom range, depending on how you prefer. This means you have the choice to print the entire presentation, or a few selected slides, or just the current slide.
Or, in the ‘Slides’ box, you can type the slide range or which slide numbers to print, separated by a comma.
Next, select the Print Layout you prefer. It is possible to print just the slides, or just the speaker notes, or just an outline, or handouts. If you want to print 1 slide per page, then, select ‘Full Page Slides’ to do so.
To print slides with notes, choose ‘Notes Pages’.
To print a text outline only, choose the ‘Outline’ option.
Under ‘Handouts’, you will see a variety of layouts to print Handouts, vertically and horizontally. Several slides, ranging from 1 to even 9, can be printed on a single page. Choose the desired layout wisely in case you need some space for note-taking.
Example of an ideal layout of Handouts for note-taking
In the above example, I have chosen the ‘3 Slides’ per page option in Portrait Orientation for Handouts. You can see how wonderful the layout looks, allowing the audience to take notes in front of every slide. You can either choose Portrait Orientation or Landscape Orientation.
Under ‘Collated’, choose whether you want the sheets to be collated or uncollated; that is, how you want the sheets to be sequenced.
The next setting is related to the ‘Color’ preferences. From the drop-down menu, choose whether you want Color, Grayscale, or Pure Black and White.
Edit Header & Footer
At the end of the Settings, you will see a link called ‘Edit Header & Footer’. In this option, you can select whether to mention the date and time, slide number, and footer on the printed copies. Click ‘Apply to All’ to proceed.
Once all these settings are selected, click ‘Print’. Your audience will receive the required number of copies with the chosen slides, layout, and color settings.


Deixe um comentário