Como evitar que a janela de comando apareça em tarefas agendadas no Windows 11, 10
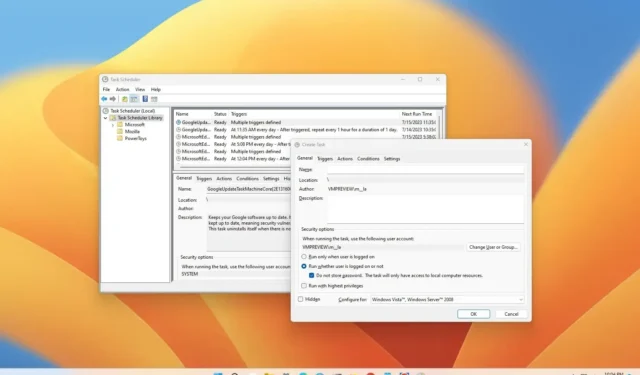
No Windows 11 (ou 10), às vezes é necessário automatizar certas tarefas rotineiras (por exemplo, montar uma unidade de rede, iniciar um aplicativo, executar um arquivo em lote, mostrar uma mensagem) e executá-las em horários programados específicos. Normalmente, você usa o Agendador de Tarefas, pois é uma ferramenta projetada para executar tarefas com base em uma ampla gama de critérios.
A única ressalva é que, ao criar uma tarefa, você pode marcar a opção “Oculto”, mas quando a tarefa for executada, o Agendador de Tarefas mostrará brevemente uma janela de comando na área de trabalho, o que não é apenas irritante, mas também é um mau usuário experiência.
Se você usar o Agendador de Tarefas no Windows 11 para executar tarefas em um horário específico ou durante um evento de gatilho e uma janela de comando continuar aparecendo toda vez que a tarefa for executada, é possível configurar a tarefa para parar de renderizar uma janela de comando.
Neste guia , você aprenderá as etapas para configurar uma tarefa agendada para execução oculta (silenciosa) sem exibir uma janela de comando toda vez que for executada no Windows 11.
Configure a tarefa agendada para execução oculta no Agendador de Tarefas
Para evitar que uma janela de comando apareça ao executar uma tarefa agendada no Windows 11 (ou 10), siga estas etapas:
-
Abra Iniciar .
-
Pesquise Agendador de Tarefas e clique no resultado superior para abrir o aplicativo.
-
Clique com o botão direito do mouse na pasta Biblioteca do Agendador de Tarefas e selecione a opção Criar Tarefa .
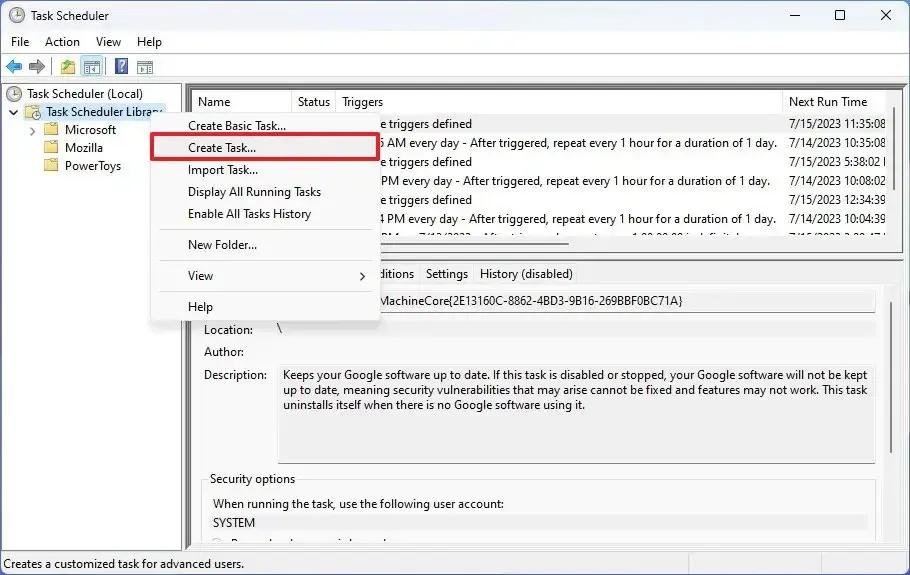
-
Na guia “Geral”, na seção “Opções de segurança”, selecione a opção “ Executar com o usuário conectado ou não” .
Nota rápida: Esta é a opção que fará com que a janela de comando não apareça quando a tarefa for executada automaticamente.
-
Desmarque a opção “Não armazenar senha” .
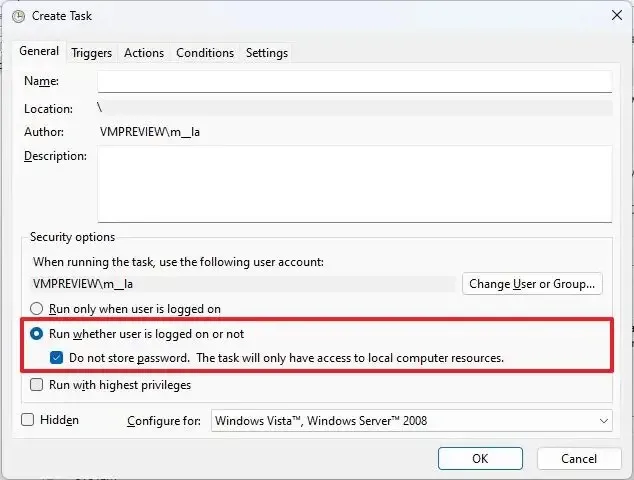
Nota rápida: esta é uma etapa opcional, mas se a tarefa não estiver funcionando , marque esta opção e forneça as credenciais apropriadas para executar a tarefa.
Depois de selecionar as opções corretas, continue configurando a tarefa com o comando que deseja executar e agendar, mas agora toda vez que as tarefas agendadas forem executadas, os usuários não verão mais uma janela de comando piscando.
Você sempre pode testar a configuração clicando com o botão direito do mouse na tarefa e escolhendo a opção “Executar” .



Deixe um comentário