Como polarizar uma imagem no Photoshop

Photoshop é um software gráfico raster da Adobe. O Photoshop oferece muitas opções para aprimorar imagens e adicionar ou remover atributos indesejados. Saber como polarizar uma imagem no Photoshop é ótimo. Polarizar uma imagem é fazer com que a imagem pareça ter sido tirada com uma câmera polaroid. A imagem seria feita para ter menos reflexo. O efeito de polarização reduz a intensidade da imagem.
Como polarizar uma imagem no Photoshop
Polarizar a imagem no Photoshop não fará com que pareça totalmente como se fosse tirada por uma câmera com um filtro de polarização. No entanto, o efeito de polarização pode tornar a imagem menos intensa e os reflexos podem ser reduzidos. Os efeitos no Photoshop não parecerão idênticos em todas as imagens. as cores e outras coisas nas imagens farão com que o efeito pareça diferente em cada imagem.
- Coloque a imagem no Photoshop
- Duplique a imagem
- Desaturar a imagem
- Converter a imagem em um objeto inteligente
- Aplicar filtro de desfoque gaussiano
- Alterar o modo de mesclagem
- Adicionar camadas de ajuste de níveis
- Criar máscara de corte
- Usar ferramenta de pincel
- Salve
1] Coloque a imagem no Photoshop
Abrir com Adobe Photoshop (número da versão) Arquivo Abrir Ctrl + O Abrir

Esta é a imagem original.
2] Duplique a imagem
Quando a imagem é colocada no Photoshop, é hora de duplicá-la. duplicar a imagem ajuda nos casos em que você não deseja editar acidentalmente o original. Duplicar a imagem também ajuda quando você usa certos modos de mesclagem para misturar a cópia editada e a imagem original.
Existem algumas maneiras de duplicar a imagem. Você pode clicar no painel de camadas e arrastá-lo para baixo no ícone Criar uma nova camada . Isso duplicará a imagem e colocará a duplicata acima da imagem original no painel de camadas. Outra maneira de duplicar a imagem é clicar com o botão direito do mouse na imagem no painel de camadas. Um menu aparecerá, clique em Duplicar camada . A duplicata será colocada acima da original no painel de camadas. Outra maneira de duplicar a imagem é selecionar a imagem, ir para a barra de menu superior e clicar em Camada e, em seguida, clicar em Duplicar camada . A opção Duplicar camada aparecerá, dê um nome à camada e clique em Ok para criar a duplicata.
3] Desaturar a imagem
O próximo passo é dessaturar a imagem. Dessaturar é remover a cor da imagem.
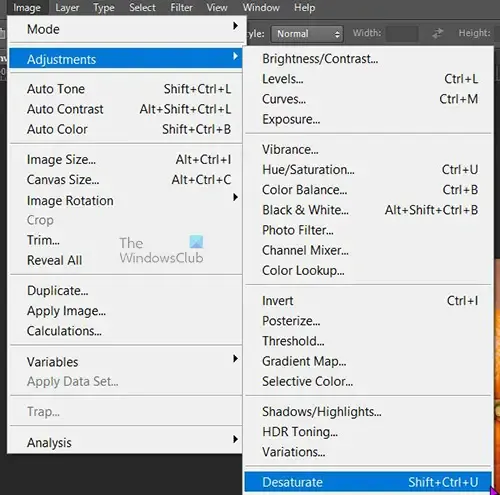
Para dessaturar a imagem, selecione-a no painel de camadas e vá para a barra de menu superior e clique em Imagem , Ajuste e Dessaturar ou pressione Shift + Ctrl + U . Esses métodos de dessaturação irão editar diretamente a imagem, isso é chamado de edição destrutiva, pois edita diretamente os pixels da imagem.
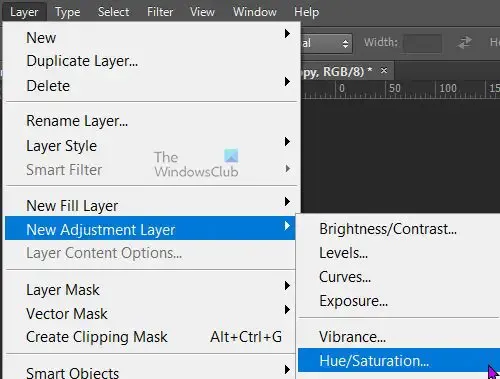
Você pode dessaturar a imagem de forma não destrutiva colocando uma camada de ajuste acima da camada de imagem. Para criar a camada de ajuste, selecione a imagem no painel de camadas, vá para a barra de menu superior e selecione Camada , Nova camada de ajuste e Matiz/Saturação .
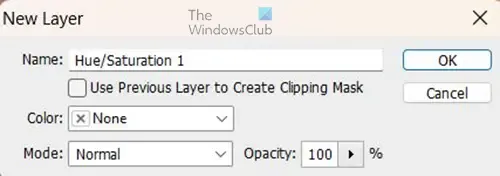
A opção Nova camada aparecerá, você pode dar um nome à camada de ajuste e pressionar Ok para criar a camada de ajuste. A camada de ajuste aparecerá acima da camada de imagem.
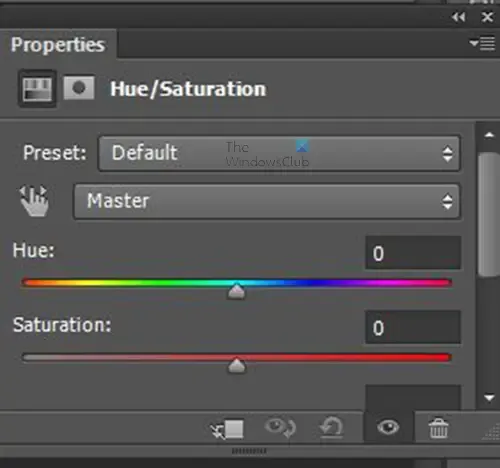
A janela de propriedades Matiz/Saturação aparecerá perto do painel de camadas. Você verá alguns controles deslizantes, deslize o controle deslizante Saturação para a esquerda. Você verá a imagem mudar conforme move o controle deslizante de saturação. Este método de dessaturação da imagem permite que você escolha o nível de dessaturação que deseja.
Você também pode dessaturar a imagem selecionando a imagem no painel de camadas e, em seguida, indo para a parte inferior do painel de camadas e clicando no ícone Criar novo preenchimento ou camada de ajuste . A janela de propriedades Matiz/saturação aparecerá com os controles deslizantes. Ajuste o controle deslizante de saturação para remover a cor da imagem. Quanto mais você leva o controle deslizante Saturação para a esquerda, mais cor é removida.

Esta é a imagem quando está dessaturada.
4] Converta a imagem em um objeto inteligente
Esta etapa é opcional, no entanto, converter a imagem em um objeto inteligente nesta etapa garantirá que, quando você aplicar o desfoque gaussiano na etapa seguinte, ele não será aplicado diretamente à imagem. Quando uma imagem é um objeto inteligente, qualquer filtro aplicado (incluindo o desfoque gaussiano) será um filtro inteligente. O filtro inteligente será aplicado a uma camada de filtro e o filtro será editável se você precisar fazer algum ajuste. Para converter a imagem em um objeto inteligente, clique com o botão direito do mouse na imagem no painel de camadas e escolha Converter em objeto inteligente . A imagem será convertida em um Objeto Inteligente e a miniatura da imagem no painel de camadas terá um quadrado no canto inferior esquerdo.
5] Aplicar filtro de desfoque gaussiano
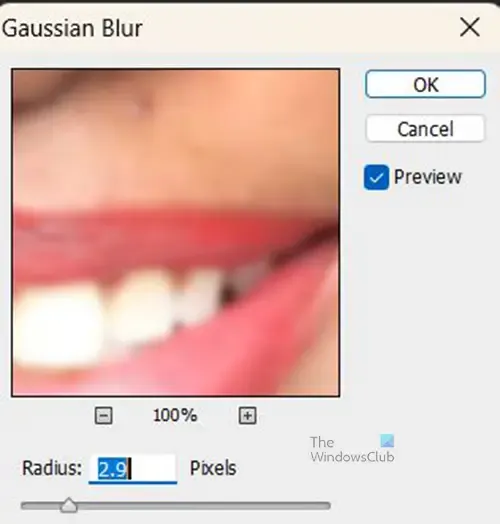
A janela de opções de desfoque gaussiano será aberta, onde você poderá fazer ajustes no desfoque gaussiano. Clique em Visualizar para que você veja as alterações feitas refletidas na imagem. Em seguida, mova o controle deslizante Raio para um valor entre 40 e 70 pixels.
6] Mude o modo de mesclagem
Nesta etapa, o modo de mesclagem da imagem desfocada será alterado para Overlay. Para alterar o modo de mesclagem, vá para o topo do painel de camadas, onde há a palavra Normal. É aí que o modo de mesclagem pode ser alterado, basta clicar em Normal e o menu suspenso aparecerá, no menu suspenso, clique em Overlay . O modo de mesclagem Overlay permitirá que a imagem original abaixo apareça através da imagem desfocada acima.
7] Adicionar camada de ajuste de níveis
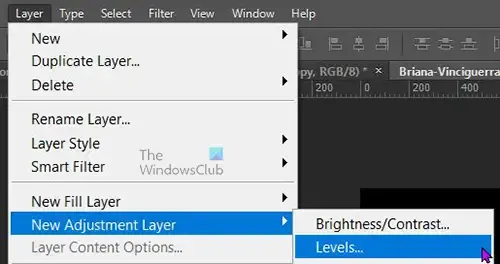
Camada Novas camadas de ajuste Níveis Criar novos níveis de camada de preenchimento ou ajuste
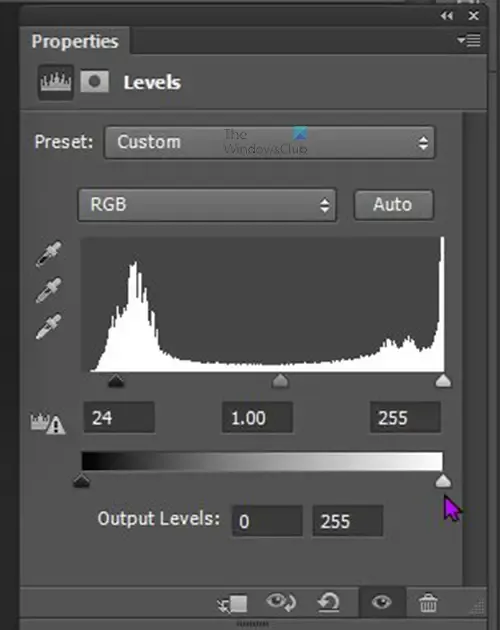
As propriedades da camada de ajuste de níveis serão exibidas. Você pode clicar e ajustar os controles deslizantes até ficar satisfeito com a aparência da imagem.
8] Crie uma máscara de recorte
Esta etapa é onde você criará uma máscara de corte. Este passo é opcional e só será usado se você quiser que áreas da imagem fiquem de fora do efeito polarizado. Para criar a máscara de corte, clique com o botão direito do mouse na imagem superior no painel de camadas, quando o menu aparecer, clique em Criar máscara de corte . Você verá que a camada tem uma seta que aponta para baixo.
9] Use a ferramenta pincel
Liberar máscara de corte

Esta é a imagem polarizada final.
10] Salve
Depois de todo esse trabalho árduo, você desejará salvar o trabalho concluído. Primeiro, salve a imagem como um arquivo PSD do Photoshop para que você possa fazer alterações posteriormente, se necessário. Para salvar o documento, vá em Arquivo e em Salvar como . A caixa de diálogo Salvar aparecerá, dê um nome ao arquivo e deixe o formato do arquivo como Photoshop PSD e clique em Salvar . Para salvar o arquivo como um formato que você pode compartilhar ou imprimir, você pode ir para Arquivo e Salvar como , então vá para a seção Formato e escolha JPEG ou PNG, ou outro formato de arquivo de sua escolha. Quando terminar, clique em Salvar .
Se você sabe que não fará mais alterações no documento, pode nivelar as imagens para torná-las uma só. Observe que quando as imagens estiverem achatadas, você não poderá editá-las novamente. para achatar as imagens, selecione ambos, clique com o botão direito do mouse e escolha Achatar imagem.
Para que serve o efeito Polarizar no Photoshop?
O efeito de polarização é um dos poucos efeitos igualmente eficazes com imagens coloridas e em preto e branco. A polarização pode ser usada para minimizar ou eliminar reflexos em vidro e outras superfícies, exceto metal. O efeito de polarização pode escurecer o céu em fotos coloridas, bem como em preto e branco. pode fazer o céu parecer mais azul nas imagens. Se você observar a imagem final acima, notará que ela tem um acabamento mais fosco e menos brilhante em comparação com o original.
Por que as camadas são achatadas no Photoshop?
As camadas são achatadas para combiná-las em uma obra de arte. Um documento do Photoshop é composto de várias camadas. As camadas são como páginas transparentes usadas para conter diferentes elementos e efeitos que compõem uma obra de arte. quando terminar de trabalhar na arte, você pode optar por achatá-los. Achatá-los resultará em um arquivo menor. Você pode nivelar quando todo o projeto estiver concluído ou quando certas etapas forem concluídas. Isso significa que um documento editável do Photoshop pode conter camadas achatadas e não achatadas. Quando você salva o documento em determinados formatos de arquivo, como JPEG, as camadas são achatadas. As camadas achatadas não podem mais ser editadas.



Deixe um comentário