Como jogar jogos PS2 aprimorados usando PCSX2 no Windows 11

O que saber
- Para jogar jogos PS2 aprimorados no Windows 11 usando PCSX2, você precisa primeiro baixar o BIOS do PS2 e, em seguida, baixar e instalar o PCSX2.
- Em seguida, configure seu controlador e defina as configurações do PCSX2 para emulação e gráficos.
- Em seguida, adicione o arquivo ISO do jogo PS2 e ajuste as configurações do PCSX2 para ver as alterações em tempo real.
- Encontre os guias passo a passo detalhados com capturas de tela abaixo.
A maioria dos jogos vira lixo rapidamente. Mas também há um número razoável deles que permanecem atemporais, não importa o que aconteça! Felizmente, os títulos antigos não precisam ficar trancados em suas memórias. Se você tiver os arquivos ISO dos títulos PS, poderá reproduzi-los agora mesmo em seu PC com Windows 11.
Embora haja uma grande variedade de jogos de PlayStation (para cada geração), o seguinte irá guiá-lo na configuração e reprodução de títulos de PS2 com as melhores configurações em seu PC com Windows 11 usando o emulador PCSX2. Vamos começar.
Como jogar jogos PS2 aprimorados usando PCSX2
Os jogadores obstinados sabem que os gráficos não são o princípio e o fim de tudo. Mas mesmo eles, quando tivessem oportunidade, prefeririam jogar jogos aprimorados e em configurações altas. A única coisa que pode melhorar um jogo antigo, além de poder jogar com capricho, são gráficos melhores. É também uma ótima maneira de apresentar (e reintroduzir) seus amigos a jogos antigos aos quais eles não teriam prestado atenção.
Aqui está tudo o que você precisa fazer para começar a jogar seus títulos PS2 no Windows 11.
Etapa 1: Baixe o BIOS do PS2
Antes de mais nada, você terá que obter o BIOS do PS2 para inicializar os jogos. Você pode obtê-lo com uma simples pesquisa no Google. Ou clique no link fornecido abaixo para acessar a página de download.
BIOS PS2 | Link para Download
Role a página para baixo e clique em Download .
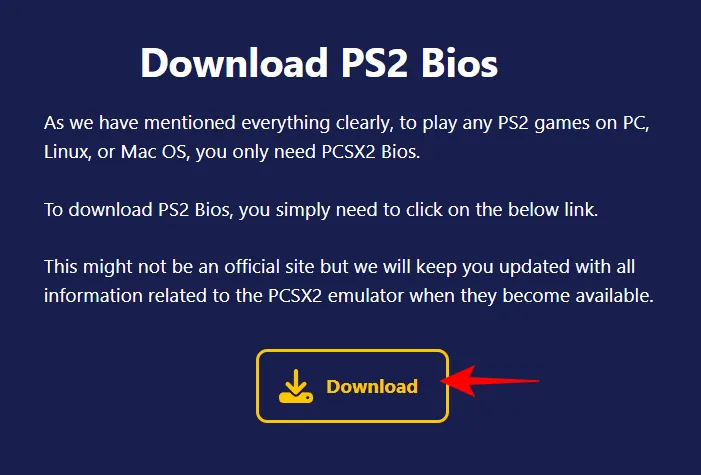
Em seguida, em ‘PS2 Bios para Windows 11′, clique em Baixar 64 bits .

Depois de baixado, clique com o botão direito no arquivo e selecione Extrair tudo .

Selecione Extrair .

Dentro da pasta extraída, você encontrará alguns arquivos.
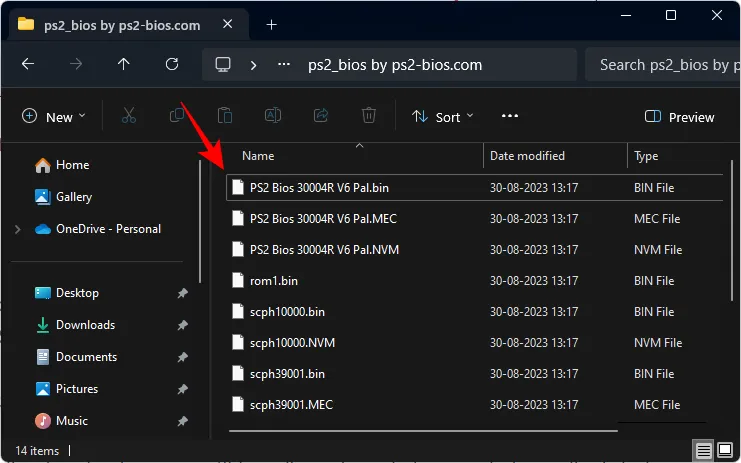
Mantenha esta pasta à mão, pois precisaremos dela na próxima etapa.
Etapa 2: Baixe e instale PCSX2
A seguir, clique no link abaixo para acessar a página de download do PCSX2.
- PCSX2 | Link para Download
Na página de download, você pode escolher entre a versão estável mais recente, que raramente vem, mas é exaustivamente testada, e a versão Nightly, que fornece os recursos mais recentes, mas às vezes pode apresentar erros.
Para nosso guia, estamos usando a versão estável. Clique em Último Estável .
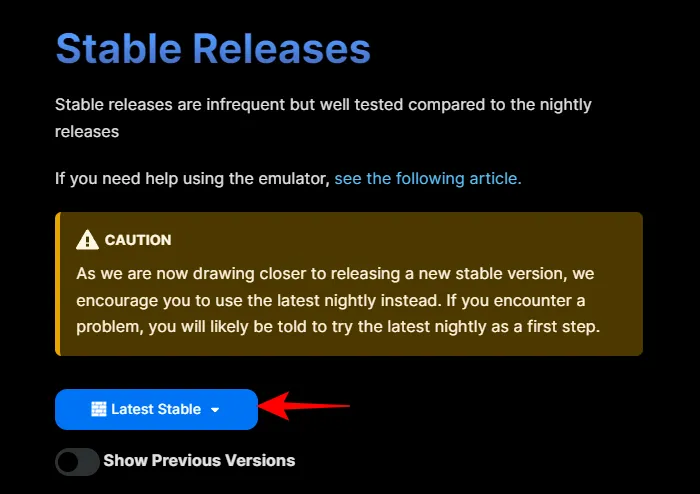
E selecione instalador de 32 bits .

Antes de instalar o PCSX2, certifique-se de que todos os arquivos e pastas baixados estejam em um local onde você gostaria de armazená-los permanentemente, como a unidade D:.
Em seguida, clique duas vezes no arquivo do instalador PCSX2 para iniciar a configuração.

Selecione Instalação normal e clique em Avançar .
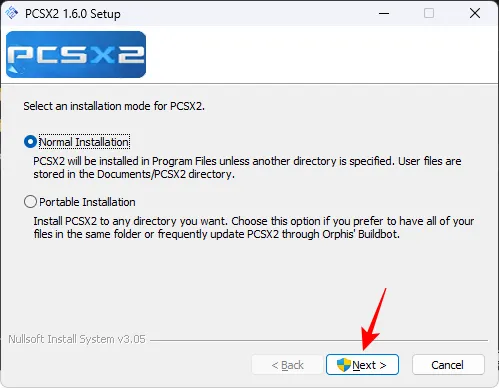
Clique em Avançar .
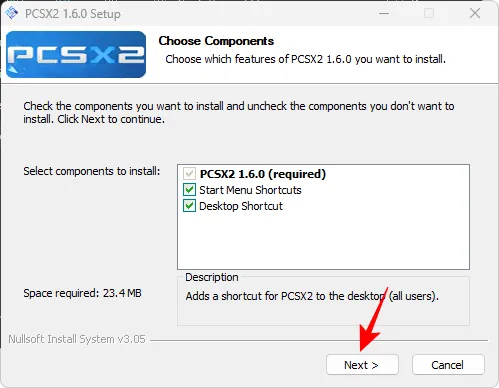
Selecione Instalar .

Finalmente, execute o PCSX2.
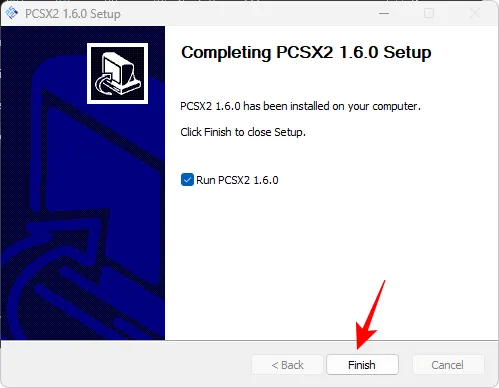
Isso abrirá a janela de configuração inicial do PCSX2. Clique em Avançar .
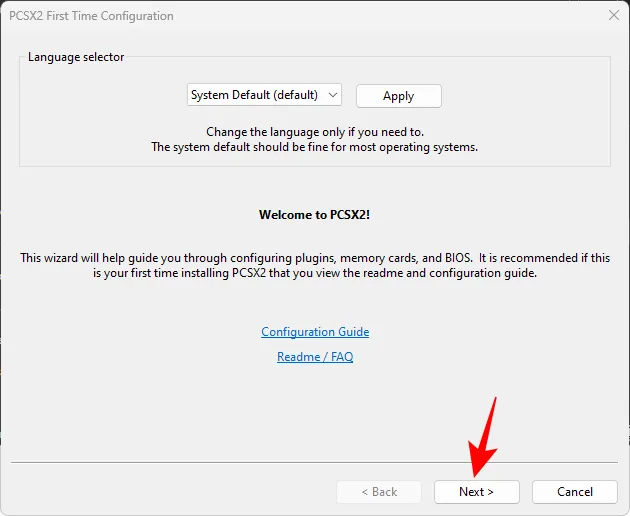
Selecione o menu suspenso GS .

E selecione a última opção (terminando com – SSE4), que é ideal para chips da geração atual.

Deixe tudo como está e clique em Avançar .

Aqui teremos que adicionar os arquivos BIOS da pasta extraída anteriormente. Clique em Abrir no Explorer .
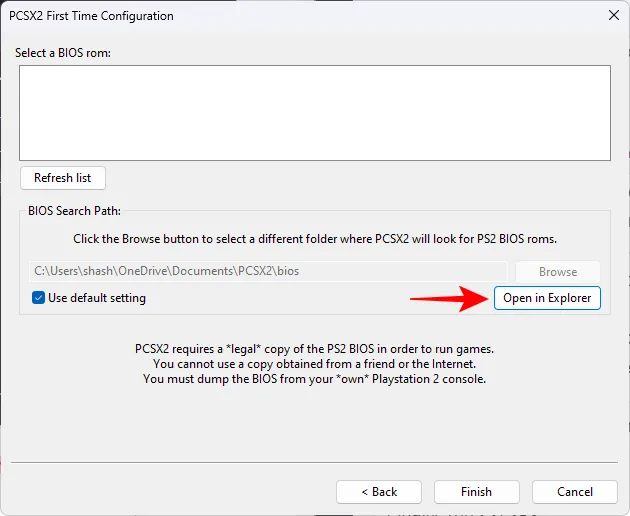
Isso abrirá a pasta onde os arquivos do BIOS precisam ser colados. Navegue até a pasta extraída e copie os arquivos .BIN aqui. Você pode simplesmente copiar todos os arquivos aqui.

E cole-o na pasta BIOS do PCSX2 (dentro da pasta Documentos).

Retorne ao PCSX2 e clique em Atualizar lista .
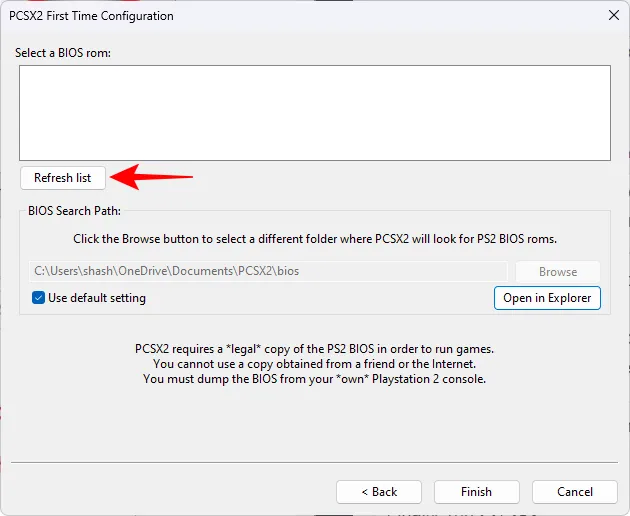
Você verá alguns arquivos BIOS diferentes aqui. Selecione um.

Clique em Concluir .
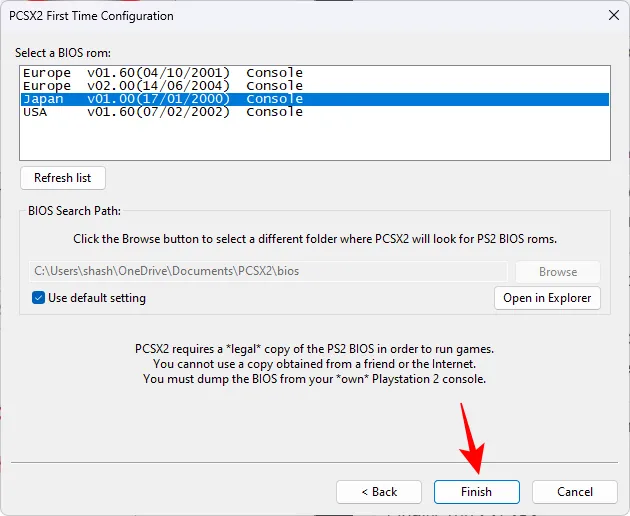
PCSX2 será carregado agora. Você precisa instalar e configurar algumas coisas antes de começar a jogar.
Etapa 3: configure seu controlador
Embora você possa jogar jogos de PS2 usando o teclado, o ideal é usar um controlador Dualshock ou Xbox. Conecte seu controlador ao seu PC.
Opção 1: controladores DualShock com fio e Xbox
Os controladores do Xbox são os mais fáceis de configurar no Windows 11. Você pode conectá-los via Bluetooth ou usando o fio USB e eles serão reconhecidos instantaneamente.
Os controladores DualShock também são facilmente reconhecidos se você os conectar usando o cabo USB.
Para verificar se os controladores conectados estão funcionando, pressione Iniciar, digite controladores de jogo e selecione ‘Configurar controladores de jogo USB’.

Selecione um controlador e selecione Propriedades .
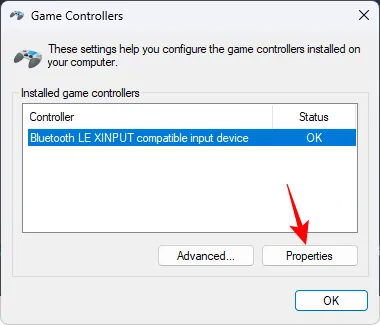
Pressione um botão ou mova o analógico. Se você vir a entrada registrada, seu controlador está pronto para funcionar.

Opção 2: DualShock sem fio
Se você pretende conectar seu controlador DualShock sem fio, precisará de um utilitário separado, como o DS4 Windows.
- DS4Windows | Link para Download
Siga o link acima e clique em Download .

Você receberá um arquivo ZIP. Depois de baixado, vá até o local, selecione-o e clique em Extrair tudo .
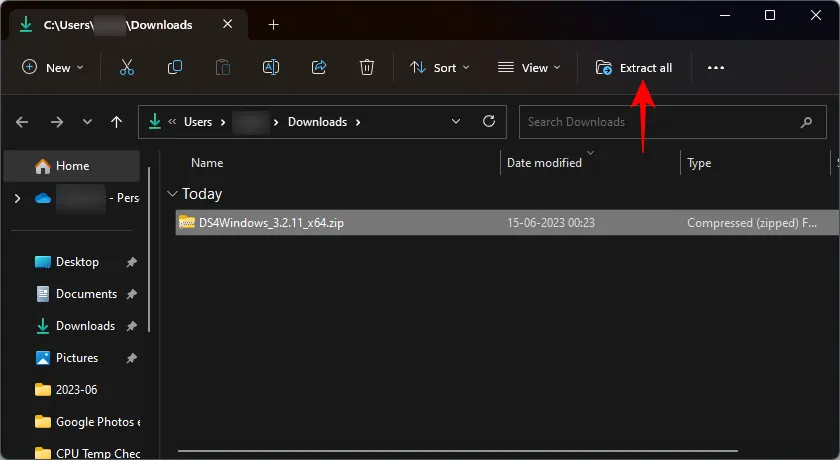
Clique em Extrair .
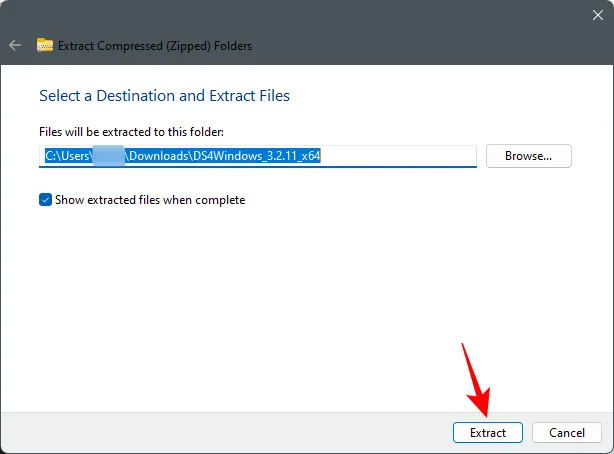
Abra a pasta DS4Windows extraída.
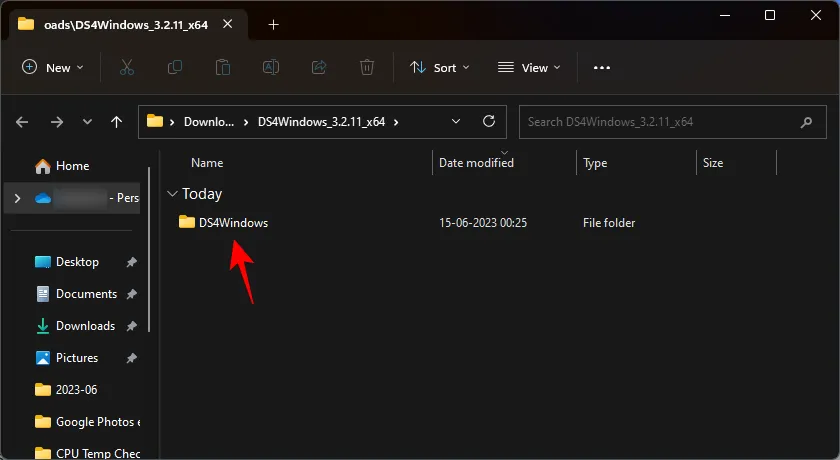
Execute o arquivo DS4Windows.exe .
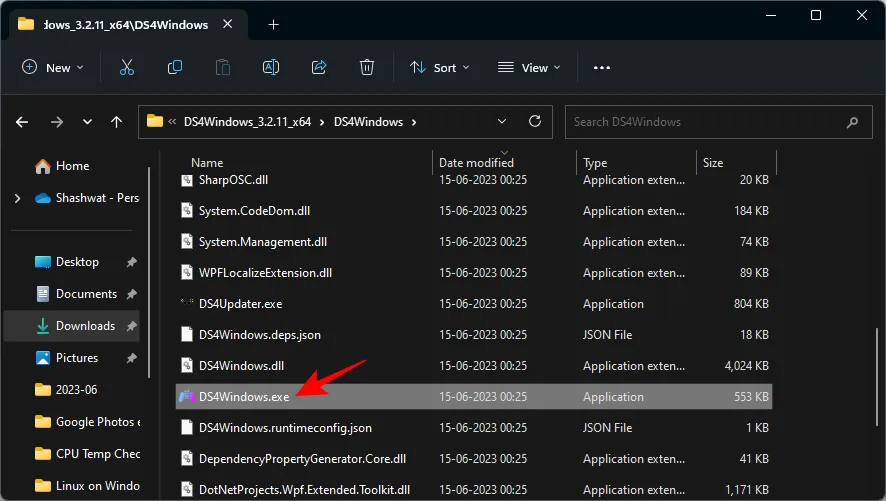
Pela primeira vez, você será solicitado a escolher onde deseja que seus perfis e configurações sejam salvos. Escolha Appdata .
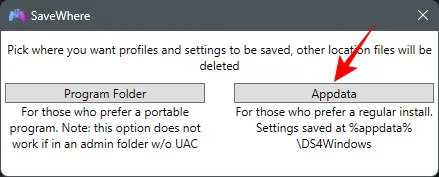
Você também verá uma janela de instalação do driver. Clique em Etapa 1: Instalar driver .
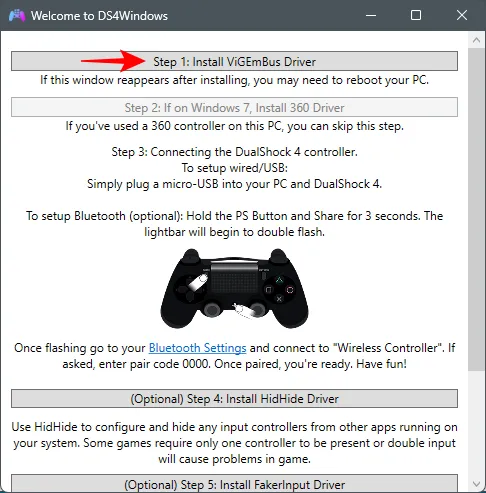
Se você não vir esta janela, clique na guia Configurações na janela DS4Windows.

Em seguida, selecione Configuração do controlador/driver .

Você deve obter a mesma janela de instalação do driver. Como antes, selecione a Etapa 1 e siga as instruções na tela para instalar os drivers.
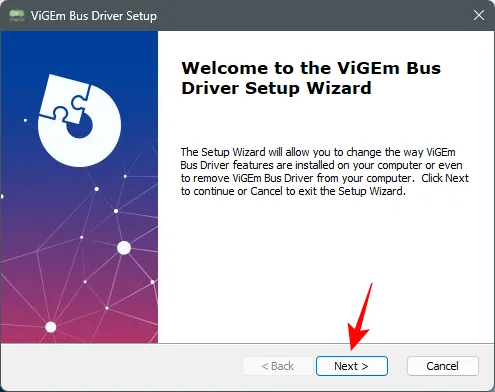
Depois de concluído, feche esta janela e conecte seu controlador PS4 via USB ou Bluetooth. Assim que for reconhecido, você o verá aparecer na janela do DS4Windows.
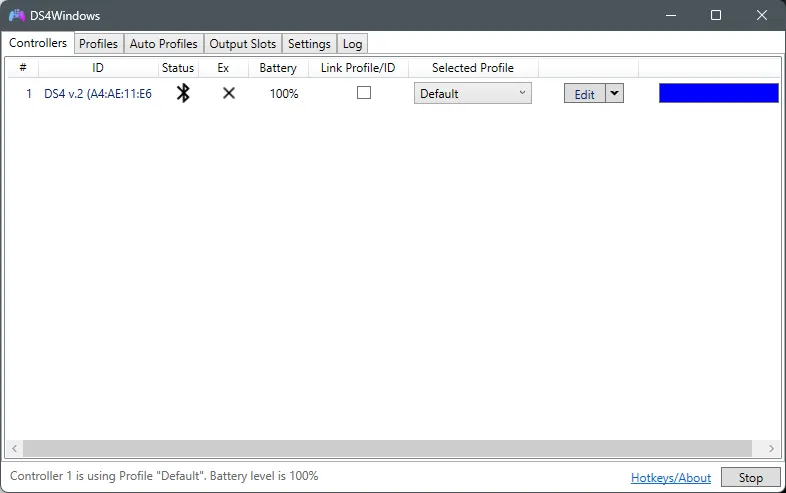
E é isso! Minimize o DS4Windows.
Agora abra a janela de configuração do Game Controller novamente. DS4Windows fará o Windows pensar que seu controlador DualShock (conectado sem fio) é um controlador Xbox, e é por isso que você poderá ver seu controlador reconhecido como XBOX 360 para Windows.

Clique em Propriedades para testá-lo.

Pressione qualquer botão. Se você observar algum movimento de valores, seu controlador DualShock está em jogo.
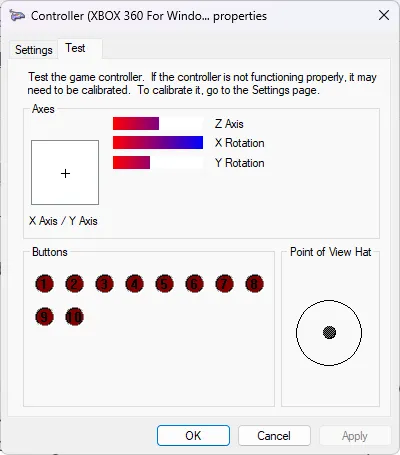
Assim que seu controlador estiver funcionando, independentemente de como estiver conectado, retorne à janela PCSX2. Em seguida, clique em Configurar na barra de menu.

Passe o mouse sobre Controladores e clique em Plugins .

Na guia ‘Geral’, clique duas vezes no seu controlador.

Verifique se o controlador está funcionando pressionando os botões.
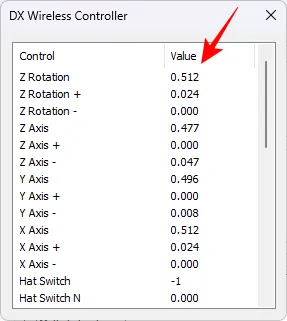
Se você quiser alterar os controles, selecione a guia Pad 1 .
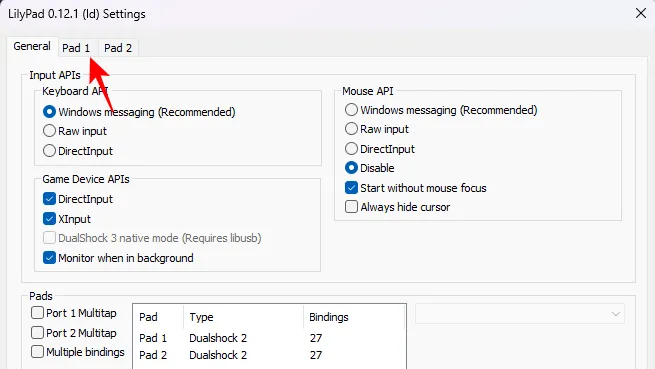
Ele deveria ter reconhecido e mapeado automaticamente os botões de entrada do controlador. Mas se você começar a jogar e precisar alterar os controles e configurá-los você mesmo, você pode voltar aqui e clicar em Configuração rápida .
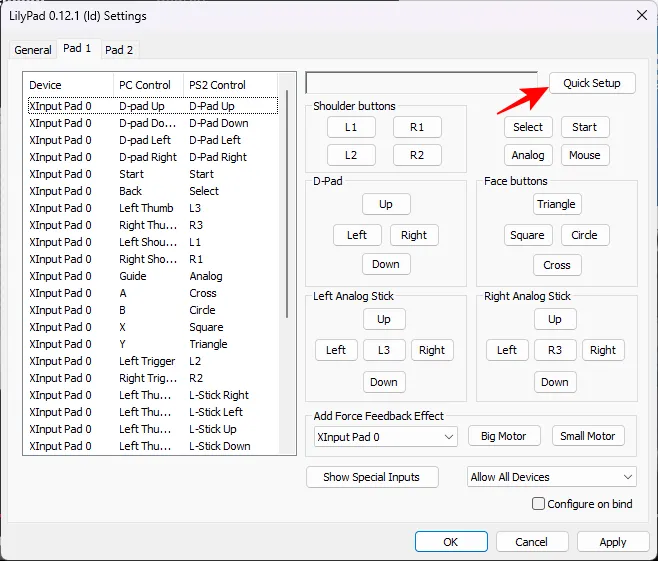
Em seguida, clique em cada botão aqui e pressione o botão correspondente no controlador. Então, por exemplo, clique em L1.
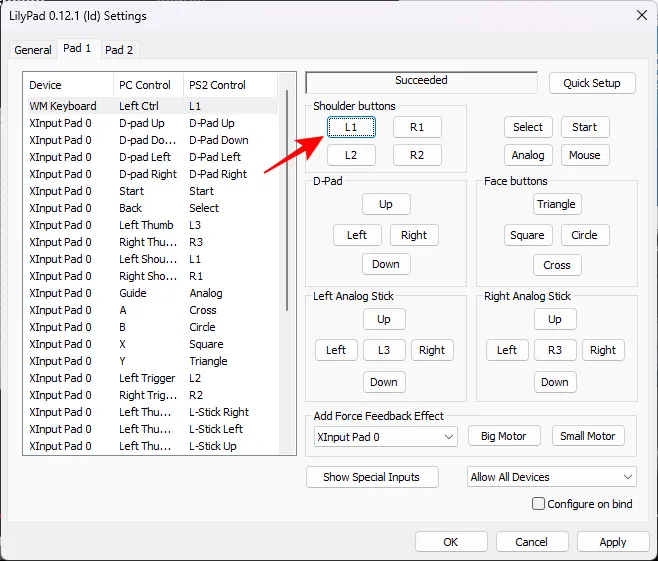
E, em seguida, pressione o botão superior esquerdo no controlador. Você deverá receber uma mensagem de sucesso quando um botão for mapeado.
Percorra todo o conjunto de opções e clique em OK para confirmar.

Etapa 4: definir as configurações do PCSX2
Existem algumas configurações que você precisa definir para aprimorar seu jogo e melhorar seus gráficos.
4.1 – Configurações de emulação
Clique em Configurar .
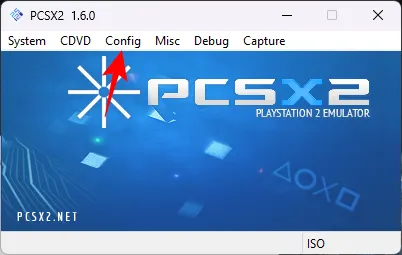
Selecione Configurações de emulação .

Aqui você encontrará uma variedade de configurações de emulação que estão esmaecidas, porque estão todas definidas para uma predefinição ‘Seguro’, mencionada na parte inferior, o que torna mais simples configurar tudo. A predefinição padrão ‘Seguro’ funcionará bem na maioria das máquinas.
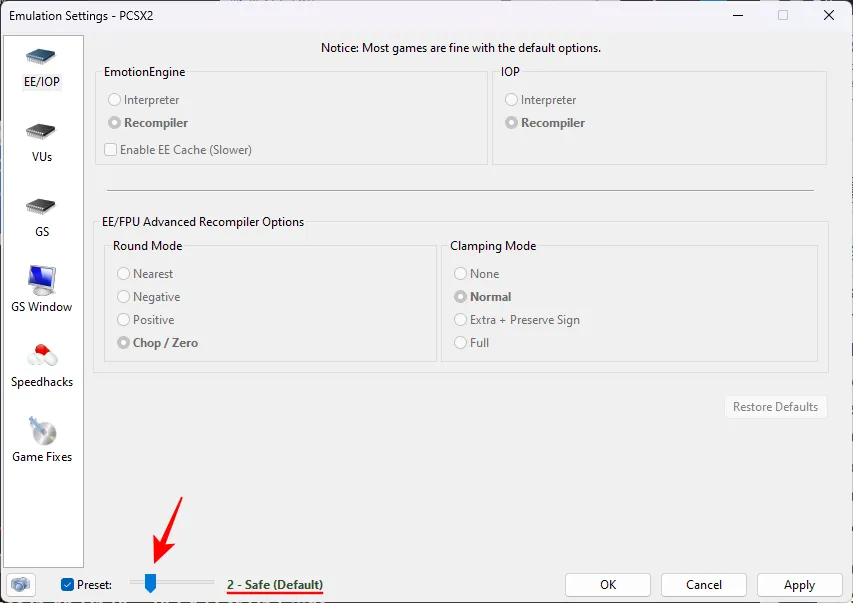
Mas se você tiver uma CPU de baixa potência ou um jogo com requisitos incomuns, você pode escolher uma predefinição mais alta para aplicar hacks mais agressivos para jogar e aprimorar jogos, embora eles sejam frequentemente propensos a travamentos.

Para a maioria dos jogos compatíveis com PCSX2, a predefinição ‘Seguro’ é a aposta mais segura.
Clique na janela GS à esquerda. Em seguida, marque Padrão para modo de tela cheia ao abrir à direita para garantir que todos os jogos abram em tela cheia automaticamente.
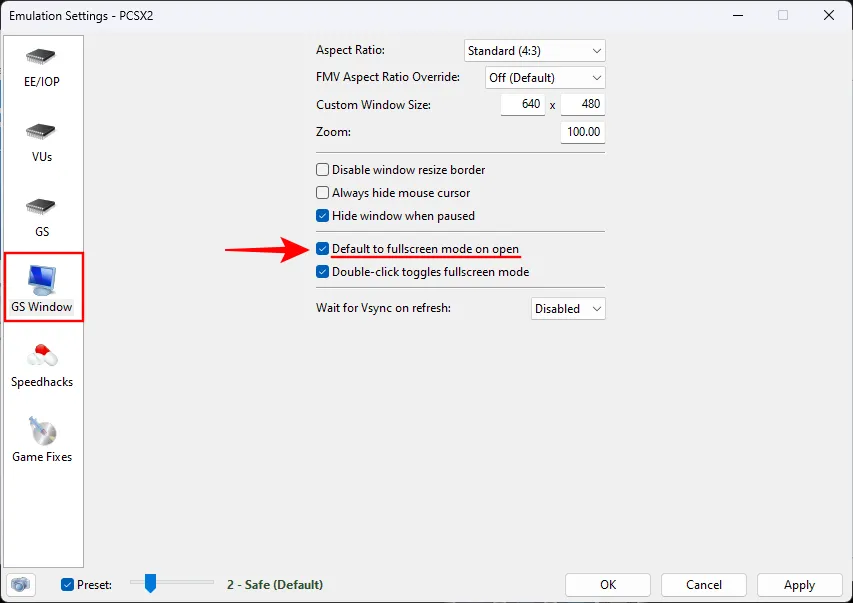
Você também pode clicar duas vezes dentro da janela do jogo a qualquer momento para alternar entre o modo de tela cheia e o modo de janela.
Você também pode jogar em widescreen sem sofrer rasgos. Para fazer isso, certifique-se de que a proporção da imagem esteja definida como Widescreen (16:9) no menu suspenso.
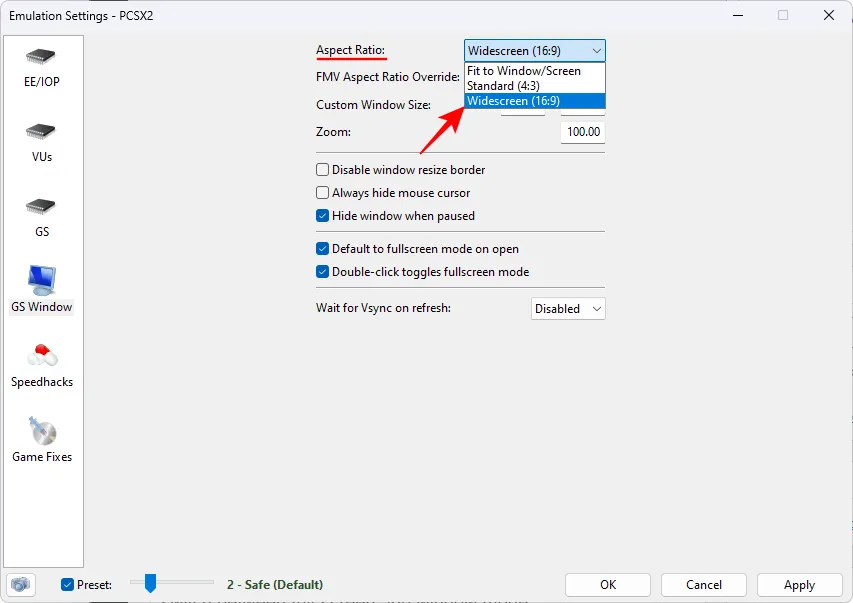
Por fim, clique em OK .

4.2 – Vídeo/Gráficos
Em seguida, clique em Configurar .
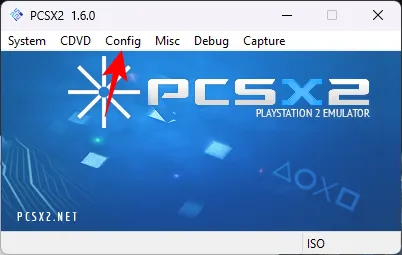
Passe o mouse sobre Vídeo.

E selecione Opções de plug-in .
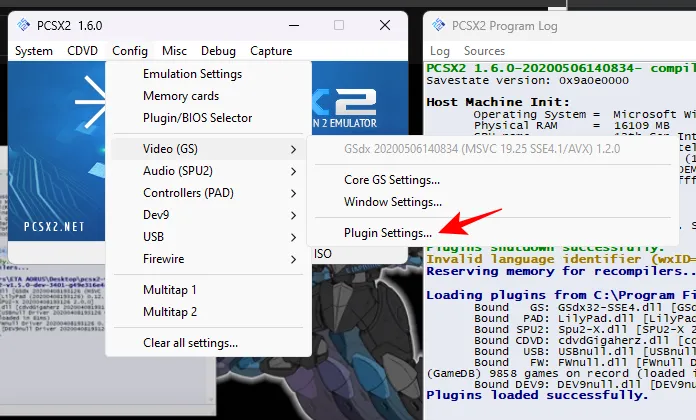
Como você pode imaginar, você retornará frequentemente a esta página de configurações para mexer nas opções e tirar o melhor proveito do jogo em termos de aparência. Vamos começar com as diferentes opções.
Para a maioria das máquinas, o Renderer OpenGL (Hardware) padrão funcionará perfeitamente.
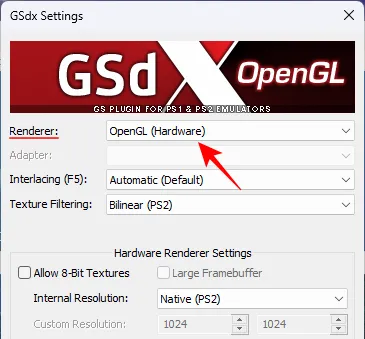
No entanto, é bom observar que certos jogos podem apresentar falhas de emulação que podem piorar com a renderização de hardware. Se for esse o caso, ou se sua máquina tiver pouca potência ou for antiga, selecione ‘ Direct3D 11′ no menu suspenso.
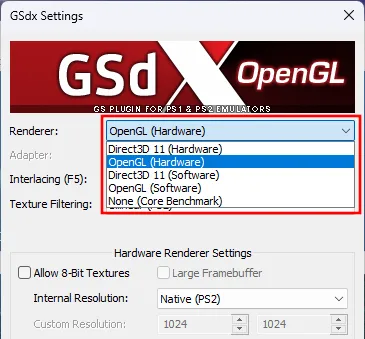
Na maioria dos casos, é recomendado começar com OpenGL e, se encontrar algum problema, escolher a renderização de software. Em seguida, mude para a renderização de hardware para verificar se há algum problema com o jogo.
Em seguida, ajuste a ‘Resolução Interna’ que, por padrão, está definida como Nativa (PS2). Isso é definitivamente proibido se você deseja aumentar a escala e jogar em resoluções ultra-altas, como 4K.
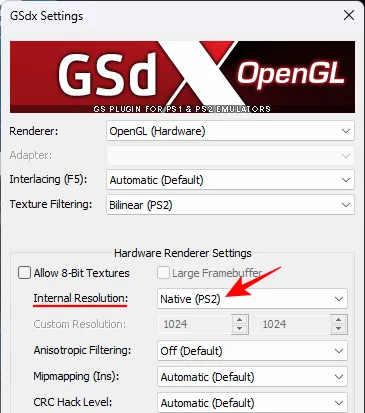
Clique no menu suspenso para escolher uma resolução mais alta.

Como antes, você pode retornar a essas configurações e ajustá-las conforme achar necessário. As alterações também podem ser feitas enquanto o jogo está em execução, para que você possa obter feedback em tempo real.
Em seguida, clique no menu suspenso Filtragem anisotrópica.
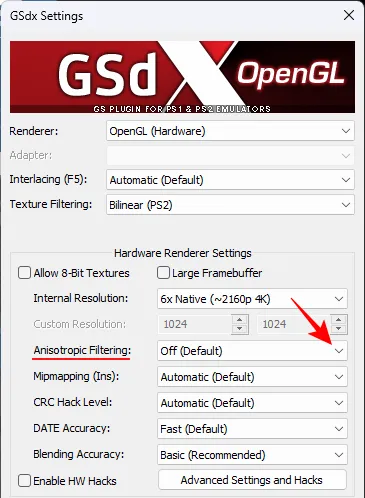
Selecione um nível diferente de Desligado.
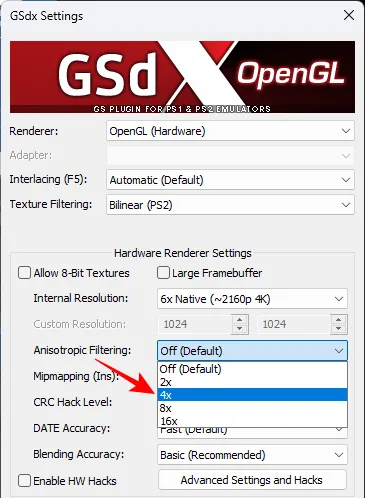
Faça o mesmo para o mapeamento Mip.
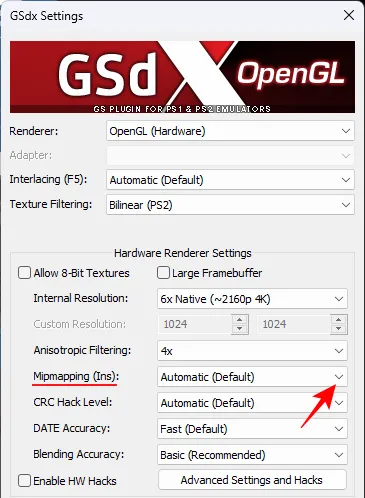
Escolha Básico (Rápido) se você tiver selecionado o renderizador OpenGL anteriormente.
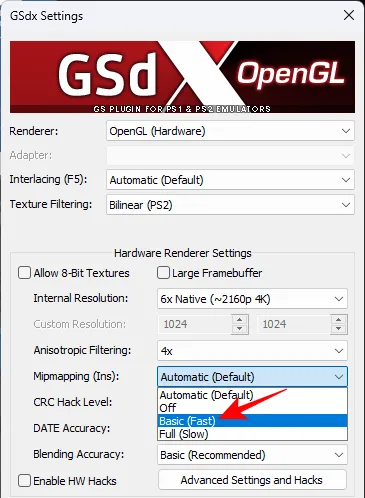
Se você escolheu Direct3D 11 anteriormente, escolha ‘Completo (Lento)’.
Faça o mesmo para a opção CRC Hack Level – Parcial (OpenGL) ou Completo (Direct3D).

Em seguida, defina ‘Precisão de mistura’ para Médio .

Mantenha tudo como está e clique em OK .
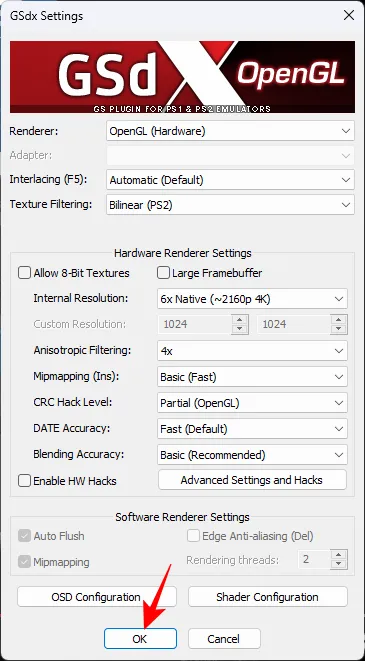
Etapa 5: adicione o arquivo ISO do jogo PS2
Agora, para finalizar, clique em CDVD no topo.
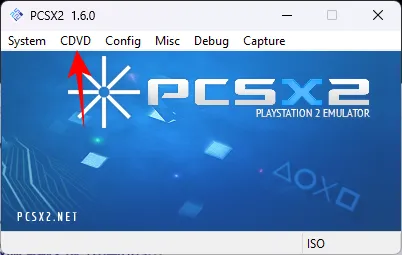
Passe o mouse sobre o Seletor ISO e escolha Navegar .

Navegue até o arquivo ISO do jogo, selecione-o e clique em Abrir .

Nota: Você pode obter os arquivos ISO da maioria dos jogos PS2 facilmente na web. Uma rápida pesquisa no Google deve produzir vários resultados para o título que você deseja jogar.
Em seguida, clique em Sistema .

E selecione Boot ISO (Rápido) .
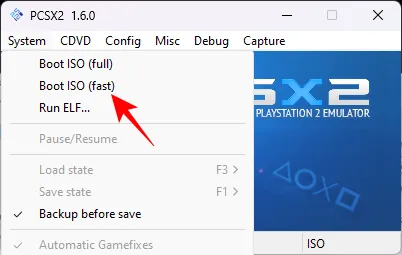
Seu jogo começará agora.
Etapa 6: ajuste as configurações do PCSX2 para ver as alterações em tempo real
A qualquer momento durante o jogo, se você encontrar algum problema com o jogo, retorne à opção de configuração de vídeo e altere as configurações uma por uma. Alternativamente, se você acha que pode obter gráficos melhores, aumente a filtragem anisotrópica e a resolução interna para ver a diferença.
Esta é a aparência de Max Payne 2 quando reproduzido nas configurações de vídeo padrão.

E quando reproduzido após aumento de escala e filtragem anisotrópica.

Freqüentemente, até mesmo gráficos um pouco melhores e jogabilidade mais suave podem melhorar ou prejudicar a experiência de jogo, especialmente quando você retorna a jogos que lembra de ter jogado no passado.
Perguntas frequentes
Vamos dar uma olhada em algumas perguntas frequentes sobre como jogar jogos de PS2 no Windows 11.
Quanto VRAM é necessário para PCSX2?
4 GB de VRAM são suficientes para executar o PCSX2, embora também dependa da própria placa gráfica e também da sua CPU. Dependendo do jogo e das configurações gráficas, você pode até sobreviver com 2 GB de VRAM.
Onde posso obter jogos PS2 online?
Existem vários sites onde você pode baixar arquivos ISO de jogos PS2 gratuitamente. Uma simples pesquisa no Google deve trazer os resultados.
O PCSX2 usa mais CPU ou GPU?
PCSX2 tende a consumir mais CPU na maior parte. No entanto, para operar em resoluções mais altas e filtragem anisotrópica avançada, ele também pode exigir uso intensivo da GPU.
Como aprimorar um jogo PS2 no PCSX2?
O upscaling de um jogo PS2 exigirá que você aumente a resolução e aumente as configurações de vídeo no PCSX2.
Mesmo depois de todos esses anos, o PS2 continua sendo uma das melhores gerações de consoles para jogos, principalmente por causa de seus títulos fantásticos. Agora, graças ao PCSX2 você pode jogar seus jogos PS2 favoritos no Windows 11 em resoluções mais altas e com os melhores gráficos que o jogo pode oferecer. Esperamos que este guia tenha ajudado você a voltar ao elemento de jogo mais uma vez. Até a próxima vez!



Deixe um comentário