Como jogar jogos de PC em uma TV
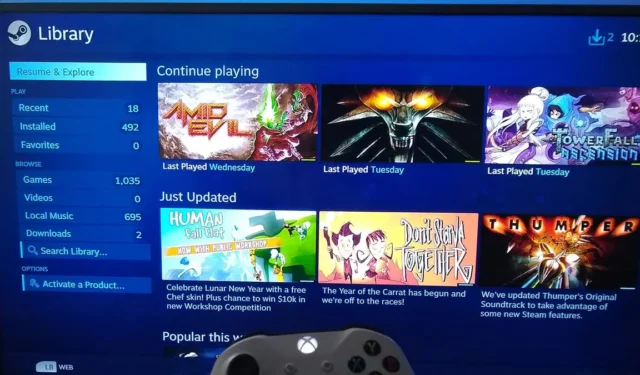

Quer você tenha uma Android TV, Google TV, Apple TV, qualquer outra smart TV ou até mesmo uma TV não inteligente, há várias maneiras de jogar seus jogos de PC favoritos em uma TV. E com as smart TVs atuais com recursos de jogos atualizados, a experiência é absolutamente incrível. Este tutorial examina como jogar jogos de PC em uma TV, usando cinco métodos simples.
O que você precisa para jogar jogos de PC na sua TV
Os métodos neste guia funcionarão em qualquer TV moderna, ou seja, qualquer TV com conectividade à Internet, capacidade de instalar os aplicativos necessários ou conectividade com dispositivos de streaming, como Google Chromecast, Nvidia Shield, etc.
Mesmo se você tiver uma TV não inteligente que tenha pelo menos uma porta HDMI ou conectividade Miracast, ainda poderá usar alguns dos métodos listados abaixo. Como último recurso, você sempre pode comprar um dongle separado que pode ser conectado à sua TV não inteligente para fazer uma atualização instantânea, essencialmente tornando-a uma “TV inteligente”.
Conecte seu PC a uma TV usando HDMI
Este é provavelmente o método mais simples, em teoria, de trocar o monitor por uma TV de tela grande na sala de estar. Isso funcionará com quase todas as TVs antigas ou novas. Mas, na prática, pode não ser viável para todos.
É tão simples quanto conectar seu PC e sua TV com um cabo HDMI – o mesmo cabo que se conecta ao seu monitor. Os jogadores que atualmente usam DisplayPort para conectar seu PC ao monitor terão que trocá-lo por um cabo HDMI, pois é improvável encontrar uma TV com DisplayPort.

Depois de conectar o PC à TV, mude para a entrada HDMI correta na TV para ver a área de trabalho na tela da TV. Se a sua TV tiver recursos como modo de baixa latência, modo de jogo, suporte para taxa de atualização mais alta, etc., é recomendável ativá-los antes de jogar.
Uma armadilha dessa abordagem é que carregar seu PC pesado da sala de jogos para a sala de TV e vice-versa não é sustentável, a menos que você goste permanentemente da experiência de jogar jogos de PC na TV. Além disso, passar um cabo longo da configuração do PC até a TV também não é o melhor método.
Se você estiver interessado em conectar seu PC à TV sem fio, considere um dos métodos abaixo.
Transmita jogos para uma TV usando Miracast
Você deve conhecer o Miracast: o padrão HDMI sem fio predominante usado para espelhar dispositivos em uma TV. Você provavelmente já usou a funcionalidade Miracast integrada da sua TV para espelhar a tela do seu telefone no passado. Você pode usar o mesmo recurso para transmitir seu PC de jogos para sua TV, estabelecendo uma conexão HDMI sem fio descomplicada para jogar jogos de PC em sua TV.
Miracast é um padrão Wi-Fi Direct e não precisa de dois dispositivos para se conectar à sua rede Wi-Fi. Estabelece uma conexão direta entre os dispositivos através de uma conexão sem fio criada no local.
Para que esse método funcione, tanto a TV quanto o PC devem oferecer suporte à conectividade Miracast. Quase todas as TVs modernas suportam Miracast, então você deve estar protegido nesse aspecto. Quanto ao seu PC, verifique se ele suporta Miracast executando dxdiag na barra de pesquisa do Windows. Deixe a verificação ser concluída e clique em Salvar todas as informações para salvar um arquivo de texto com todas as informações do sistema.

Abra o arquivo e pesquise Miracast. Se o seu PC for compatível, você verá algo semelhante a Miracast: Disponível, com HDCP ou Miracast: Disponível , sem HDCP.
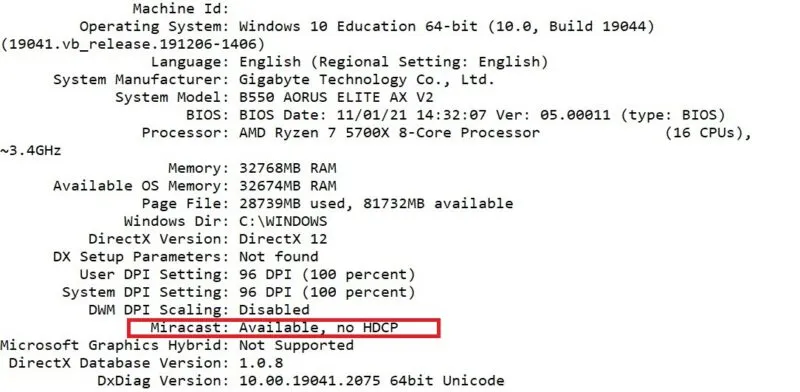
Para ter certeza, tente conectar-se à sua TV por meio da opção Projeto nas configurações do Windows. Se sua TV antiga não oferece suporte nativo ao Miracast, você pode comprar um dongle Miracast para adicionar essa funcionalidade. Por último, ao contrário de um cabo HDMI, as conexões HDMI sem fio, como o Miracast, não são isentas de atrasos e você pode não gostar dos resultados.
Para iniciar o processo, ative o Wi-Fi no seu PC. (Você não precisa se conectar a uma rede.) Clique em Rede -> Transmitir (Centro de ações -> Conectar no Windows 10) nas opções no lado direito da barra de tarefas, em seguida, selecione o nome da sua TV para iniciar a transmissão.
Transmitir jogos para uma TV usando o Chromecast
Chromecast é a tecnologia do Google projetada para transmitir a tela do seu dispositivo para um dispositivo compatível com Chromecast. Para jogar jogos de PC na sua TV, você precisa de uma TV com Chromecast integrado ou de um dongle Google Chromecast (se sua TV for mais antiga).
Você pode verificar facilmente se o Chromecast está integrado abrindo o aplicativo do YouTube no seu telefone (conectado à mesma rede da sua TV) e clicando no botão Transmitir no canto superior direito da tela inicial. Se você vir sua smart TV listada como um dos dispositivos disponíveis, ela é compatível com o Chromecast.
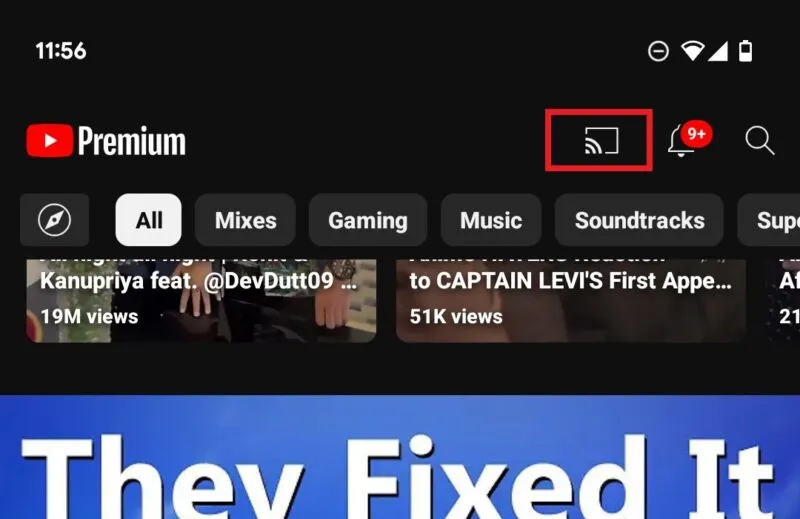
Em seguida, tanto o PC quanto a TV devem estar conectados à mesma rede, seja por meio de um cabo Ethernet ou Wi-Fi. Para obter os melhores resultados, considere um adaptador powerline, que oferecerá uma conexão mais estável que o Wi-Fi, pois usa a fiação elétrica da sua casa em vez da Ethernet. .
Para começar, mude sua TV para a entrada HDMI correta que tenha o Google Chromecast conectado (não é necessário se você tiver o Chromecast integrado). Abra o Google Chrome no seu PC e certifique-se de estar conectado.
Inicie o jogo que deseja transmitir para sua TV e volte para a janela do Chrome. Abra o menu no canto superior direito e selecione Transmitir. Selecione Transmitir tela no pop-up e clique no nome do dispositivo Chromecast para transmitir seu jogo para a TV.
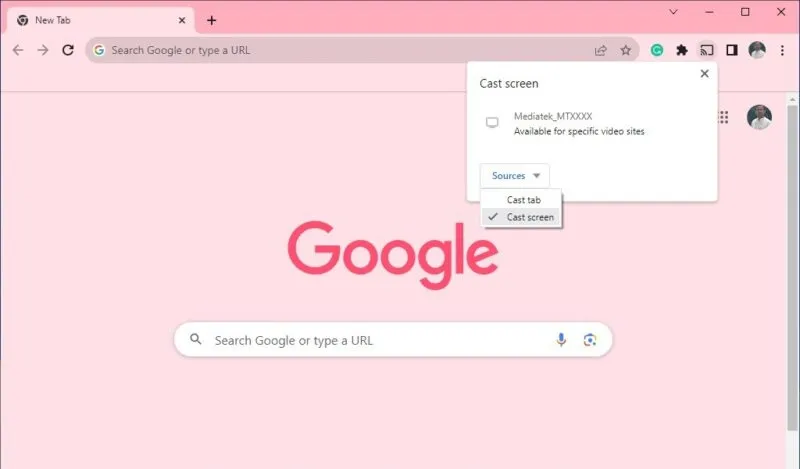
Transmita jogos para uma TV com Steam Link
Steam é a plataforma dominante para jogos de PC. Dois dos melhores recursos do Steam para jogadores são Steam Link e Remote Play. O primeiro permite transmitir jogos de PC do seu PC para outros dispositivos na mesma rede, incluindo sua smart TV, enquanto o último permite que você jogue jogos de PC em outros dispositivos, mesmo que não estejam na mesma rede!
Para começar, certifique-se de que Reprodução remota esteja ativado em seu PC. Abra o Steam, clique em Steam -> Configurações -> Reprodução remota e verifique se a caixa Ativar reprodução remota está marcada.
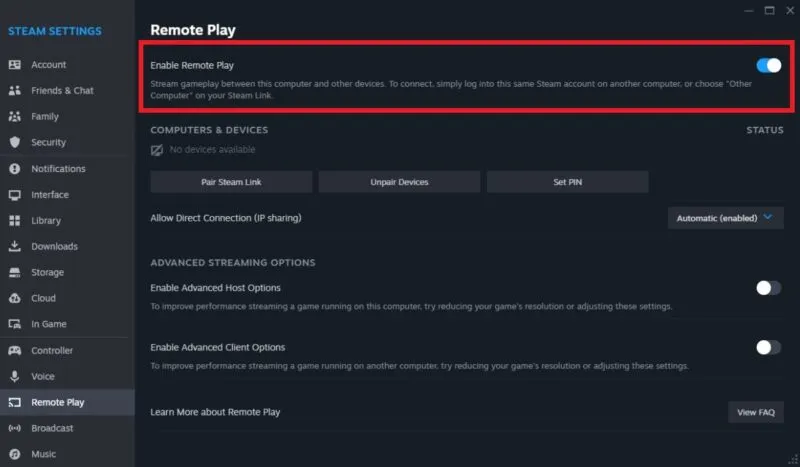
Se houver algum jogo que não seja do Steam que você queira jogar na sua TV, adicione-o ao Steam clicando em Adicionar um jogo na caixa canto inferior esquerdo do Steam e, em seguida, Adicione um jogo que não seja do Steam. Selecione todos os jogos que deseja adicionar e clique em Adicionar programas selecionados.
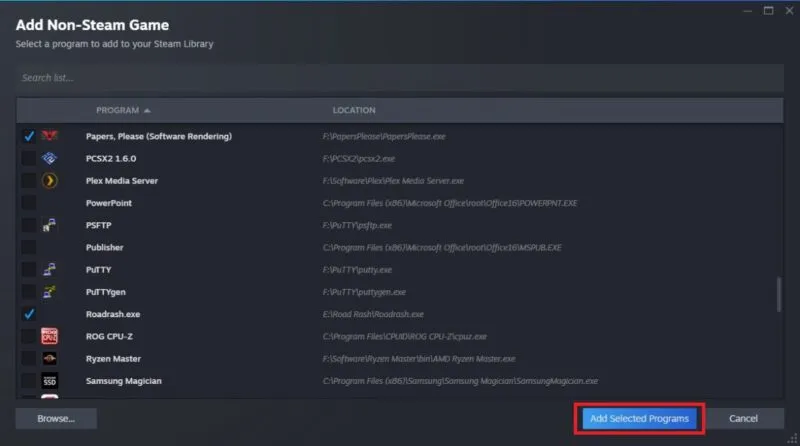
Baixe o aplicativo Steam Link na sua TV. Se você tiver uma Android TV, baixe o aplicativo Steam Link pela Play Store na sua TV. Para outros sistemas operacionais, como webOS da LG ou Tizen OS da Samsung, você pode baixar o aplicativo nas respectivas lojas de aplicativos. Se você tiver uma TV mais antiga, precisará comprar um dispositivo de streaming, como um Apple TV ou Fire TV Stick, que tenha o aplicativo Steam Link para que esse método funcione.
Com o PC ligado, Reprodução remota ativada e um controlador conectado, emparelhe sua smart TV com o PC clicando em Steam -> Configurações -> Jogo remoto -> Emparelhar link do Steam e selecione seu PC. Computador, Configurações -> do seu PC, clique em Steam Linkno seu PC e deixe-o aberto. No aplicativo
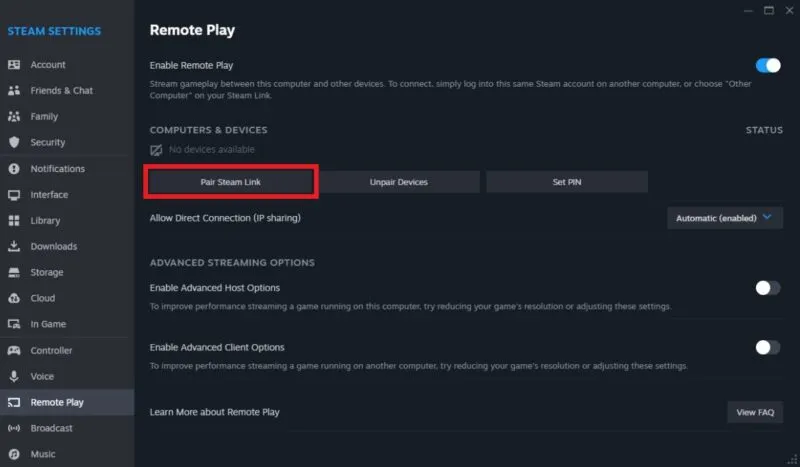
Clique em Começar a jogar na tela principal do aplicativo Steam Link. Digite o PIN mostrado no aplicativo Steam na tela do Steam que está aberta no seu PC para emparelhar os dispositivos e, em seguida, comece a transmitir os jogos do seu PC para a TV. Se a qualidade não estiver adequada ou o desempenho estiver instável, considere diminuir as configurações de qualidade no aplicativo Steam Link na sua TV.
Transmita jogos para uma TV usando Nvidia Shield TV
Nvidia Shield TV e Shield TV Pro são alguns dos dispositivos de streaming mais rápidos para Android TVs e, sem dúvida, os melhores. Mas também seria uma forma cara de jogar jogos de PC na TV. A Nvidia Shield TV usa o mesmo aplicativo Steam Link mostrado no método anterior para se conectar ao seu PC, mas graças ao seu processador Tegra personalizado, a experiência é muito mais suave do que outros métodos de streaming sem fio.

Siga o mesmo processo para emparelhar a Shield TV com o PC. Se o seu PC não for detectado pelo aplicativo Steam Link na sua TV, selecione Outro computador na parte inferior da tela principal. Um PIN aparecerá na tela. No seu PC, abra o Steam e clique em Steam -> Configurações -> Reprodução remota -> Emparelhe o Steam Link, insira o PIN mostrado na tela e clique em Confirmar para emparelhar sua Shield TV e Computador.
A Nvidia Shield TV pode converter sua TV não inteligente em uma smart TV, desde que você tenha uma porta HDMI.
Obtenha o melhor dos jogos para PC na TV
Seu PC para jogos permite que você jogue centenas de jogos incríveis do Steam e não-Steam. Com a ajuda dos métodos mostrados acima, você pode transmitir facilmente seus jogos favoritos para sua TV de tela grande e obter o melhor dos dois mundos: a qualidade dos jogos AAA e a experiência envolvente de jogar em uma TV. Se nenhum desses métodos funcionar para você, experimente os melhores serviços de jogos em nuvem para transmitir jogos de PC diretamente para sua TV.
Crédito da imagem: Unsplash. Todas as capturas de tela de Tanveer Singh.



Deixe um comentário