Como reproduzir áudio por meio de vários dispositivos conectados no Windows 11

O Windows 11 permite conectar facilmente vários dispositivos Bluetooth ao mesmo tempo. Além de alternar perfeitamente entre dispositivos, uma das possibilidades que isso abre é a capacidade de reproduzir áudio através de pelo menos dois dispositivos conectados. Se você deseja que o mesmo áudio ou música seja reproduzido em dois (ou mais) dispositivos conectados simultaneamente, aqui estão todas as maneiras de fazer isso no Windows 11.
Como reproduzir áudio através de vários dispositivos conectados no Windows 11
Dependendo se deseja ou não instalar um aplicativo ou obter um divisor de fone de ouvido, você pode escolher qualquer um dos quatro métodos abaixo e ouvir o áudio de dois dispositivos conectados ao mesmo tempo.
Método 1: com mixagem estéreo
Vamos começar com um dos métodos mais tradicionais (nativos) de reprodução de áudio através de dois dispositivos de saída. Embora um PC normal não esteja configurado para emitir áudio de vários dispositivos ao mesmo tempo, não sem uma placa de som separada, o Windows permite contornar a limitação com suas configurações de som Stereo Mix. Veja como usá-lo:
- Pressione
Win+Ipara abrir Configurações e vá para Sistema > Som .
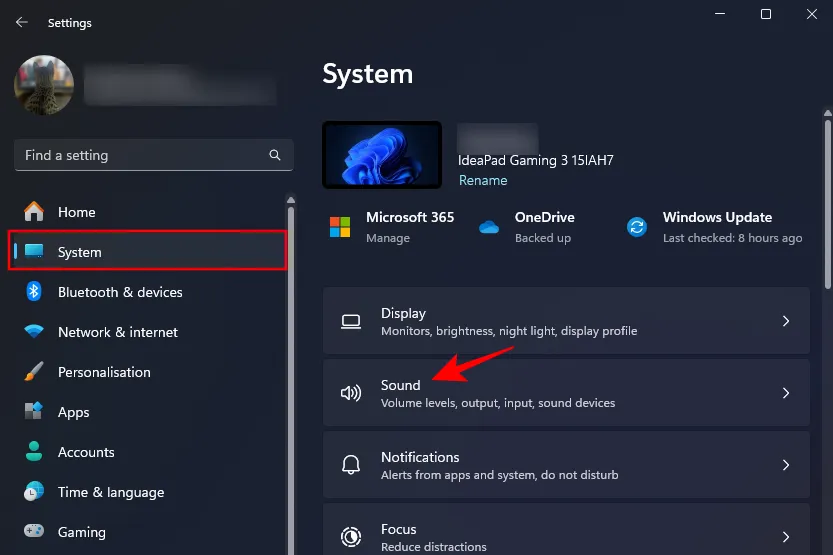
- Alternativamente, clique com o botão direito no ícone de volume na bandeja do sistema e selecione Configurações de som .
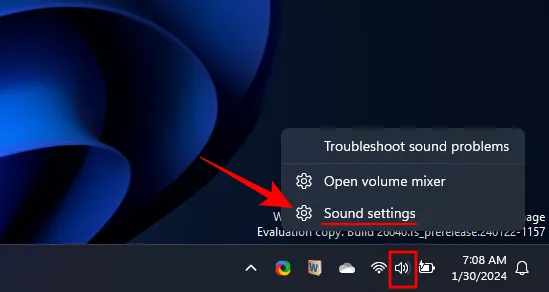
- Role para baixo e clique em Mais configurações de som .
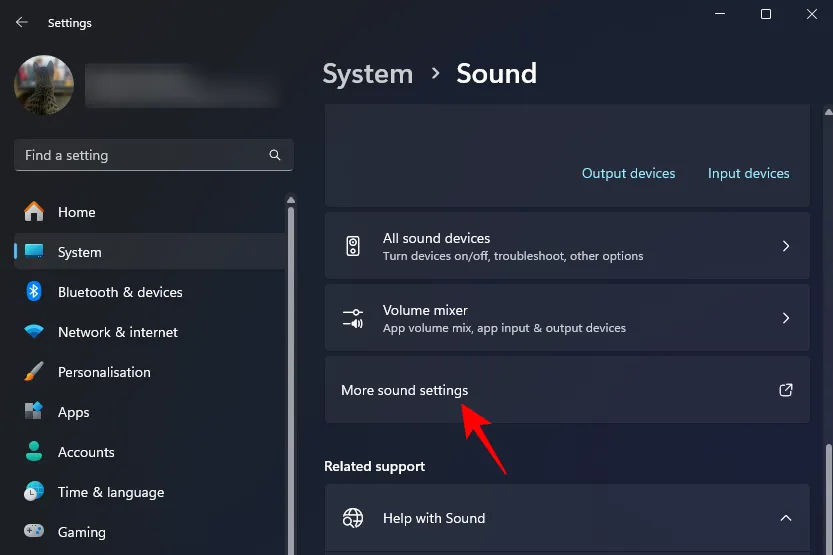
- Na guia ‘Reprodução’, clique com o botão direito em um dos dispositivos de saída desejados e selecione Definir como dispositivo padrão .
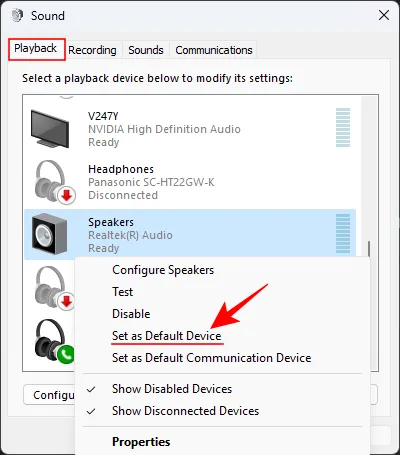
- Em seguida, vá para a guia ‘Gravação’.
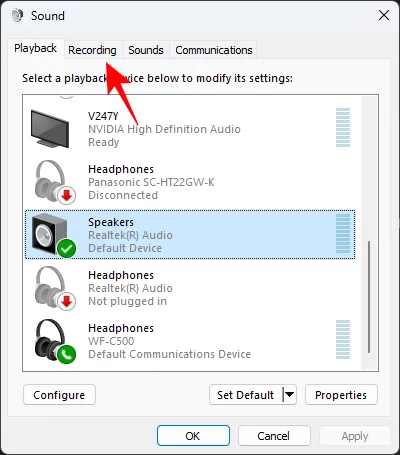
- Clique com o botão direito em qualquer lugar do espaço em branco e selecione Mostrar dispositivos desativados .
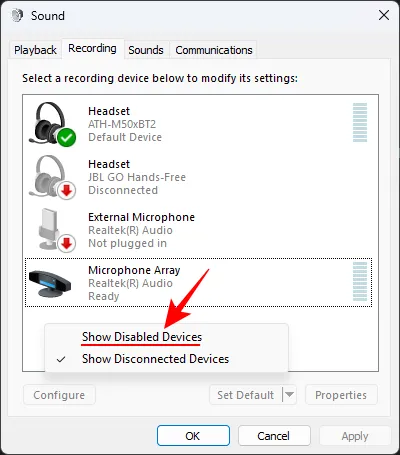
- Clique com o botão direito em Stereo Mix e selecione Enable .
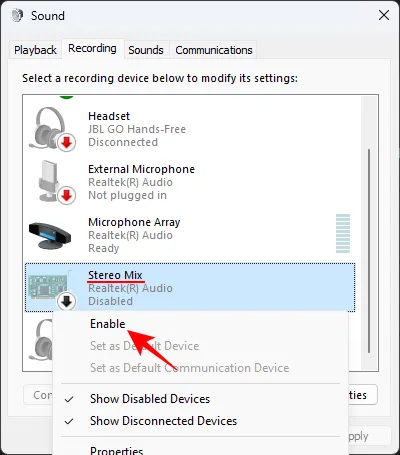
- Clique com o botão direito em Stereo Mix novamente e selecione Definir como dispositivo padrão .

- Agora, clique duas vezes em Stereo Mix ou clique com o botão direito e selecione Properties .
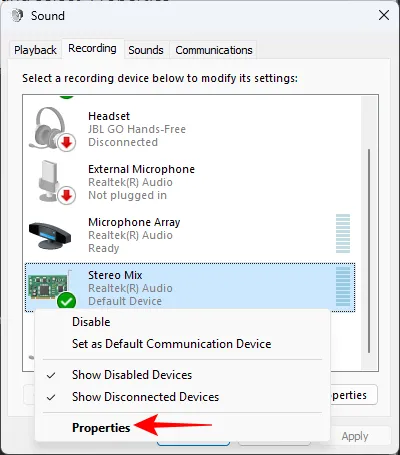
- Vá para a guia Ouvir .
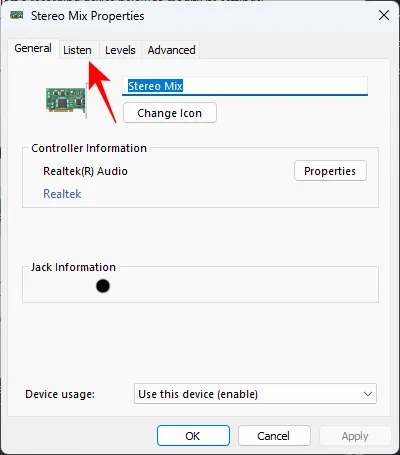
- Coloque uma marca ao lado de Ouvir este dispositivo .
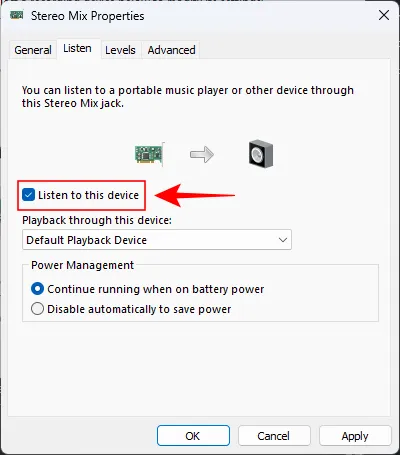
- Selecione seu outro dispositivo no menu suspenso em ‘Reprodução através deste dispositivo’.

- Clique em Aplicar e OK em todas as janelas de som abertas.
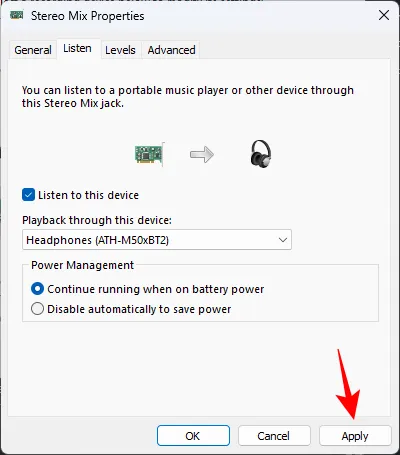
E você começará a ouvir o som saindo dos dois dispositivos.
Método 2: usando o aplicativo Nahimic (pré-instalado em PCs e placas-mãe selecionados)
O aplicativo Nahimic é o complemento dos drivers de áudio Nahimic pré-instalados em determinados PCs e placas-mãe, como Lenovo, MSI, Dell, Alienware, Gigabyte, Honor, Thunderobot, Huawei, etc. o aplicativo está instalado no seu PC. Se estiver, use os seguintes métodos para reproduzir áudio através de dois dispositivos conectados:
- Inicie o aplicativo Nahimic.
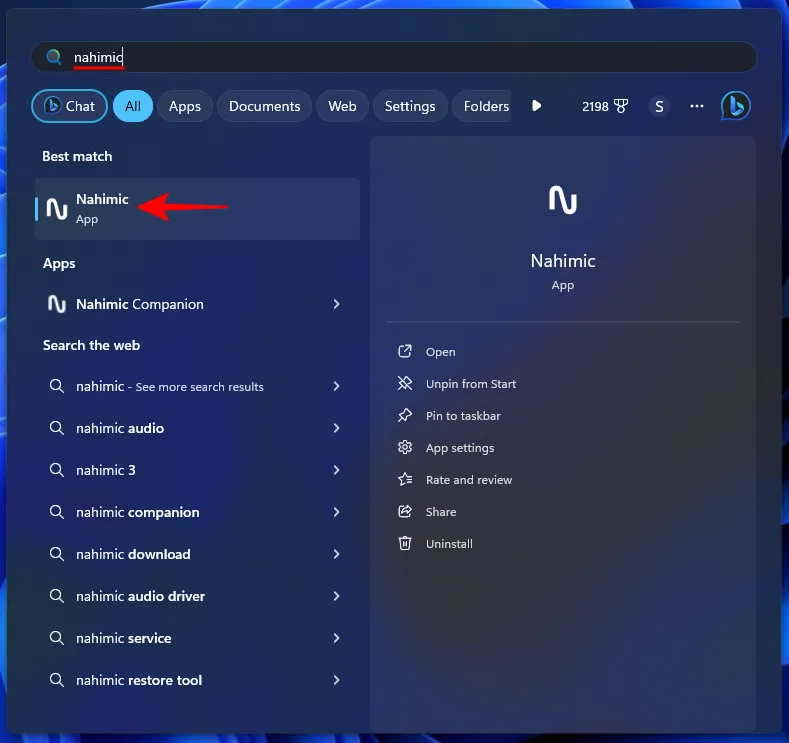
- Clique em Compartilhamento de som no painel esquerdo.
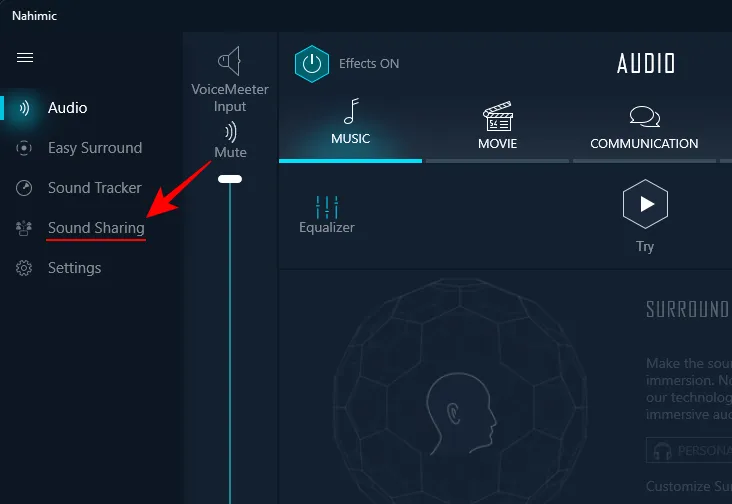
- Ativar compartilhamento de som Plus
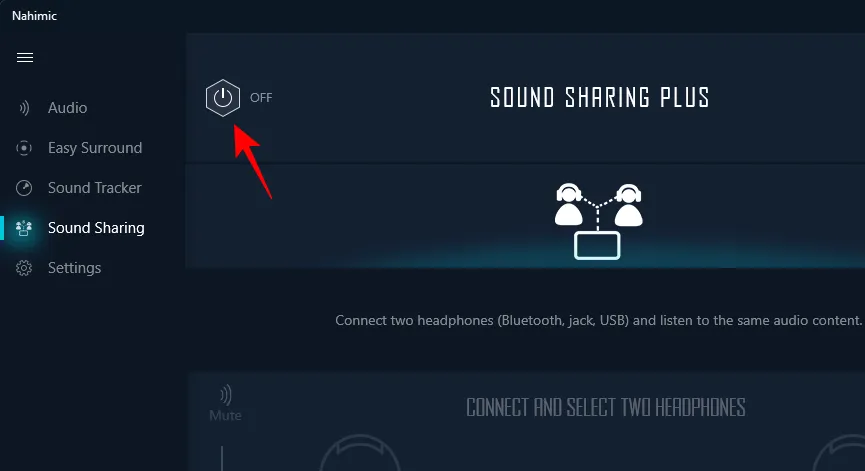
- Selecione Dispositivo 1 nos dispositivos conectados.
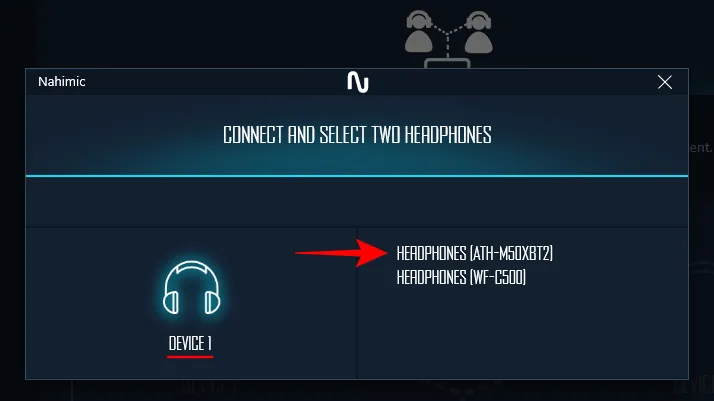
- Selecione Dispositivo 2 nos dispositivos conectados.
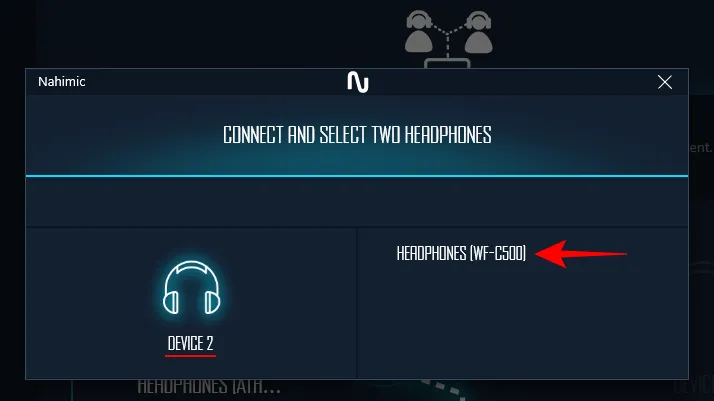
Nota: Funciona também para dispositivos conectados através de um conector de 3,5 mm e USB. - E é isso! O som do seu PC agora sairá de ambos os dispositivos conectados.
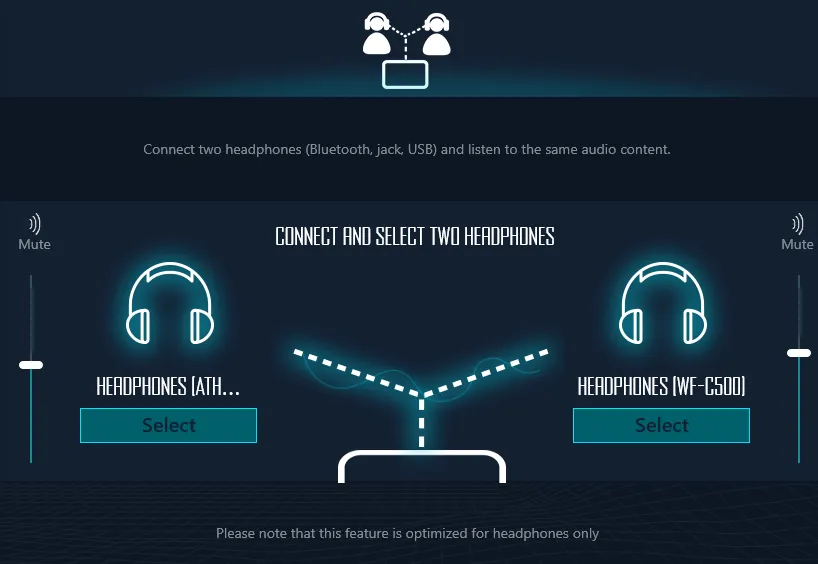
Um dos grandes benefícios de usar o aplicativo Nahimic é que você pode continuar recebendo saída de som em ambos os dispositivos, mesmo ao sair do aplicativo. O outro benefício é que há pouco ou nenhum atraso entre o áudio nos dois dispositivos, tornando-o um dos aplicativos mais convenientes para reproduzir áudio por meio de vários dispositivos conectados.
A única desvantagem principal do recurso Sound Sharing do Nahimic é que ele permite que o som seja emitido simultaneamente de apenas dois dispositivos, não mais.
Método 3: usando o aplicativo Voicemeeter
Voicemeeter é outro aplicativo que pode ser usado para emitir sons de vários dispositivos. Voicemeeter é um Donationware (gratuito) e permite emitir sons não apenas de dispositivos Bluetooth, mas também de alto-falantes do sistema e dispositivos conectados.
- Aplicativo Voicemeeter | Link para Download
- Use o link acima para baixar o aplicativo Voicemeeter.
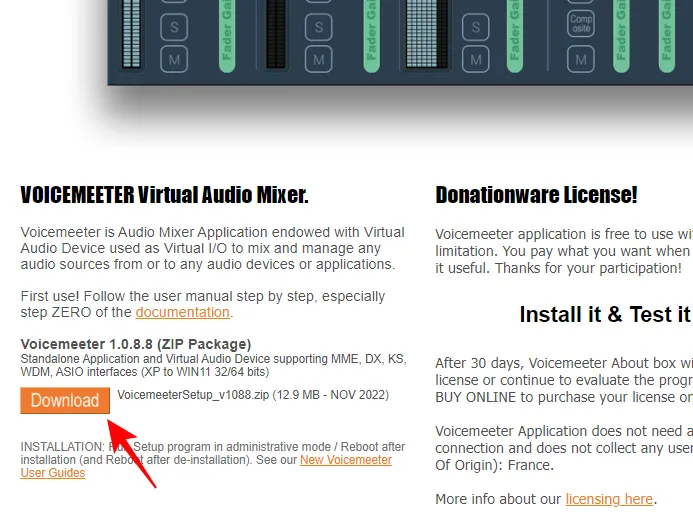
- Clique com o botão direito no arquivo baixado e selecione Extrair tudo.

- Clique em Extrair .
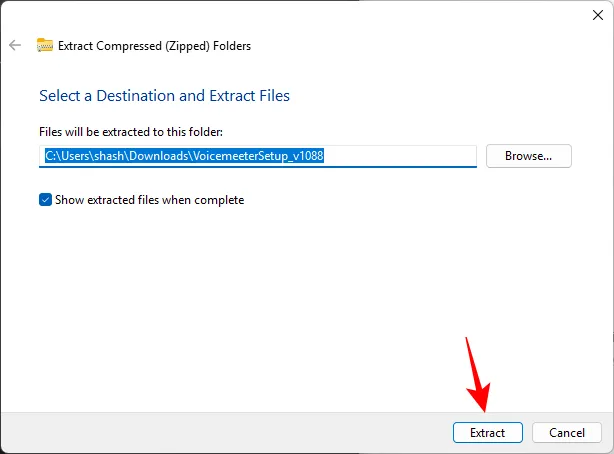
- Execute VoicemeeterSetup.exe, instale o aplicativo e reinicie o sistema.
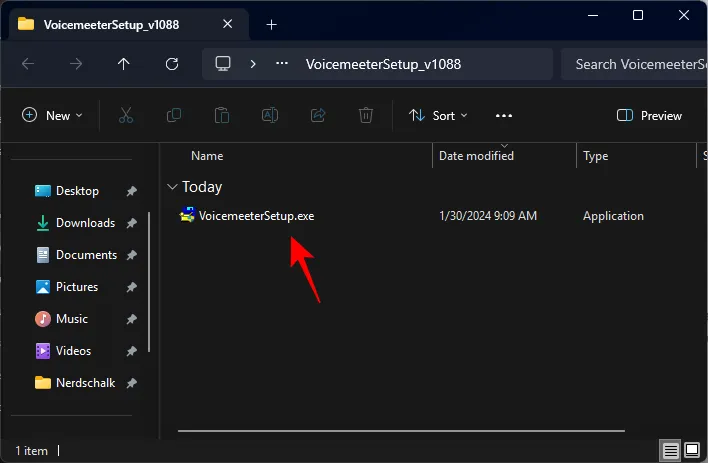
- Execute o aplicativo Voicemeeter.
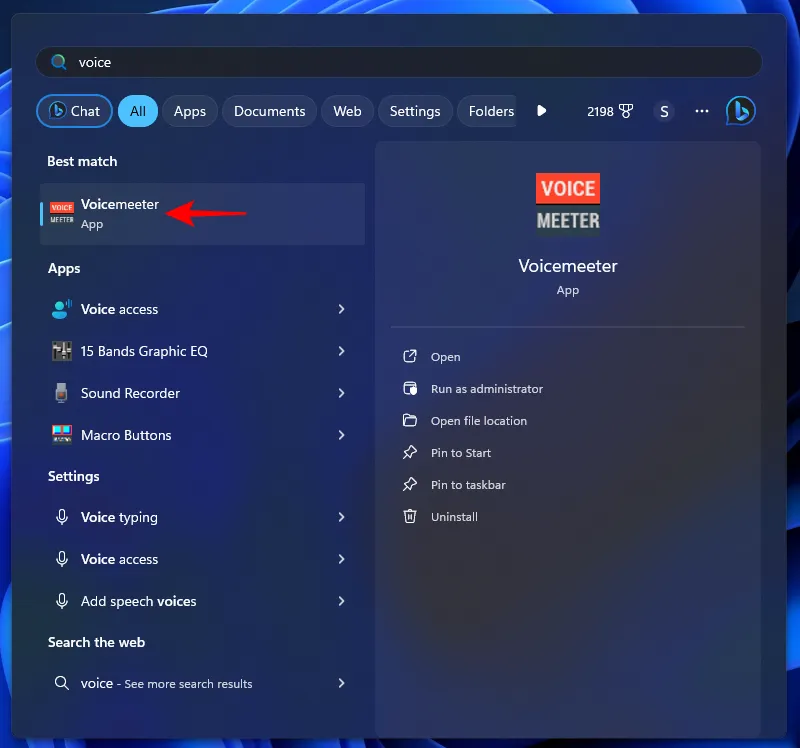
- Na seção ‘Hardware Out’ no canto superior direito, clique em A1 .

- Selecione seu dispositivo de saída de áudio principal.
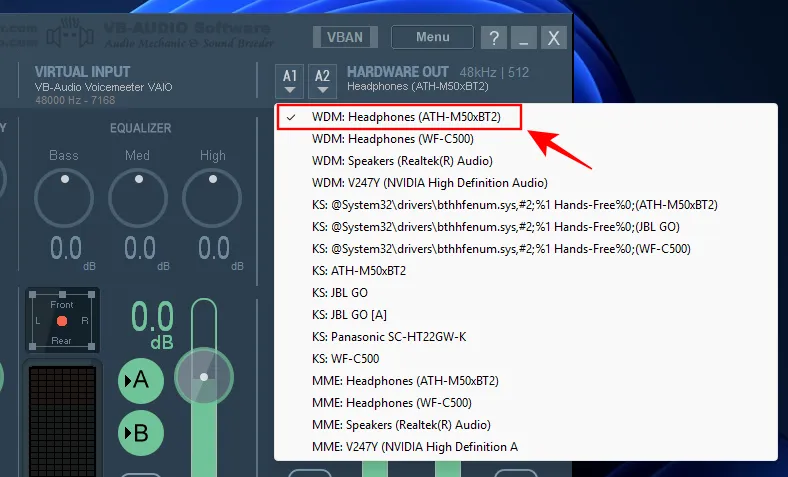
- Clique em A2 .
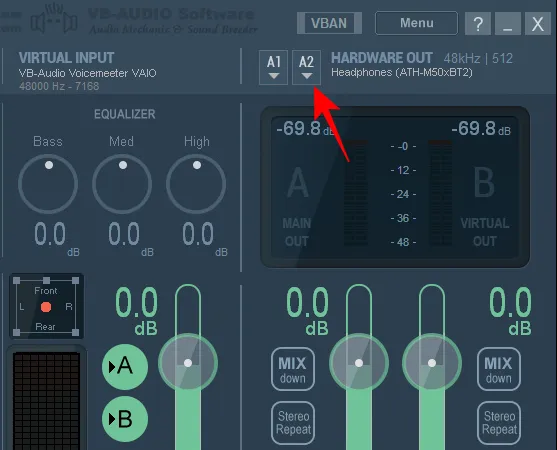
- Selecione seu dispositivo de saída de áudio secundário.
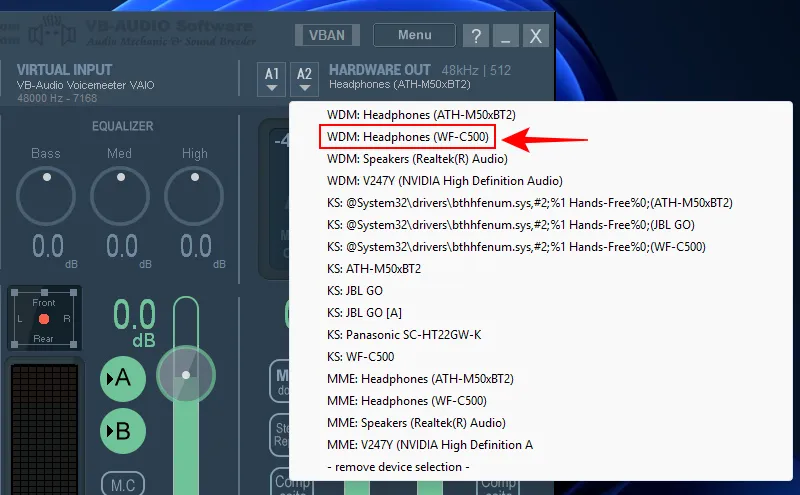
- E assim você poderá ouvir o mesmo áudio em dois dispositivos ao mesmo tempo.
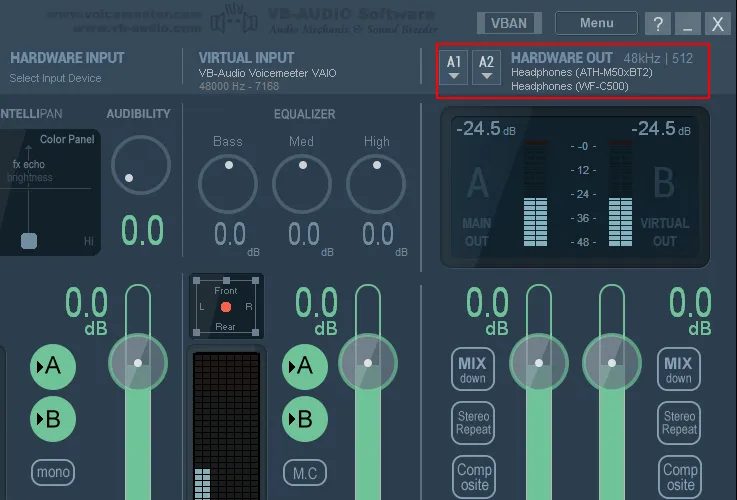
Se você deseja que o som saia de mais de dois dispositivos de áudio, o Voicemeeter tem duas outras versões que você pode conferir – Voicemeeter Banana para conectar até 3 dispositivos e Voicemeeter Potato para conectar até 5 dispositivos.
A única desvantagem de usar o Voicemeeter é que você precisa iniciar o aplicativo sempre que quiser reproduzir áudio em vários dispositivos e mantê-lo aberto. Você também pode obter um atraso perceptível entre as diferentes saídas de áudio.
Método 4: usando um divisor de fone de ouvido
Por último, se você não quiser instalar nenhum aplicativo ou mexer no Stereo Mix nas configurações de som, obter um divisor de fone de ouvido é o melhor último recurso.
Um divisor de fone de ouvido divide uma porta em duas e funciona com qualquer dispositivo de áudio com fio de 3,5 mm. Usá-lo é rápido e simples:
- Conecte o divisor de fone de ouvido ao conector de áudio de 3,5 mm.
- Conecte seus dois fones de ouvido nas duas divisões.
E isso é tudo que você precisa fazer. Claro, é um investimento pequeno, mas que irá aliviar seus problemas enquanto estiver funcional. Se precisar conectar mais de dois fones de ouvido, você precisará adquirir um divisor para vários fones de ouvido.
Perguntas frequentes
Vamos considerar algumas perguntas frequentes sobre a reprodução de áudio por meio de vários dispositivos conectados no Windows 11.
Como faço para que o som saia de mais de duas saídas?
Para emitir som de mais de duas saídas, use o aplicativo Voicemeeter Banana ou Voicemeeter Potato ou use um divisor para vários fones de ouvido.
Você pode reproduzir áudio em dois dispositivos ao mesmo tempo sem latência?
Sim, você pode emitir áudio em dois dispositivos ao mesmo tempo sem obter latência usando um divisor de fone de ouvido ou o aplicativo Nahimic que está disponível para PCs e placas-mãe selecionados.
O Windows 11 não oferece muitas opções para permitir a audição de áudio de vários dispositivos ao mesmo tempo. Mas com ferramentas de terceiros e divisores de fone de ouvido, o processo é bastante simplificado. Esperamos que este guia tenha ajudado você a reproduzir música em vários dispositivos ao mesmo tempo em seu PC com Windows 11. Até a próxima vez!



Deixe um comentário