Como colocar imagem no quadro no InDesign
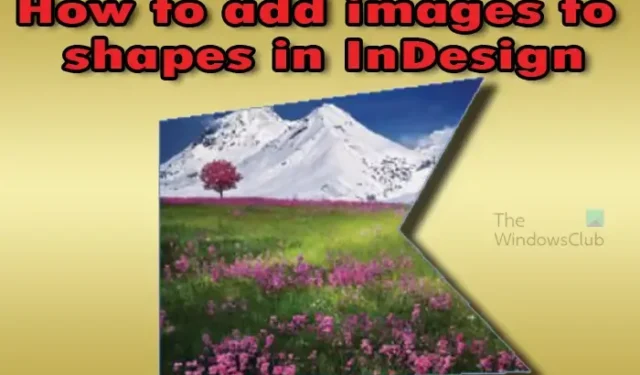
O InDesign é um software de editoração digital e de desktop que pode ser usado para fazer o layout de livros digitais e impressos e outros itens. Um grande recurso do InDesign é a capacidade de adicionar imagens às formas. As formas são multifuncionais no InDesign, elas podem ser usadas como espaços reservados para imagens e textos. As formas também podem ser usadas como molduras para imagens – você só precisa saber como colocar imagens em moldura no InDesign .
Como colocar imagem no quadro no InDesign
Adicionar imagens a formas no InDesign permite adicionar algum interesse e estilo a imagens que, de outra forma, seriam monótonas. Com a capacidade de criar formas personalizadas no InDesign, você pode criar formas exclusivas para adicionar imagens. Essas formas exclusivas podem servir como molduras ou espaços reservados para suas imagens.
- Abra e prepare o InDesign
- Adicionar imagem ao InDesign
- Crie a forma no InDesign
- Adicionar imagem à forma no InDesign
- Substitua a forma pela imagem
1] Abra e prepare o InDesign
Encontre o software InDesign e abra-o. Ao clicar no InDesign, você verá a tela para escolher o que deseja fazer, pode clicar em um arquivo recente ou abrir um novo documento.
A janela de opções do novo documento será aberta para você escolher as opções que deseja que seu documento tenha. Depois de escolher as opções desejadas, clique em Ok para criar um novo documento com suas opções.
2] Adicionar imagem ao InDesign
Com o documento agora aberto, é hora de adicionar a imagem ao InDesign. Encontre a imagem em seu computador, clique nela e arraste-a para o InDesign. Quando a imagem estiver no InDesign, redimensione-a se precisar ser redimensionada. Você também pode adicionar uma imagem ao InDesign acessando Arquivo e depois Inserir. A janela Inserir arquivo será aberta e você poderá procurar a imagem que deseja. Quando você encontrar a imagem, clique nela e ela irá para a janela de visualização, pressione o botão Abrir. Você verá a imagem que escolheu, ocupa o lugar do seu cursor, pode clicar em qualquer lugar da página e a imagem caberá ali. Você também pode clicar e arrastar até o tamanho desejado e a imagem assumirá o tamanho que você arrastou para definir.
Se a imagem parecer um pouco pixelizada, você pode melhorar sua aparência alterando o desempenho do Display. Você pode alterar o desempenho da tela indo para o menu superior e clicando em Exibir e em seguida Exibir desempenho . O desempenho padrão da tela é Tela típica , escolha Tela de alta qualidade . Você também pode escolher exibição de alta qualidade pressionando Alt + Ctrl + H . Você verá uma melhora na qualidade da imagem. Observe que a opção de exibição de alta qualidade usará mais memória, portanto, se você não tiver memória suficiente em seu computador, ele ficará lento.
3] Crie a forma no InDesign
Esta etapa é onde você criará a forma no InDesign.
Existem três formas padrão no InDesign: o retângulo, o polígono e a elipse. Essas formas podem ser feitas usando as ferramentas encontradas no painel de ferramentas à esquerda. Essas formas podem ser usadas para criar formas personalizadas para que algumas sejam universais e outras sejam exclusivas de um usuário. Você também pode criar formas únicas usando a ferramenta Caneta.
Uma forma regular pode ser feita usando a ferramenta Retângulo para criar um quadrado.
Forma única feita com a ferramenta caneta.
4] Adicionar imagem à forma no InDesign
Esta é a etapa em que você adiciona a imagem à forma. Você pode optar por adicionar as imagens diretamente às formas que criar. Para fazer isso, você pode criar uma forma ou várias formas. Em seguida, vá para a barra de menu superior e clique em Arquivo e depois em Colocar . A janela de diálogo Inserir será aberta, onde você procurará a imagem ou imagens que deseja inserir na forma ou formas. Selecione uma ou várias imagens da pasta. Para selecionar várias imagens, clique em uma e segure Ctrl e clique nas outras, ou se elas estiverem alinhadas, clique na primeira, segure Shift e clique na última. Quando as imagens forem selecionadas, clique em Abrir. Você verá a imagem ocupar o lugar do seu cursor e verá um número representando o número de imagens que estão ali. Você pode usar as teclas de seta para a esquerda e para a direita para percorrer as imagens. Se você deseja uma imagem específica para uma forma específica, basta usar as teclas esquerda e direita para acessar essa imagem e clicar na forma específica. Se você deseja excluir uma das imagens do cursor, pressione escape. Você pode pressionar escape até que todas as imagens sejam excluídas.
Você então clica em cada uma das formas que você criou e uma imagem será colocada em cada uma das formas que você clicar. Ao clicar e colocar as imagens na forma, você pode ver apenas uma parte da imagem na forma. Isso acontecerá porque a imagem é muito grande para a forma. O contrário também pode acontecer onde a imagem deixará um espaço na forma por ser muito pequena para a forma. Você pode fixar a imagem na forma de duas maneiras, manualmente ou automaticamente.
Imagem 1
Imagem 2
Imagem 3
Redimensionando manualmente
Clique na imagem da forma e você verá dois círculos no centro. Clique no círculo escuro e você verá o limite da imagem. Você pode clicar nas alças e arrastar a imagem para ajustá-la à forma. Para redimensionar a imagem proporcionalmente, segure a tecla Shift enquanto arrasta e a imagem será redimensionada de todos os lados.
Se você quiser mover a imagem na forma, clique em qualquer um dos lados da própria imagem. Se você deseja mover a imagem e o quadro, clique na borda da forma.
Redimensionando a imagem automaticamente
Você pode usar dois métodos para ajustar a imagem ao quadro automaticamente: Preencher o quadro proporcionalmente e Ajustar o conteúdo proporcionalmente .
Preencha o quadro proporcionalmente
Esta opção ajusta o máximo de conteúdo da imagem na forma para que todo o espaço na forma seja preenchido. Dependendo do tamanho da imagem pode parecer diferente.
Vá para a barra de menu superior e clique em objeto, em seguida, clique em Ajustar e em Preencher quadro proporcionalmente ou clique em Alt + Shift + Ctrl + C .
Imagens alteradas para Preencher quadro proporcionalmente.
Ajustar o conteúdo proporcionalmente
Essa opção ajustará todo o conteúdo à forma, independentemente de sua aparência. Dependendo do tamanho da imagem, pode ter um resultado diferente.
Ajustar conteúdo proporcionalmente Alt + Shift + Ctrl + E
As imagens foram alteradas para Ajustar o conteúdo proporcionalmente.
Experimente ambas as opções e veja qual funciona melhor para sua imagem e a aparência desejada.
5] Substituir
Outra ótima maneira de usar a forma no InDesign é usar a imagem para substituir a forma, mantendo o contorno da forma. A imagem assumiria o contorno da forma, mas a forma real desapareceria.
Para substituir a forma pela imagem que assumirá as propriedades da forma, clique na forma e defina o traço como 0 , vá para a barra de menu superior e pressione Arquivo e depois Colocar ou pressione Ctrl + D .
A janela Local será aberta para você escolher a imagem. Olhe para a janela e você verá três opções que você pode verificar. As opções são Mostrar opções de importação , Substituir itens selecionados e Criar legendas estáticas . Certifique-se de que a opção Substituir itens selecionados seja selecionada.
Ajuste a imagem clicando nos círculos no centro e movendo-a até obter como deseja. você também pode usar o quadro Preencher proporcionalmente ou o conteúdo Ajustar proporcionalmente . A imagem acima foi ajustada usando o quadro de Preenchimento proporcionalmente. Você pode ver a imagem muito melhor.
A opção de substituição também pode ser usada para substituir outras imagens que estão dentro de formas. Você pode querer substituir uma imagem que já está dentro de uma forma.
Você não deseja excluir a forma. Você pode fazer isso clicando na imagem que deseja substituir dentro da forma. Em seguida, vá para a barra de menu superior e clique em Arquivo e depois em Colocar ou pressione Ctrl + D .
A janela Local será aberta para você escolher a imagem. Olhe para a janela e você verá três opções que você pode verificar. As opções são Mostrar opções de importação , Substituir itens selecionados e Criar legendas estáticas . Nesse caso, você selecionaria Substituir itens selecionados. quando você seleciona a imagem e clica no local, ela substitui a imagem dentro da forma, mas deixa a forma no lugar.
Como ajustar uma imagem que está dentro de uma forma?
Quando você quiser ajustar uma imagem que está dentro de uma forma, passe o mouse sobre a imagem e verá um círculo dentro de um círculo e o cursor se transformará em uma mão. Clique no círculo e você verá o contorno da imagem. você pode redimensionar a imagem usando as alças. Você também pode alterar a posição da imagem dentro da forma segurando o círculo e movendo a imagem.
Como coloco uma imagem no texto?
Para colocar uma imagem em um texto, você terá que converter o texto em uma imagem. Primeiro, crie o texto com todas as opções que você deseja. Em seguida, você selecionará o texto e irá para a barra de menu superior e pressionará Digite e Criar contornos ou pressione Shift + Ctrl + O . para colocar a imagem dentro do texto, selecione o texto e vá para a barra de menu superior e pressione Arquivo e depois Colocar , quando a janela Colocar aparecer, selecione a imagem que deseja e pressione Abrir .



Deixe um comentário