Como desativar permanentemente as teclas de aderência no Windows 11 [2023]
![Como desativar permanentemente as teclas de aderência no Windows 11 [2023]](https://cdn.thewindowsclub.blog/wp-content/uploads/2023/01/sticky-keys-640x375.webp)
Todos os computadores modernos possuem modalidades especiais que acomodam usuários com diferentes habilidades e formações. No Windows 11, um desses recursos são as teclas de aderência, que permitem que as teclas modificadoras gostem Shifte Altpermaneçam ativas mesmo quando não estão sendo pressionadas. Isso é útil para usuários que não podem pressionar duas ou mais teclas ao mesmo tempo. Mas não se aplica a todos.
Por padrão, as Sticky Keys estão desativadas. No entanto, se você pressionar Shift cinco vezes consecutivas, receberá uma mensagem perguntando se deseja ativar ou desativar as Teclas de Aderência.
Quando os pressionamentos de tecla são acidentais, esses prompts podem ser perturbadores e um incômodo quando isso acontece várias vezes. Desativá-lo permanentemente é uma boa ideia se você não planeja usar as Sticky Keys.
O que são Sticky Keys?
No Windows 11, há vários recursos de acessibilidade que facilitam o uso e a interação com ele, como teclas de filtro e teclas de aderência, além de melhorias de qualidade de vida recém-incluídas, como digitação por voz, narração, legendas ao vivo e muito mais. Embora úteis por si só, eles podem não ser para todos.
Sticky Keys é um recurso de teclado que simplifica o pressionamento de atalhos de teclado (que usam várias teclas) uma tecla por vez. Portanto, para um atalho como Ctrl + S, com as teclas de aderência ativadas, os usuários podem pressionar Ctrluma vez e, em seguida, pressionar Se executar a função de salvar. Todas as teclas são presas, para que você não precise segurar várias teclas ao mesmo tempo.
Mas para o usuário comum, isso pode ser problemático se for ativado acidentalmente e atrapalhar os hábitos de teclado predefinidos. Sticky Keys também possui seu próprio atalho para ativá-lo/desabilitá-lo rapidamente – pressionando Shiftcinco vezes – o que não torna mais fácil ignorar seus prompts.
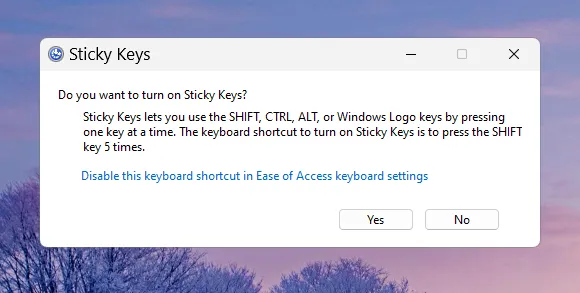
Como saber se as Sticky Keys estão ativadas?
Uma maneira rápida de saber se você ativou as Sticky Keys involuntariamente é verificar a bandeja do sistema oculta.
Clique no ícone de seta na barra de tarefas à direita. Aqui, se você vir o ícone Sticky Keys, ele está ativado.
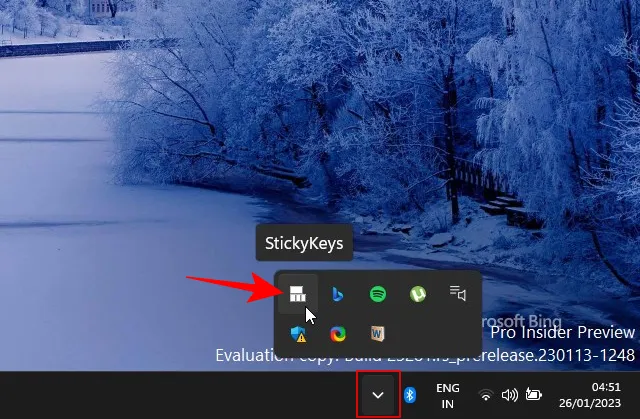
Desativar permanentemente as teclas de aderência no Windows 11
Se você não planeja usar as Sticky Keys e não deseja ser solicitado por elas, aqui estão algumas maneiras de desativá-las permanentemente no Windows 11.
Método 1: Usando a Central de Ações
Se as Sticky Keys estiverem ativadas, você pode desativá-las facilmente no menu de configurações rápidas (também conhecido como Action Center). Clique nele na barra de tarefas.
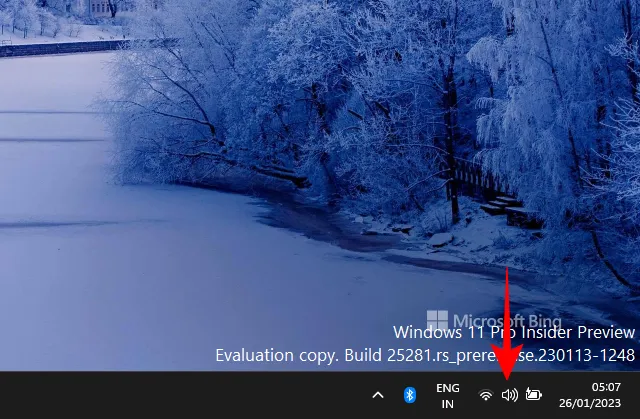
Em seguida, clique em Acessibilidade .
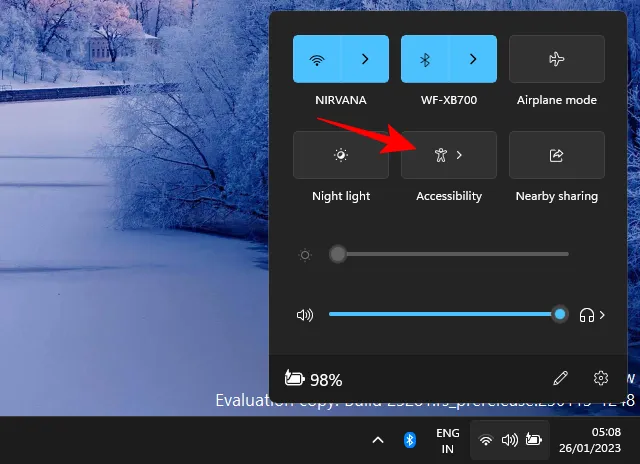
Role para baixo e desative as Teclas de Aderência.
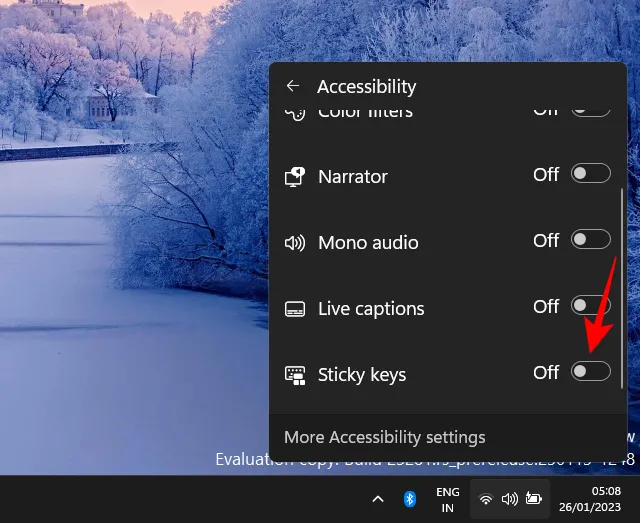
Método 2: usando o aplicativo de configurações
Você pode fazer mais do que apenas desabilitar as Sticky Keys. Se você estiver incomodado com os prompts de atalho, precisará desativá-lo também. Veja como fazer isso no aplicativo Configurações
Pressione Win+Ie abra o aplicativo Configurações. Em seguida, selecione Acessibilidade no painel esquerdo.
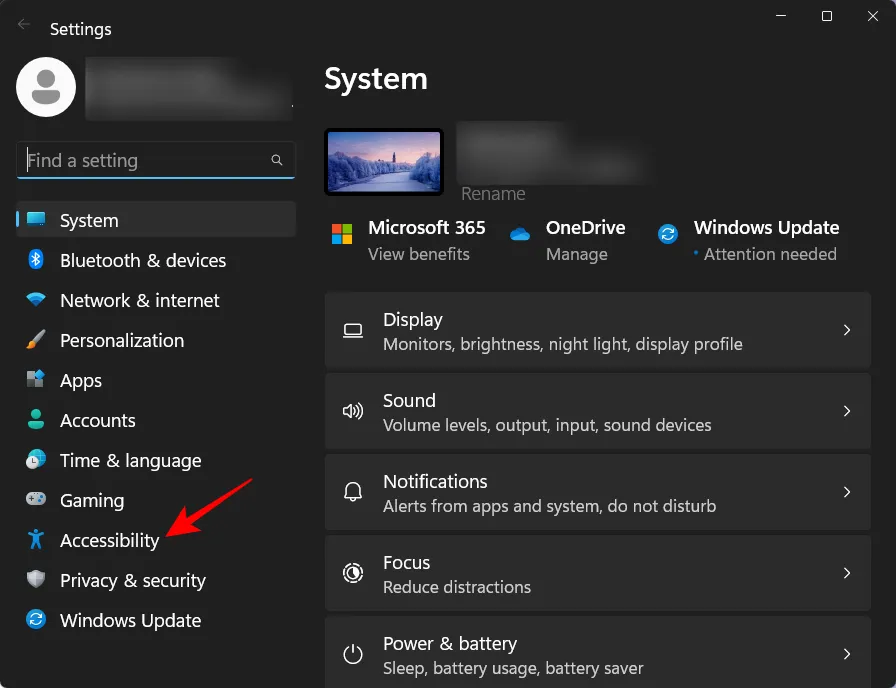
Em seguida, role para baixo até a seção “Interação” e clique em Teclado .
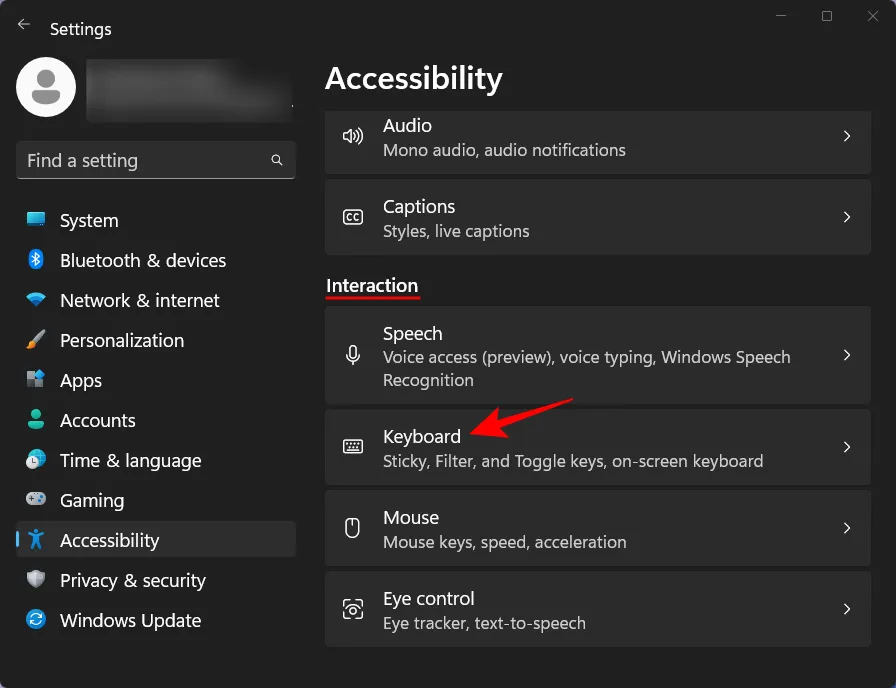
Se as Sticky Keys estiverem ativadas, desative-as aqui.
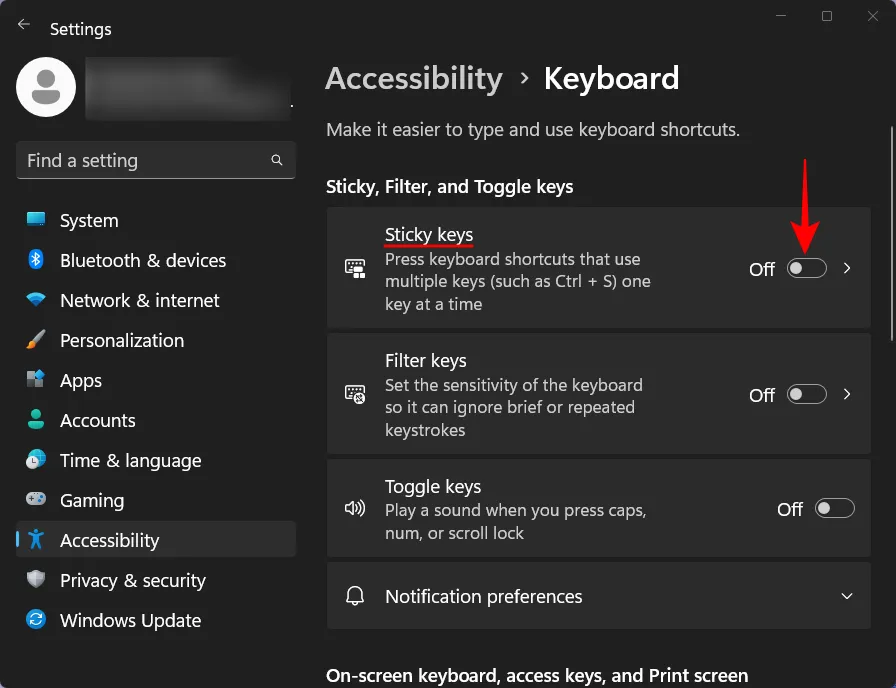
Para desabilitar suas outras configurações, clique em Sticky keys .
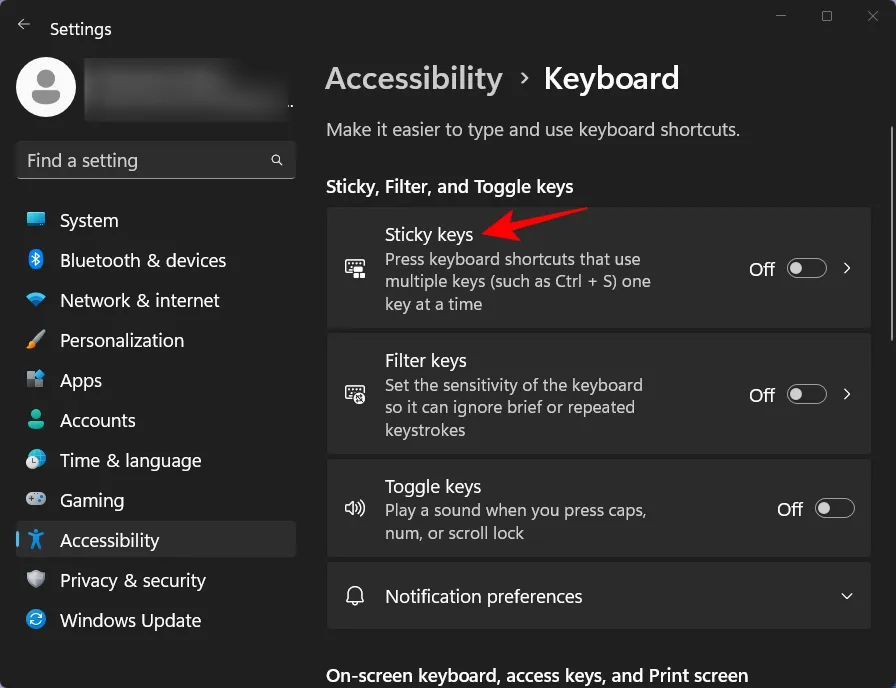
Em seguida, desative o atalho de teclado para as teclas de aderência .
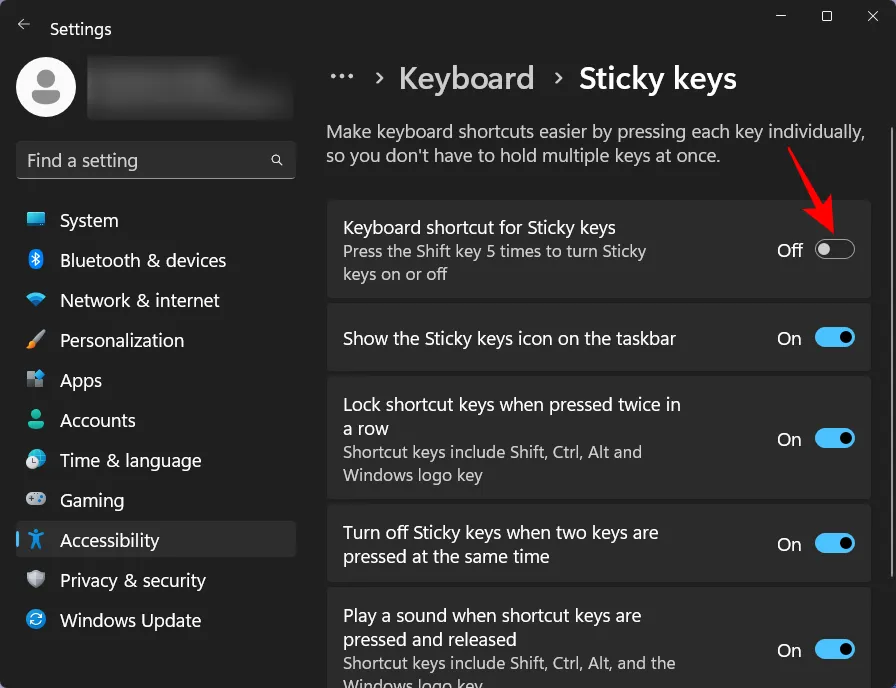
Você também pode desativar outras opções aqui, mas isso não é realmente necessário, pois elas não entrarão em ação até que as Sticky Keys sejam ativadas. Todos, exceto a penúltima opção, que é bom ter ativado de qualquer maneira, pois existe para “Desativar as teclas de aderência quando duas teclas são pressionadas ao mesmo tempo”.
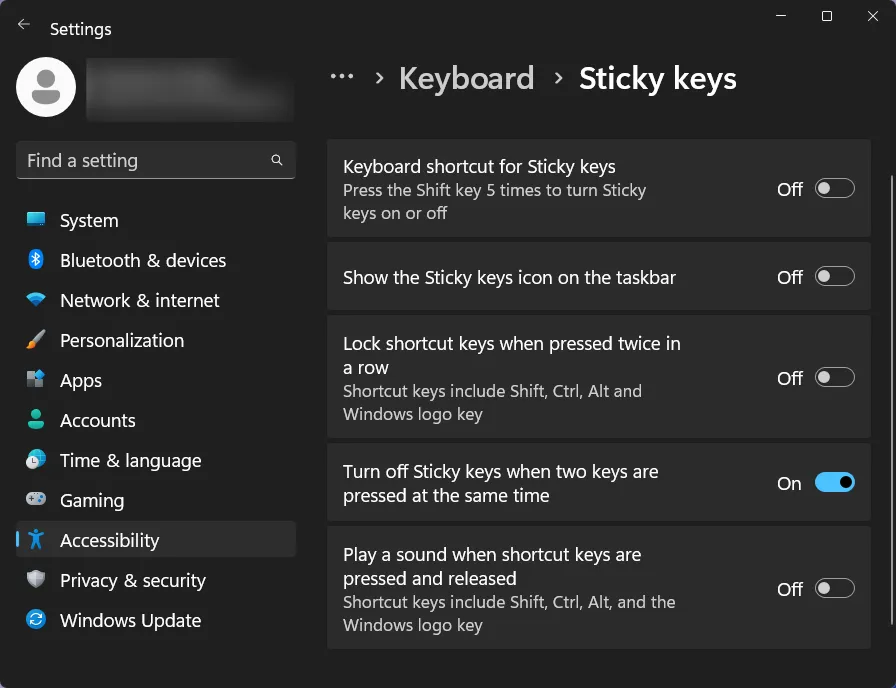
Método 3: Usando o atalho de teclado
As mesmas configurações também podem ser alteradas no prompt do Sticky Keys quando você pressiona Shiftcinco vezes seguidas. Clique em Desativar este atalho de teclado nas configurações de teclado de Facilidade de Acesso .

Em seguida, repita as mesmas etapas do método anterior.
Método 4: No Painel de Controle
Outra forma de desabilitar as Sticky Keys é através do Painel de Controle. Veja como proceder:
Pressione Iniciar, digite painel de controle e pressione Enter.
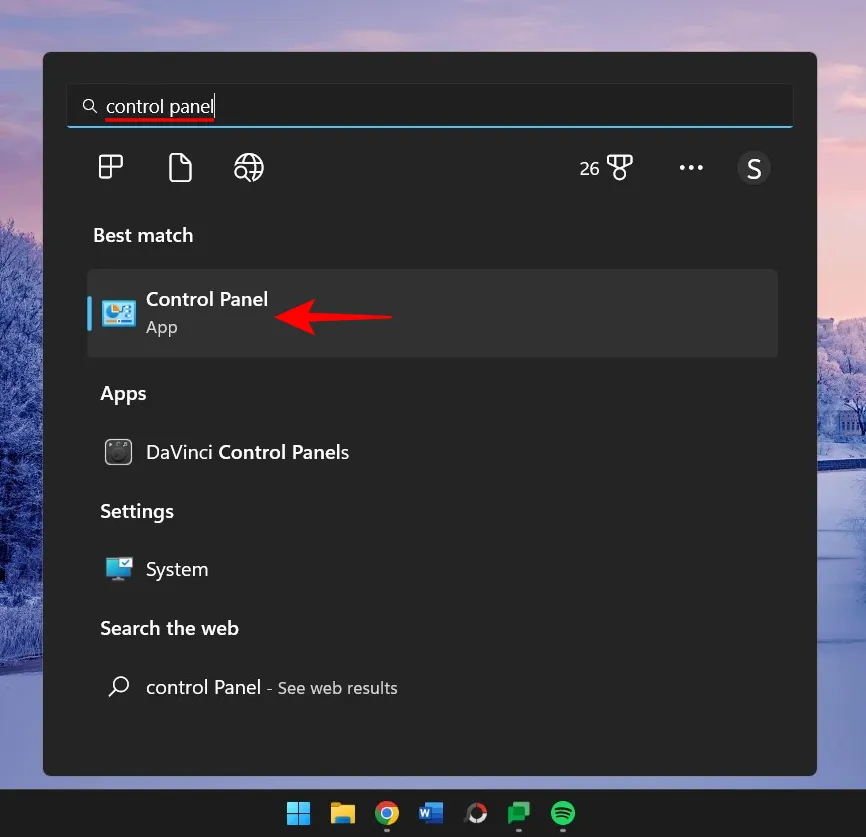
Selecione Facilidade de acesso .
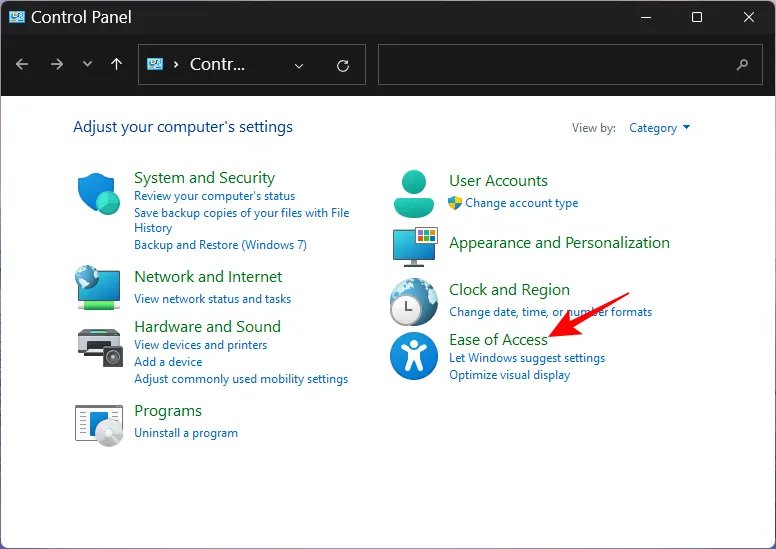
Clique em Central de Facilidade de Acesso .
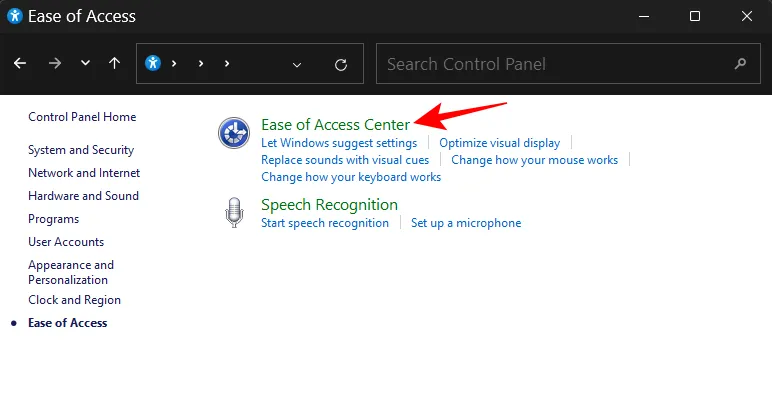
Em seguida, role para baixo e selecione Tornar o teclado mais fácil de usar .
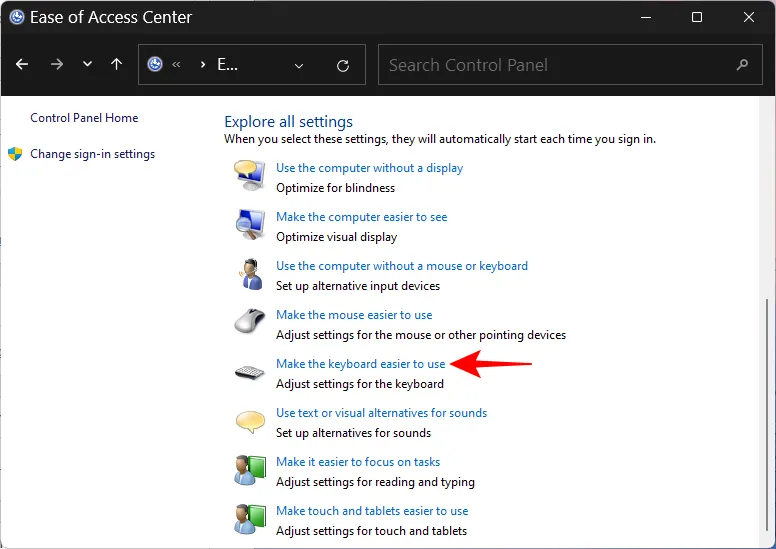
Certifique-se de que “Turn on Sticky Keys” esteja desmarcado. Em seguida, clique em Configurar teclas de aderência .
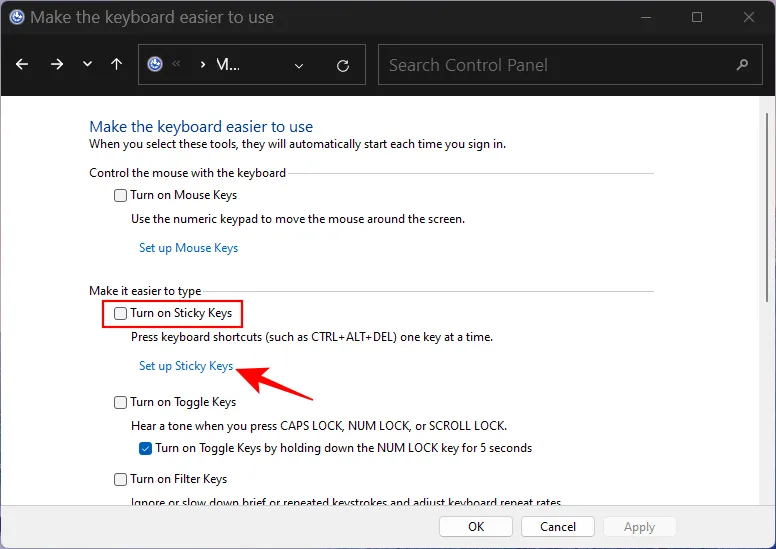
Em “Atalho de teclado”, desmarque Ativar teclas de aderência quando SHIFT for pressionado cinco vezes .
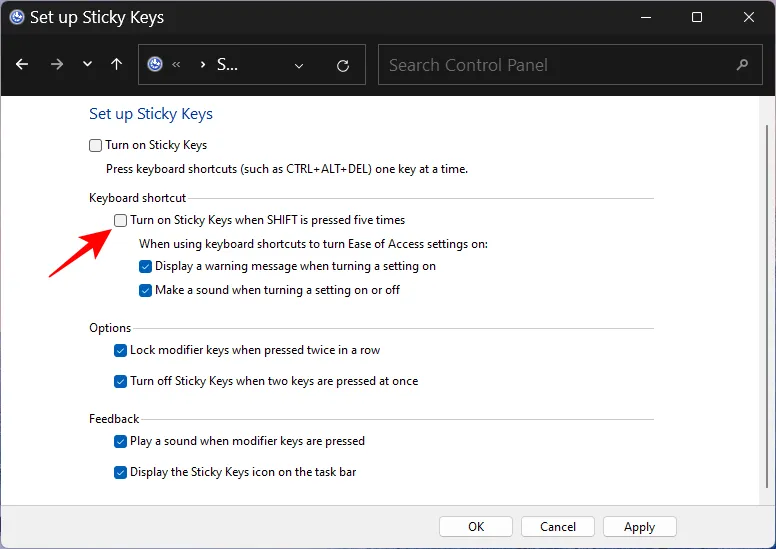
Como antes, você realmente não precisa desativar o restante das opções. Mas se você quiser ser minucioso e desabilitar todas as suas opções, vá em frente. Desative tudo, exceto a opção “Desativar as teclas de aderência quando duas teclas forem pressionadas ao mesmo tempo”.
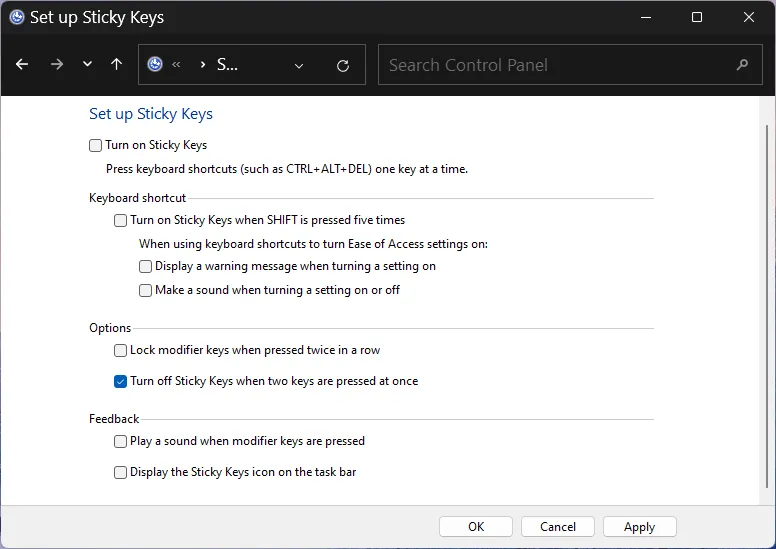
Em seguida, clique em Aplicar e em OK .
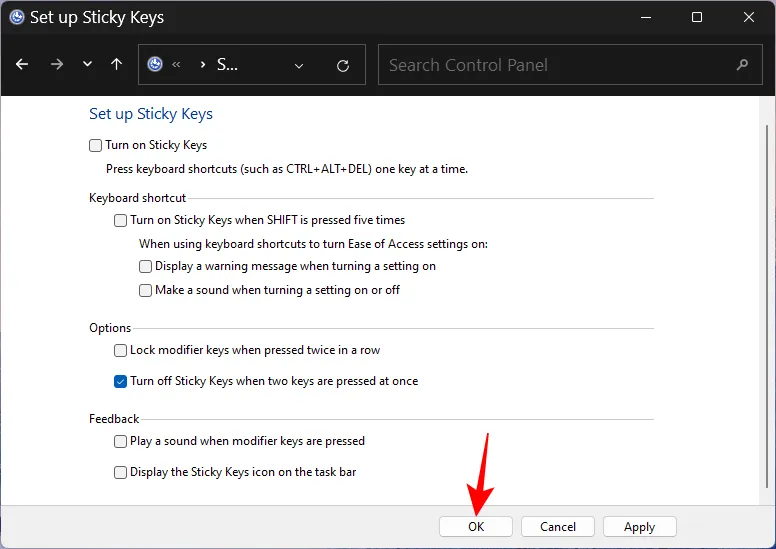
Método 5: Usando o Editor do Registro
Uma modificação do registro também pode desabilitar Sticky Keys completamente. Veja como proceder:
Pressione Iniciar, digite regedit e pressione Enter.
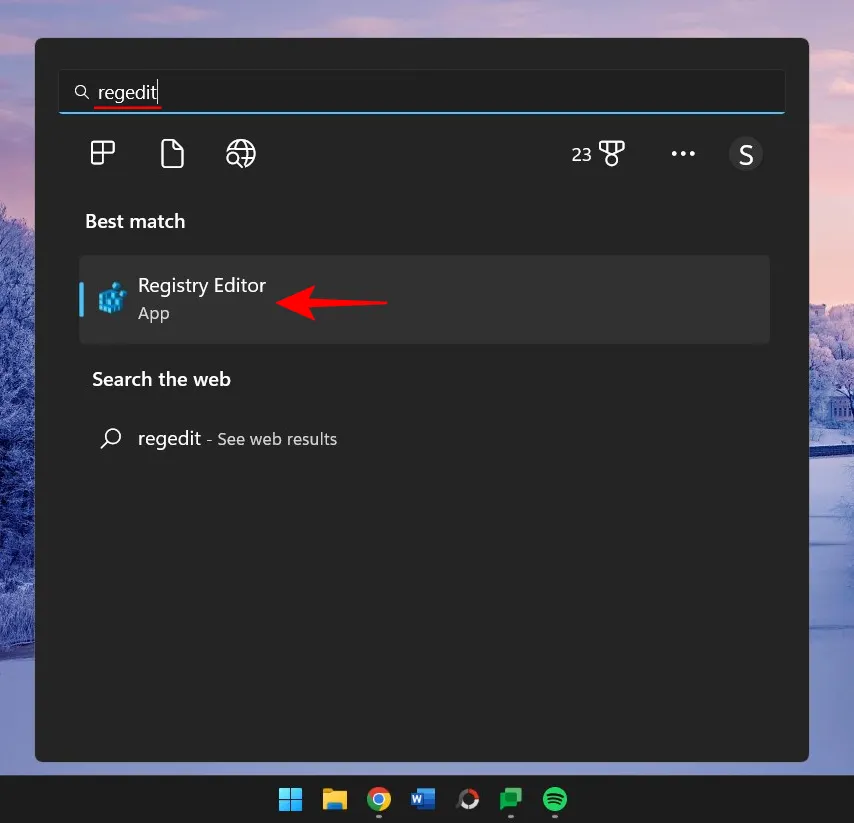
Em seguida, navegue até o seguinte endereço:
HKEY_CURRENT_USER\Control Panel\Accessibility\StickyKeys
Alternativamente, copie o acima e cole-o na barra de endereço do editor de registro.
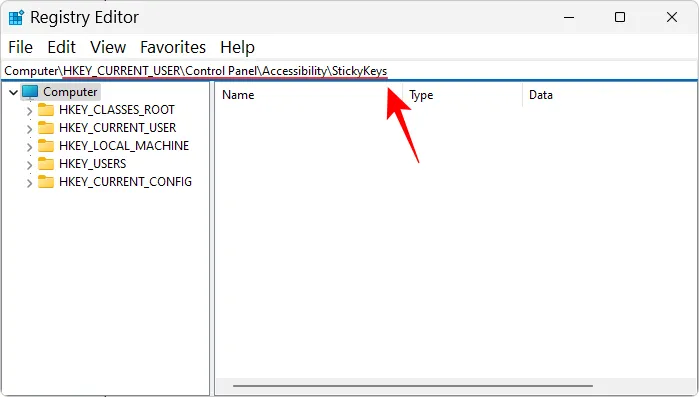
E aperte Enter. Em seguida, clique duas vezes em Flags à direita.
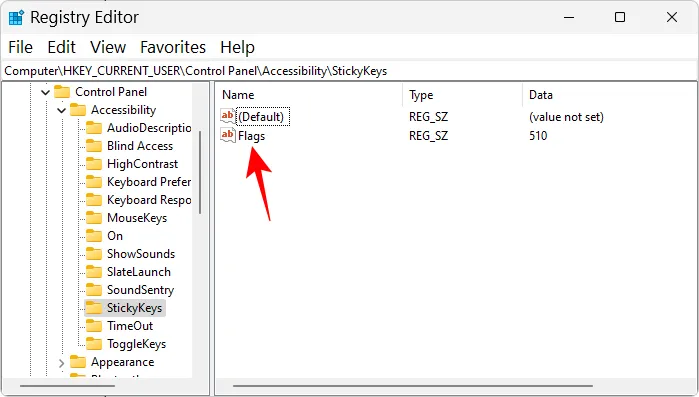
Altere o valor para 58 .
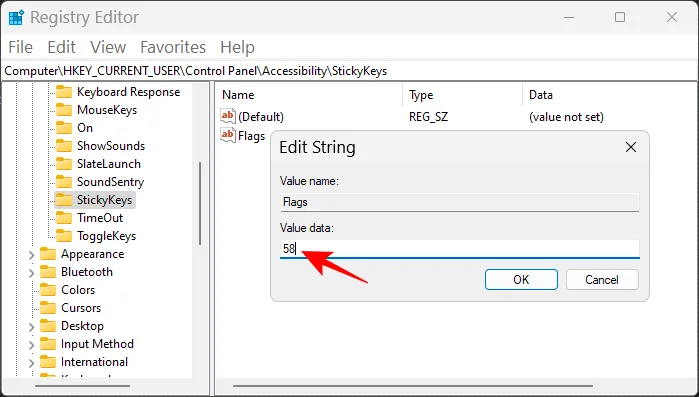
Em seguida, clique em OK .
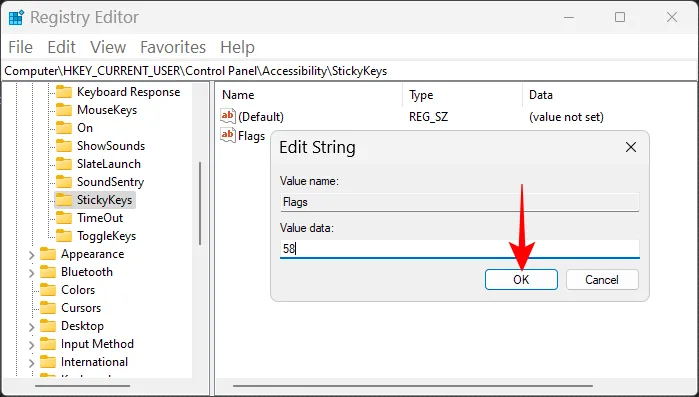
Agora feche o editor de registro e reinicie o sistema. Isso desativará as Sticky Sticky Keys e seu atalho de teclado para sempre.
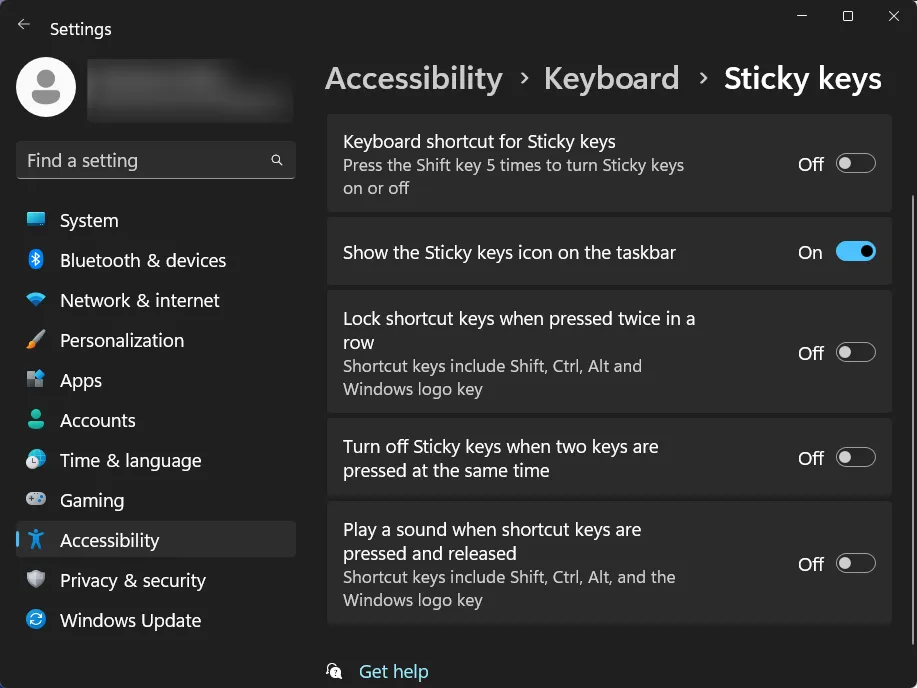
Método 6: Renomear ou Excluir Sticky Keys no Editor do Registro (desativar permanentemente)
Os métodos mencionados acima apenas desativam as Sticky Keys, que fazem um bom trabalho em manter as Sticky Keys silenciosas e impedir que interrompam o uso do Windows. Mas se você deseja desativar permanentemente as Sticky Keys para que não haja chance de ativá-las, mesmo por acidente, veja como fazer isso usando o Editor do Registro:
Abra o Editor do Registro como mostrado antes (no menu Iniciar). Em seguida, navegue até o seguinte endereço, como antes:
HKEY_CURRENT_USER\Control Panel\Accessibility
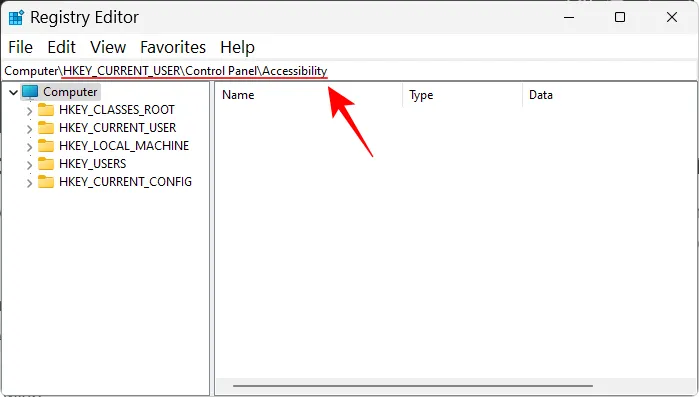
Em seguida, clique com o botão direito do mouse em “Teclas de aderência” no painel esquerdo e selecione Renomear .
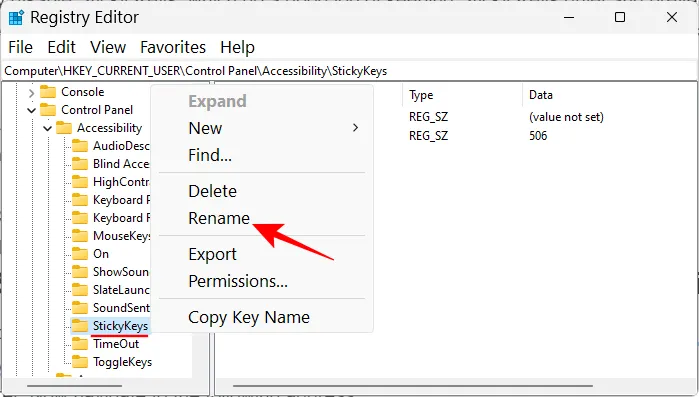
Mude seu nome para o que você desejar.
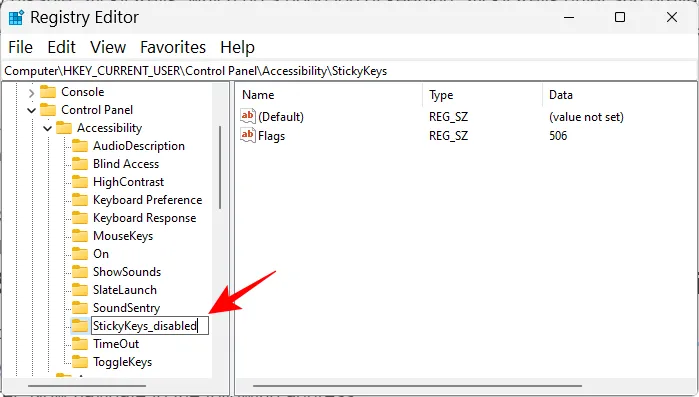
Como alternativa, você também pode excluir Sticky Keys aqui clicando com o botão direito do mouse e selecionando Excluir .
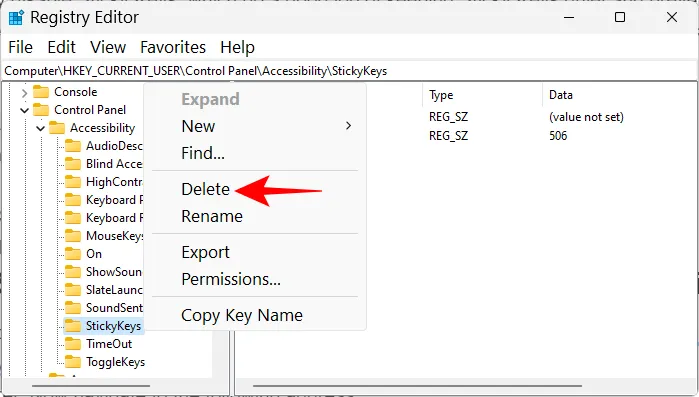
Quando solicitado, selecione Sim .
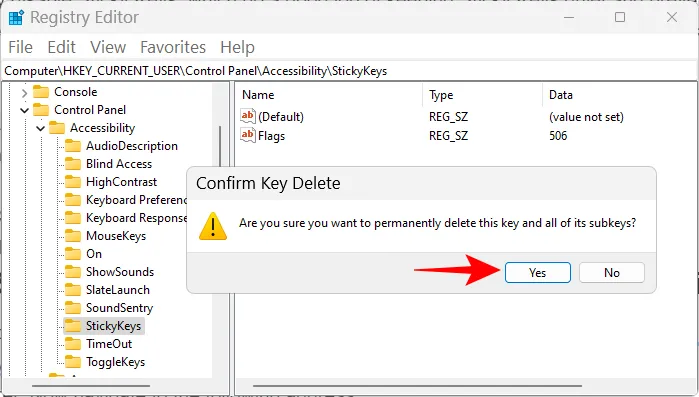
De qualquer forma, desativará permanentemente as Sticky Keys.
Método 7: Renomeie as Sticky Keys. EXE (para desabilitar permanentemente as Sticky Keys)
O arquivo executável do Sticky Keys, chamado sethc.exe , pode ser encontrado na pasta System32. Se alguma alteração for feita neste arquivo, o Windows não conseguirá encontrar e executar as Sticky Keys, que é exatamente o que queremos fazer.
Pressione Win+Ee abra o Explorador de Arquivos. Agora navegue até o seguinte endereço.
C:\WINDOWS\System32
Nesta pasta, devemos encontrar sethc.exe . Mas, em vez de rolar, basta procurá-lo na pesquisa. Clique na caixa de pesquisa.
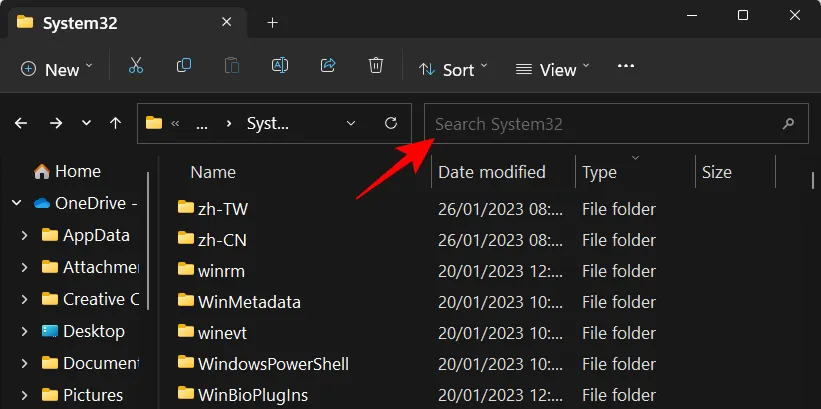
Em seguida, digite sethc.exe.
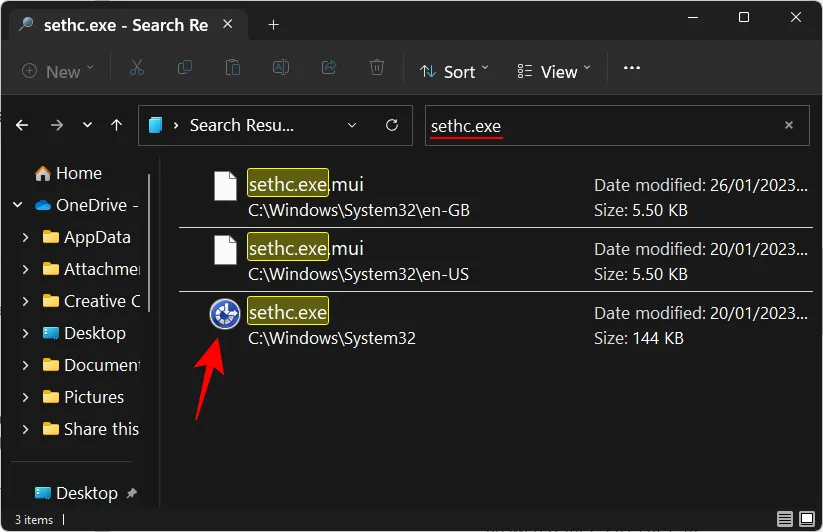
Agora, antes de renomeá-lo, você precisará alterar suas permissões para não ser impedido de fazer alterações. Clique com o botão direito do mouse em “sethc.exe” e clique em Propriedades .
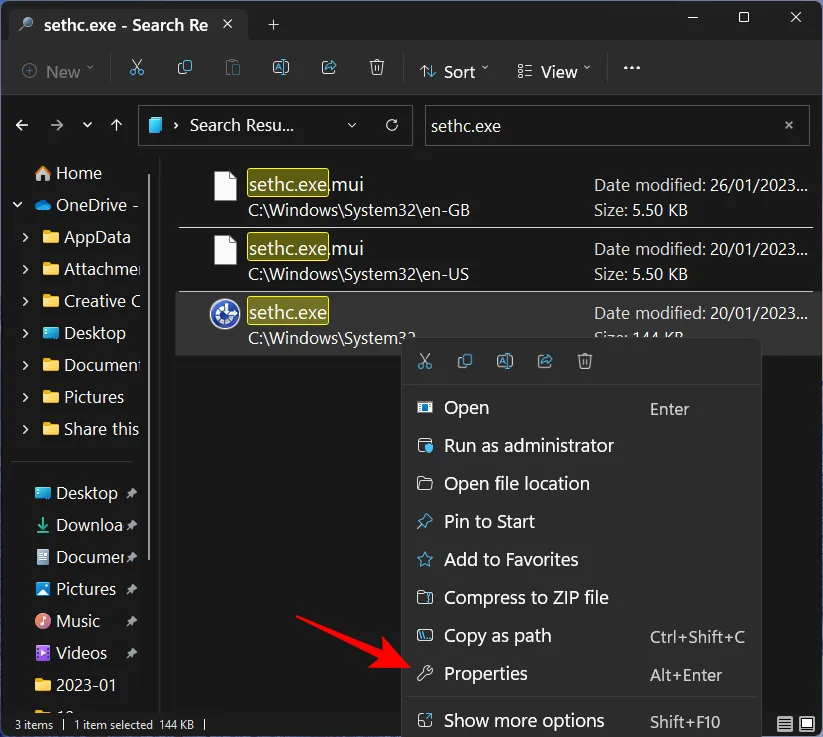
Em seguida, mude para a guia Segurança .
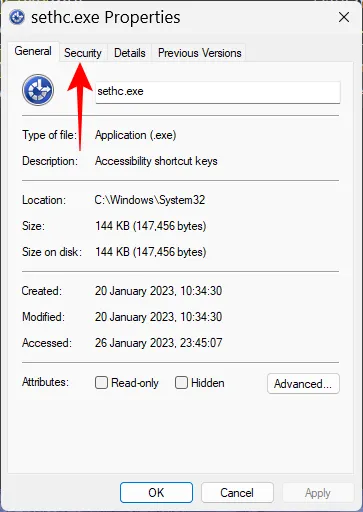
Selecione o grupo Administradores e selecione Avançado .
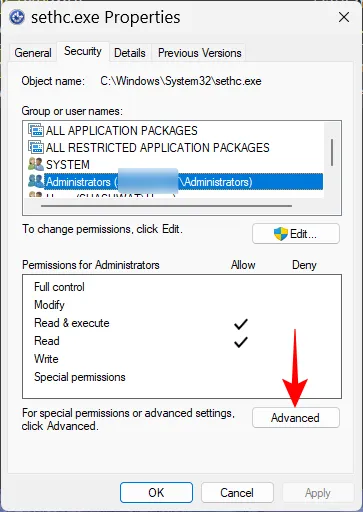
Clique em Alterar ao lado de “Proprietário: TrustedInstaller”.

Clique em Avançado .
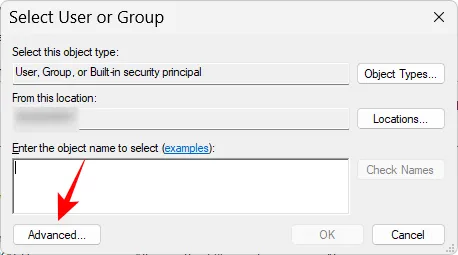
Clique em Localizar agora .
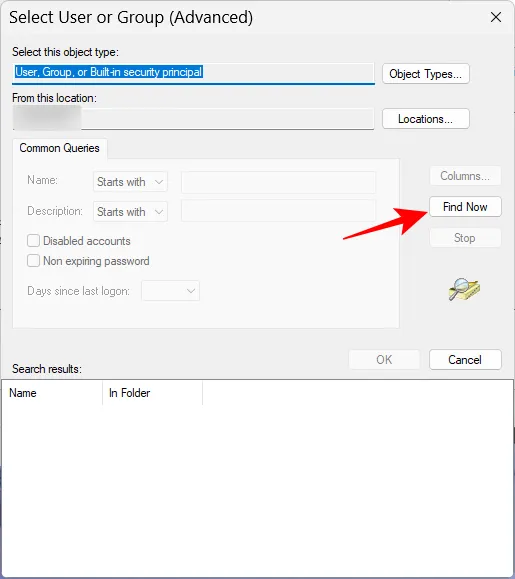
Encontre o grupo “Administradores” e selecione-o. Em seguida, clique em OK .
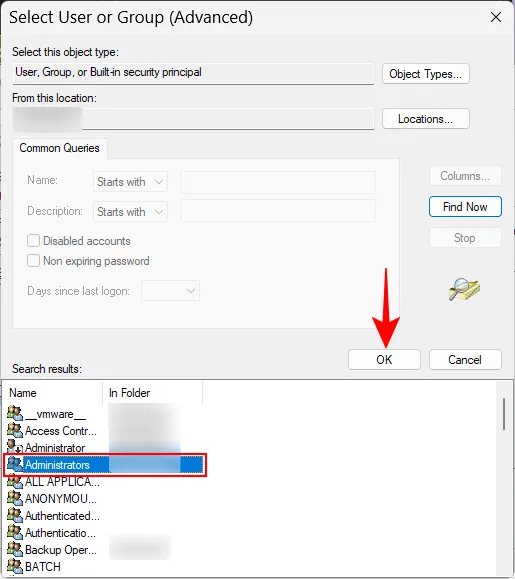
Clique em OK novamente.
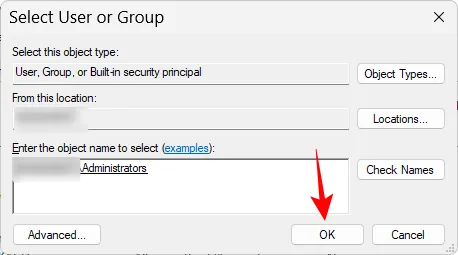
Clique em Aplicar .
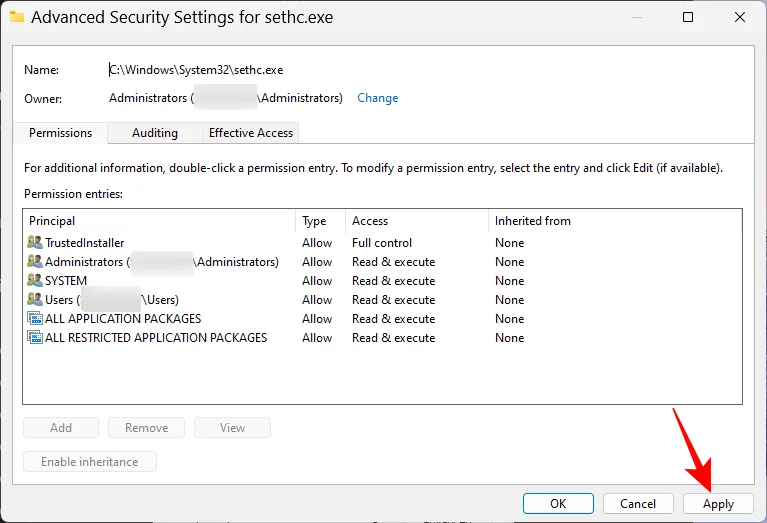
Clique em OK para confirmar.
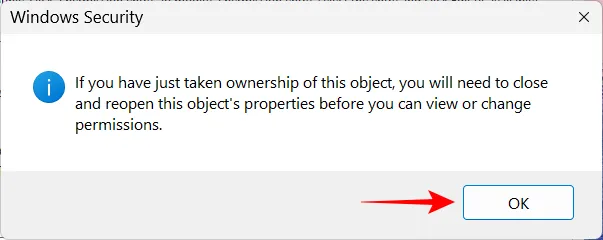
Clique em OK .
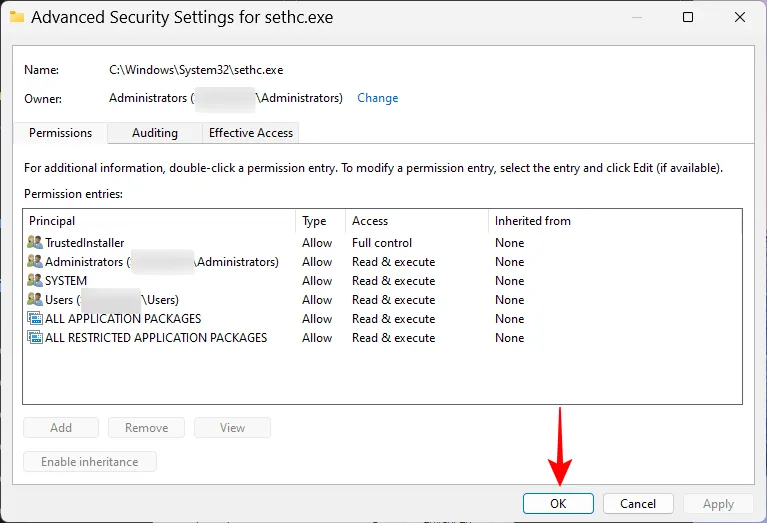
Agora clique em Editar .
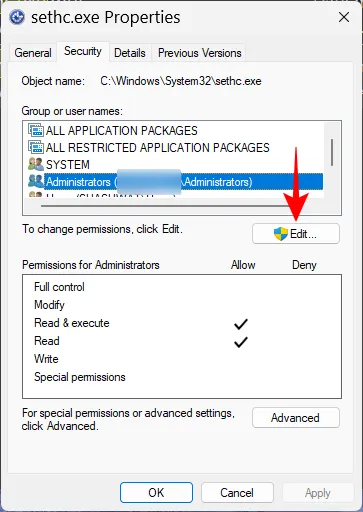
Aqui, selecione o grupo “Administradores”. Em seguida, marque a caixa ao lado de Controle total , em “Permitir”.
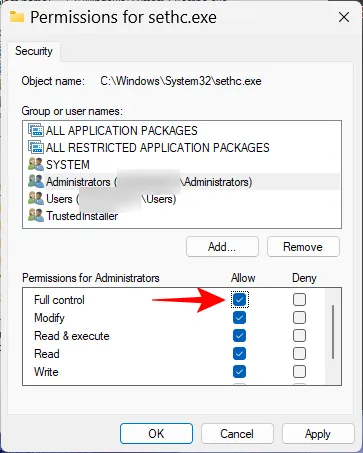
Em seguida, clique em OK .
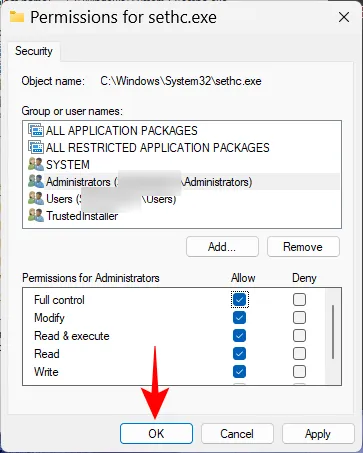
Clique em OK para confirmar.
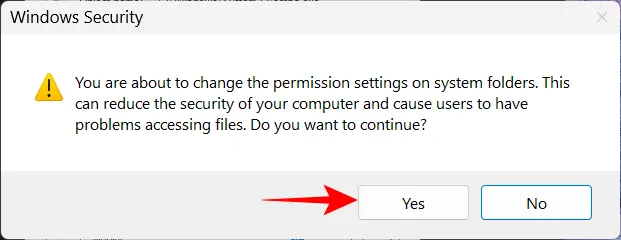
Por fim, clique em OK novamente.
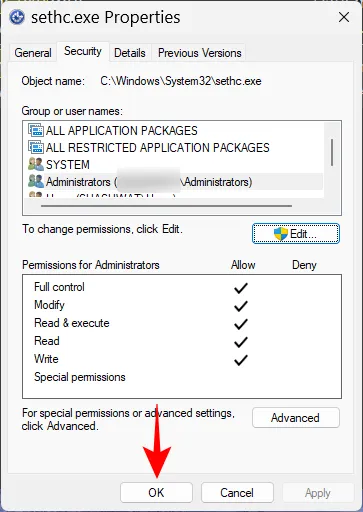
Agora que você assumiu a propriedade deste arquivo executável, clique com o botão direito do mouse sobre ele e clique no ícone “Renomear”.
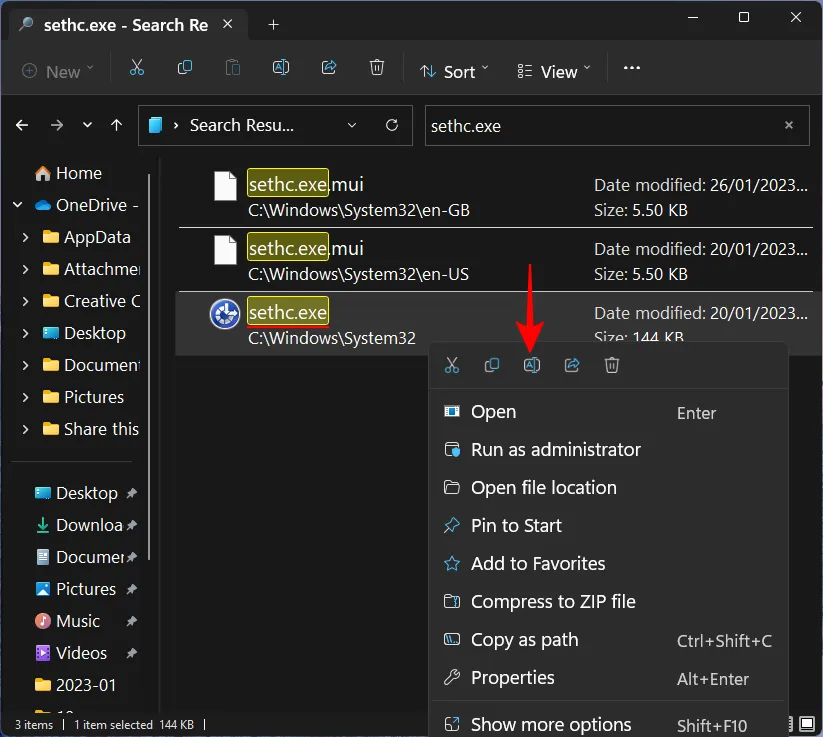
Mude o nome como quiser.
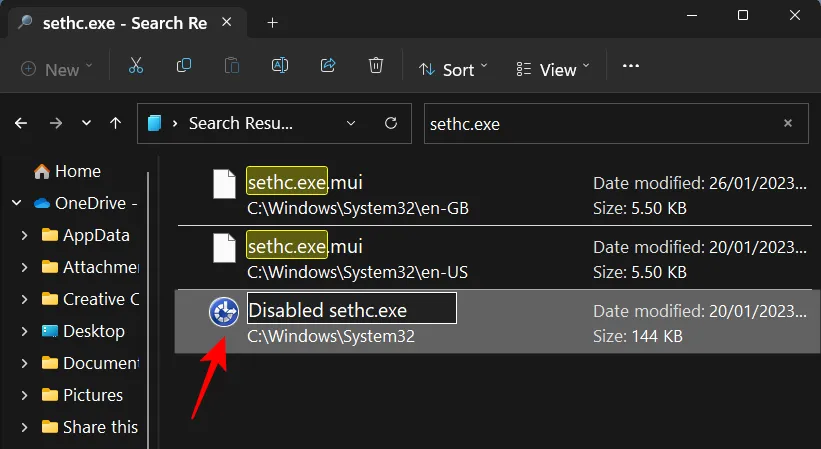
A partir de agora, as Sticky Keys permanecerão desativadas permanentemente no seu PC com Windows 11 porque o sistema não poderá encontrar o arquivo executável com o nome “Sethc.exe” se for chamado.
Como ativar as Sticky Keys de volta?
Se você desativou as Sticky Keys, a maneira mais simples de reativá-las é fazê-lo no aplicativo Configurações. Pressione Win+Ipara abri-lo e clique em Acessibilidade .
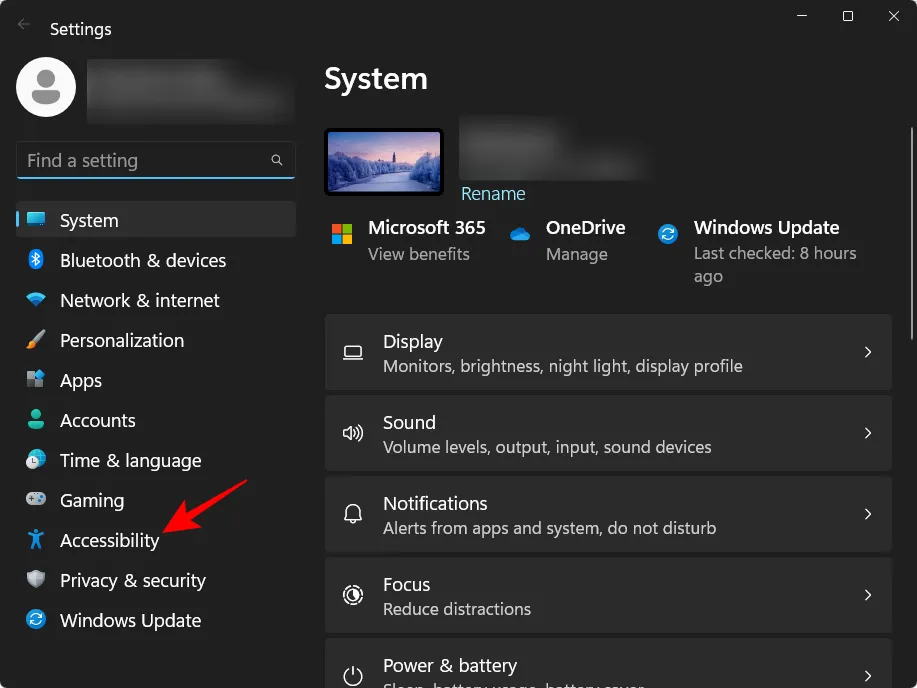
Selecione Teclado à direita.
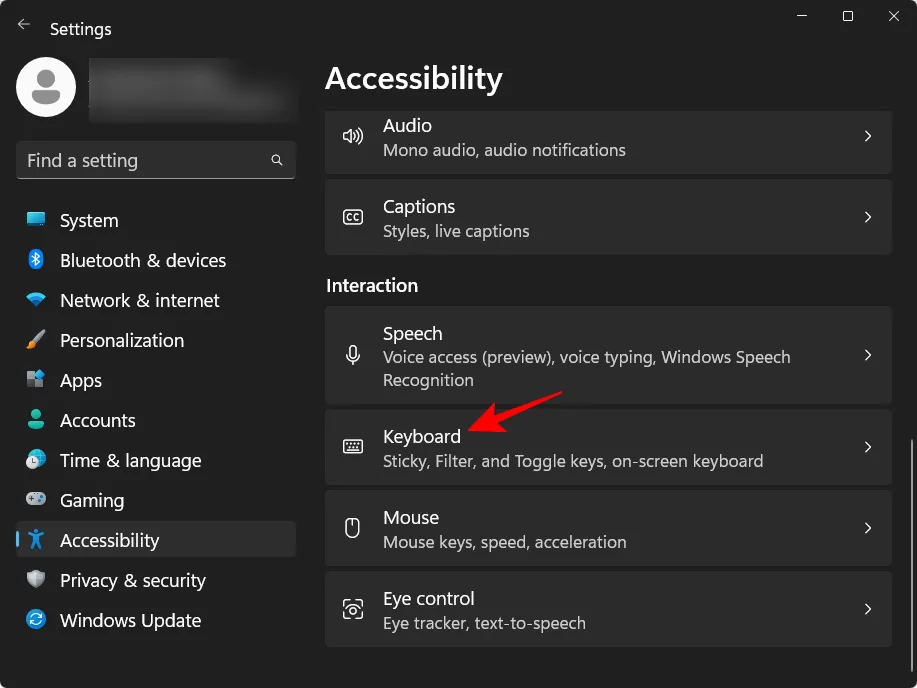
Em seguida, basta ativar as Sticky Keys .
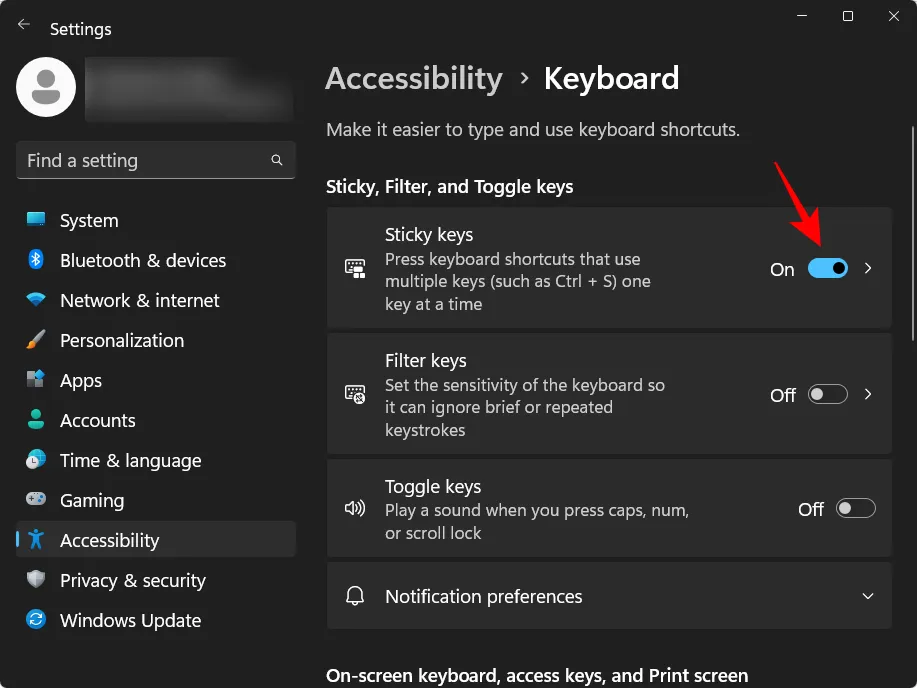
Por outro lado, se você desativou as teclas de aderência permanentemente, terá que renomear seu arquivo executável de volta para sethc.exe ou sua chave de registro para ‘StickyKeys’ (sem espaço), dependendo do método usado.
perguntas frequentes
Vamos dar uma olhada em algumas perguntas frequentes sobre Sticky Keys.
O que são teclas de aderência no Windows 11?
Sticky Keys é um recurso de teclado do Windows que torna mais fácil pressionar atalhos de teclado que usam várias teclas (como Ctrl+S) pressionando uma tecla por vez. Este é um recurso de acessibilidade útil para usuários com deficiência, bem como usuários que estão se recuperando de ferimentos nas mãos.
O que acontece quando você desativa as teclas de aderência no Windows 11?
Quando as Teclas de Aderência estão desativadas, seu teclado funcionará normalmente e você precisará manter as teclas pressionadas ao pressionar atalhos de teclado que usam várias teclas.
Por que desativar as teclas de aderência?
Como as Sticky Keys são úteis? Por que mantê-los ativados?
As Sticky Keys são úteis quando você precisa pressionar atalhos de teclado uma tecla por vez. Isso é de grande ajuda para pessoas com deficiência e feridas que não conseguem segurar várias chaves juntas. Isso torna conveniente abrir atalhos e aplicativos, mesmo que tudo o que você possa usar seja um dedo. É bom mantê-los ativados caso alguém queira usar seu PC ou caso sua mão se machuque.
Como faço para desativar as Sticky Keys para sempre?
As Sticky Keys podem ser desativadas de várias maneiras – no menu Configurações rápidas, no aplicativo Configurações, no Painel de controle ou por meio de uma modificação no registro. Mas se você quiser desabilitar todas as suas opções e desativá-lo para sempre, você precisará renomear seu arquivo executável (Sethc.exe) na C:\Windows\System32pasta ou sua chave de registro (StickyKeys) HKEY_CURRENT_USER\Control Panel\Accessibilityno Editor do Registro.
Como desativo as notificações do Sticky Keys no Windows 11?
As notificações, prompts e ícones da bandeja do sistema do Sticky Keys podem ser desativados na página de configurações do Sticky Keys. Alternativamente, o Painel de Controle e o Editor do Registro também podem ser usados para a mesma finalidade. Consulte nosso guia acima para saber como fazer isso.
As Sticky Keys são úteis para aqueles que precisam de melhores opções de acessibilidade para entradas de teclado. Mas para todos os outros, pode atrapalhar os hábitos de teclado aprendidos e interromper o fluxo de trabalho. Esperamos que você tenha conseguido desativar as Sticky Keys para sempre usando nosso guia. Até a próxima, fique seguro!



Deixe um comentário