Como executar uma restauração do sistema quando o Windows 11 não inicializa

Se o seu Windows 11 falhar ao inicializar, os possíveis culpados podem variar de conflitos de software, arquivos corrompidos, drivers defeituosos, malware, mau funcionamento de hardware e distúrbios de energia a configurações problemáticas.
Este guia de instruções demonstrará como utilizar o Ambiente de Recuperação do Windows (WinRE) para restaurar seu PC com Windows 11 quando ele encontrar problemas de inicialização.
Execute a restauração do sistema a partir do ambiente de recuperação do Windows
Ligue o computador e, quando a primeira tela aparecer, pressione a F11tecla para iniciar o Windows Recovery Environment (WinRE). Lembre-se de que isso pode não funcionar da mesma maneira em todos os computadores. Em alguns computadores, pode ser necessário pressionar uma tecla diferente, como F9ou F12em vez disso.
Se a tecla de atalho não funcionou no seu computador, tente o método de reinicialização forçada.
Para começar, comece desligando o seu PC ou desligando-o. Em seguida, pressione o botão liga/desliga para ligar o sistema novamente. Assim que você vir o Windows começando a carregar, pressione e segure o botão liga/desliga para forçar o desligamento do seu PC.
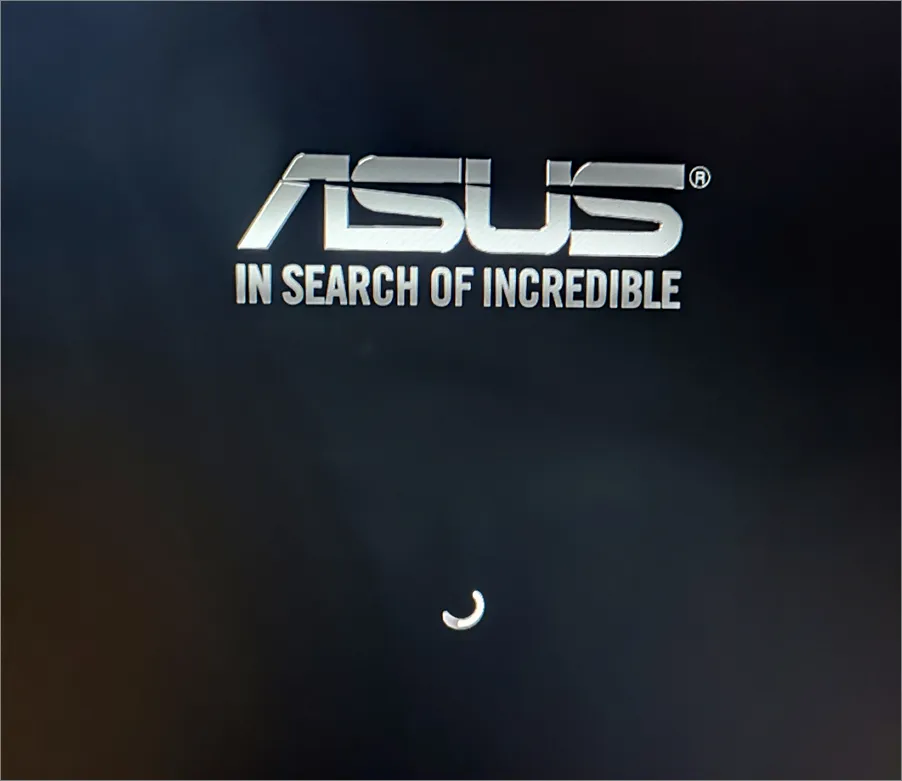
Repita essas etapas pelo menos duas vezes e, na terceira reinicialização, deixe o sistema inicializar normalmente. Você verá a mensagem ‘Preparando Reparo Automático’ aparecendo na parte inferior da tela, como a captura de tela mostrada abaixo.
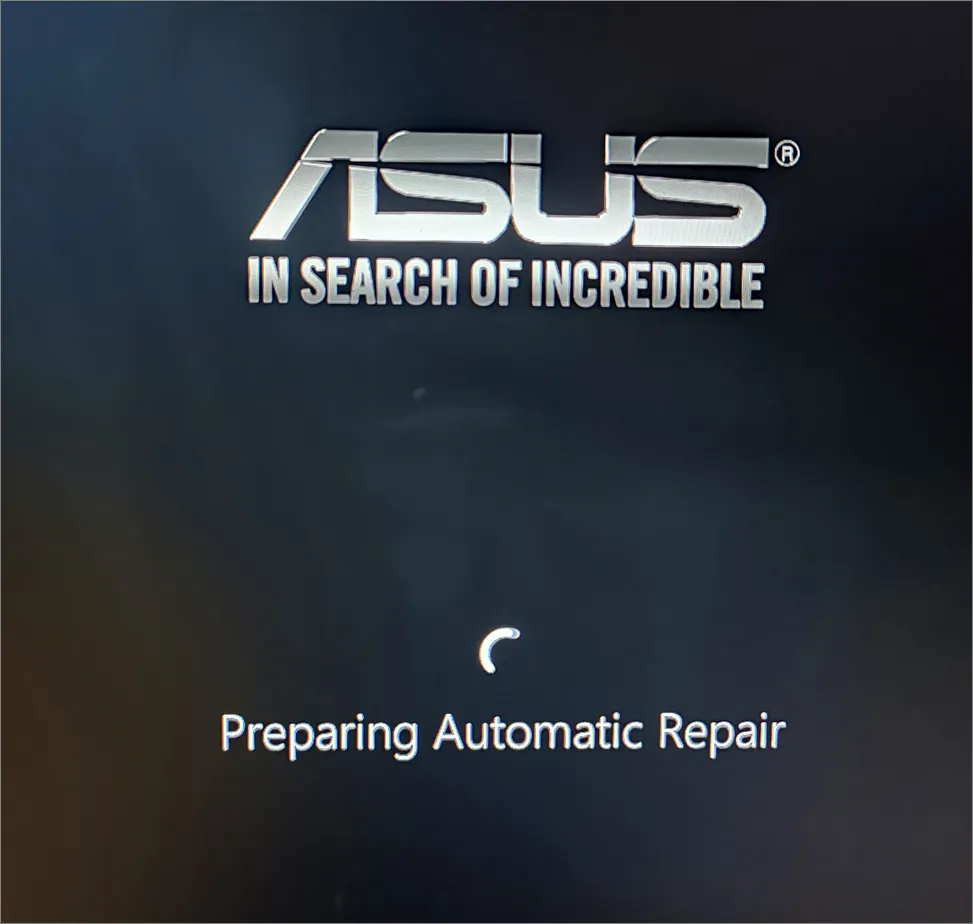
Quando chegar à tela Reparo Automático, clique no botão ‘Opções avançadas’. Isso o levará ao Ambiente de Recuperação do Windows (WinRE), onde você poderá acessar recursos adicionais de recuperação.
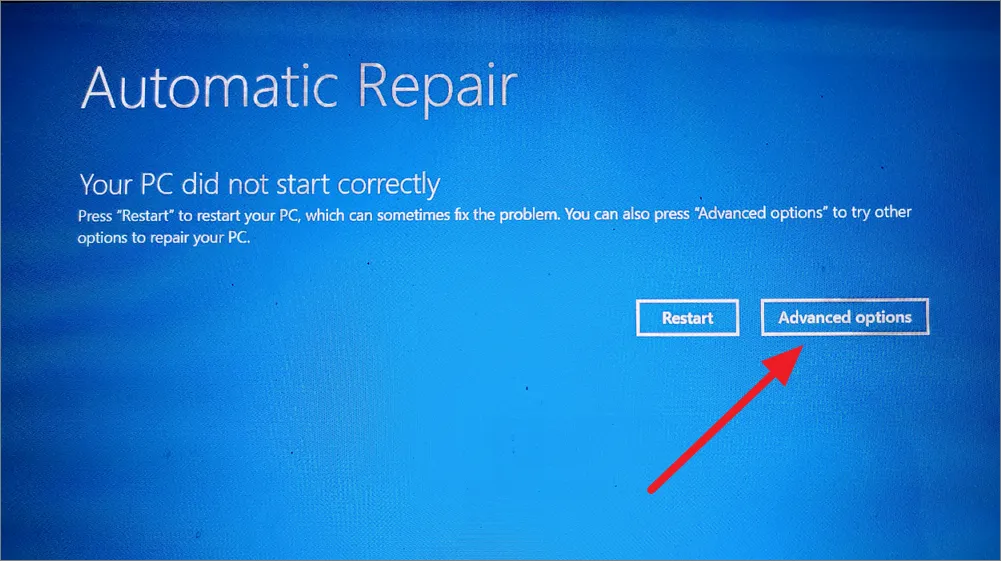
Quando estiver no Ambiente de Recuperação do Windows (WinRE), clique na opção ‘Solucionar problemas’.
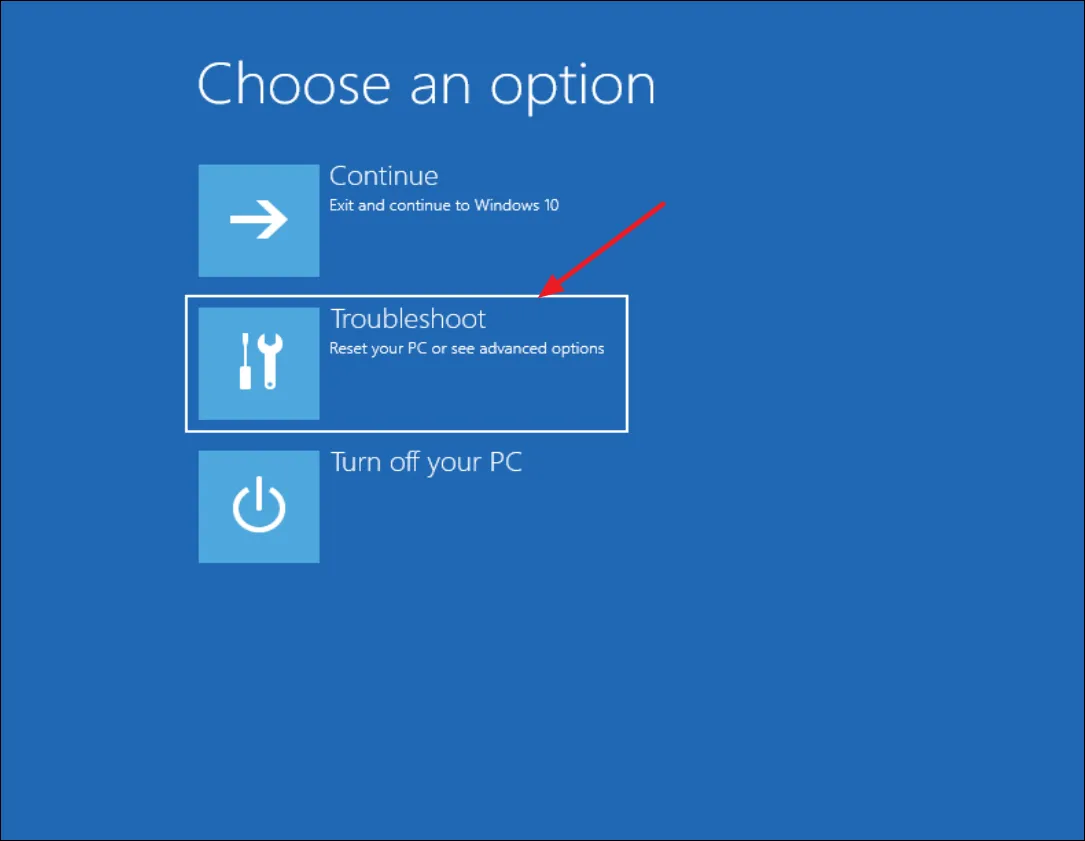
Na próxima tela, escolha ‘Opções avançadas’.

Em seguida, selecione ‘Restauração do sistema’ nas opções avançadas.
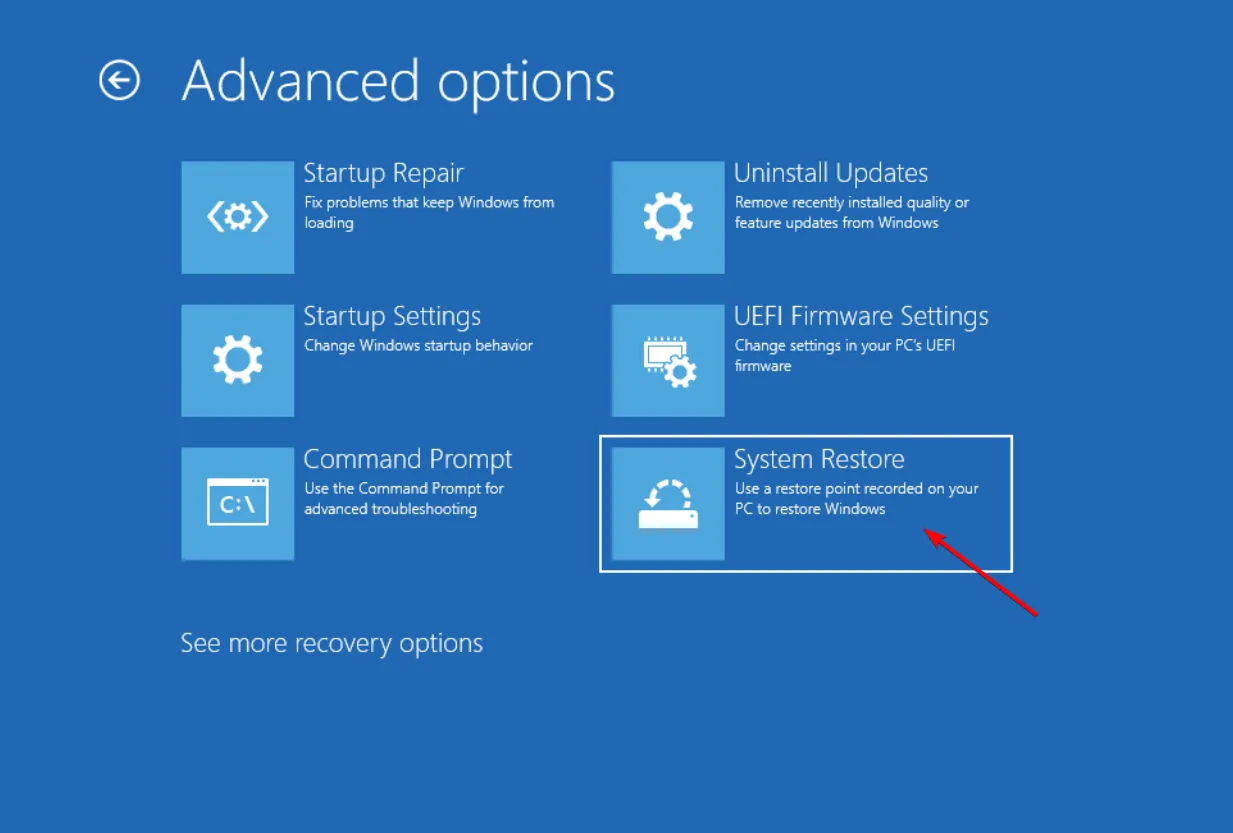
Quando você estiver na primeira tela da janela Restauração do sistema, se for possível escolher entre ‘Restauração recomendada’ e ‘Escolher um ponto de restauração diferente’, selecione ‘Escolher um ponto de restauração diferente’. Se você não vir essa opção, basta clicar em ‘Avançar’ para continuar.
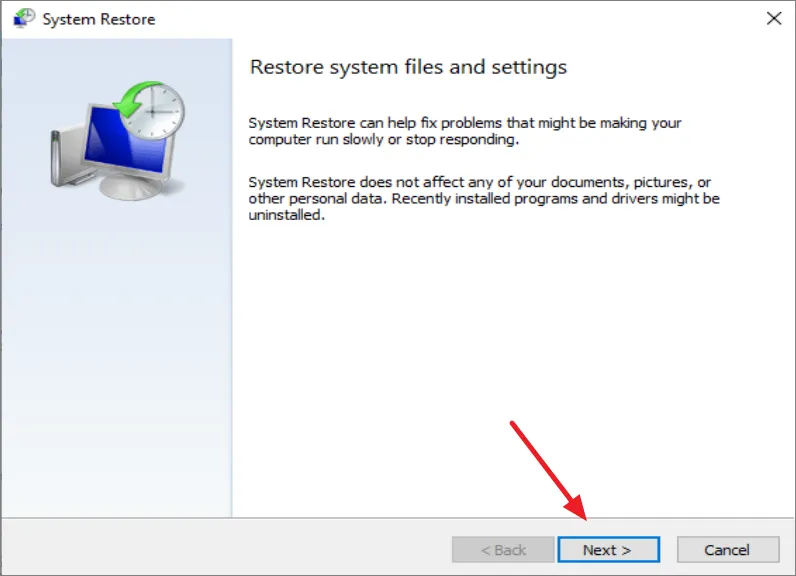
Em seguida, escolha o ponto de restauração mais recente e clique em ‘Avançar’. Opcionalmente, clique em ‘Procurar programas afetados’ para verificar se há algum programa que será desinstalado durante o processo.
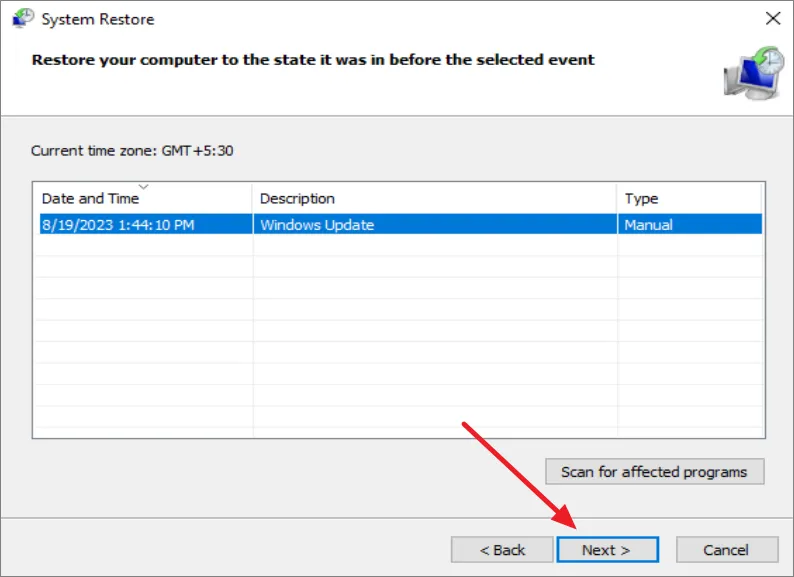
Por fim, clique em ‘Concluir’ para iniciar o processo de restauração do sistema.
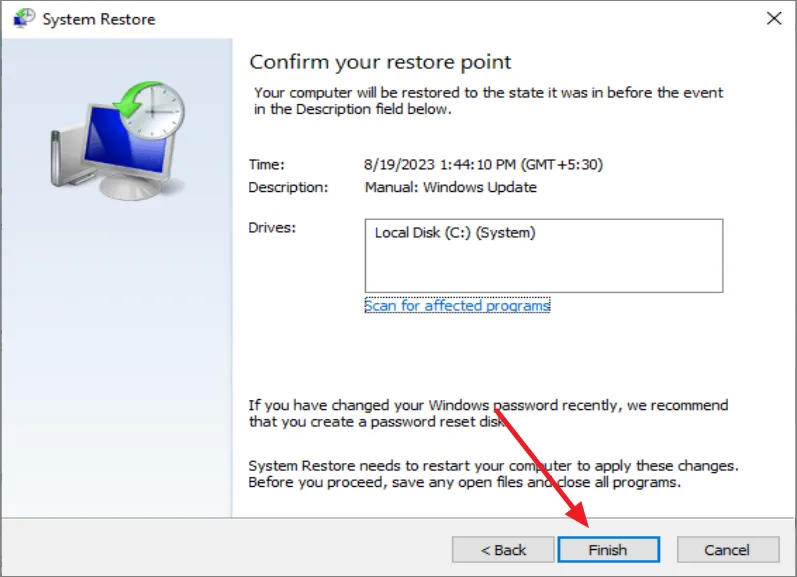
Se a Restauração do sistema não conseguir restaurar seu computador, você receberá uma mensagem de erro ‘A restauração do sistema não foi concluída com êxito’. Clique no botão ‘Executar restauração do sistema’ para reabrir o programa Restauração do sistema. Desta vez, escolha um ponto de restauração diferente (se estiver disponível) e tente novamente.
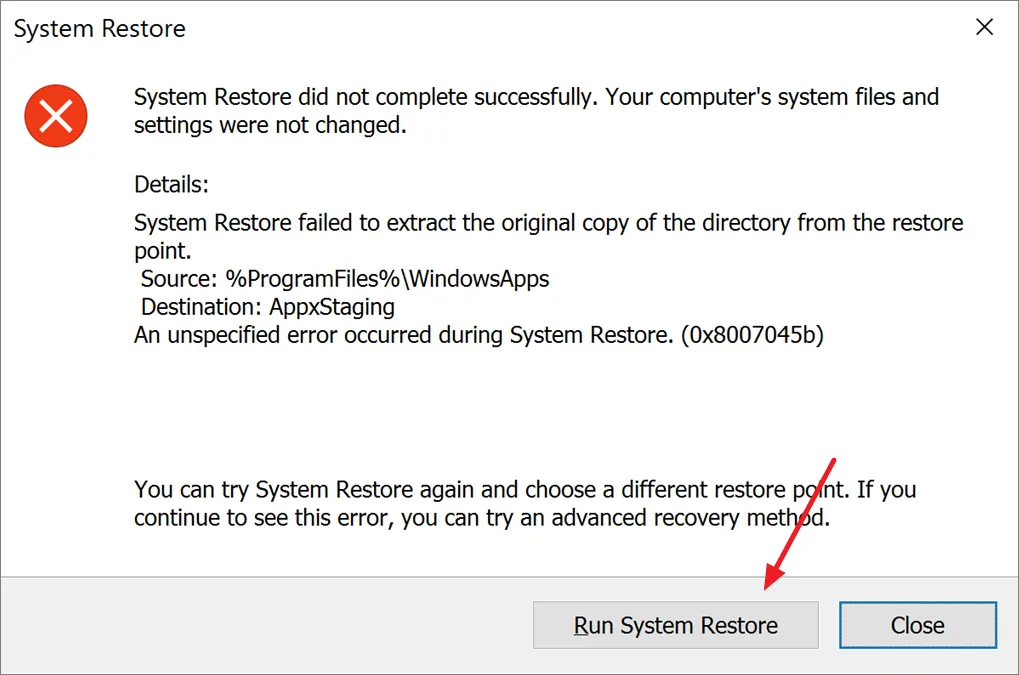
Se a restauração do sistema falhar novamente, você ainda pode voltar para as opções avançadas no modo de recuperação e tentar desinstalar as atualizações do Windows, executar o reparo de inicialização, executar verificações SFC (System File Checker) e DSIM (Deployment Image Servicing and Management) e outras soluções de problemas métodos para consertar seu computador.
Execute a restauração do sistema usando a mídia de instalação do Windows 11
Se você tiver problemas para iniciar no ambiente de recuperação usando o método acima, poderá inicializar seu dispositivo com a mídia de instalação do Windows 11 e, a partir daí, acessar o Ambiente de Recuperação do Windows por meio da configuração do Windows. Siga estas etapas para fazer isso:
Primeiro, crie a mídia de instalação do Windows 11 usando um USB. Quando a mídia inicializável estiver pronta, conecte-a ao computador onde deseja executar a restauração.
Ao ligar o computador, pressione a tecla específica do seu computador ou placa-mãe para acessar o menu de inicialização. Essa chave muda dependendo da marca do seu computador, como Esc, F2, F10, F9ou F12. Pressione ou segure esta tecla assim que o computador ligar.
No menu de inicialização que aparece, escolha a unidade USB inicializável.
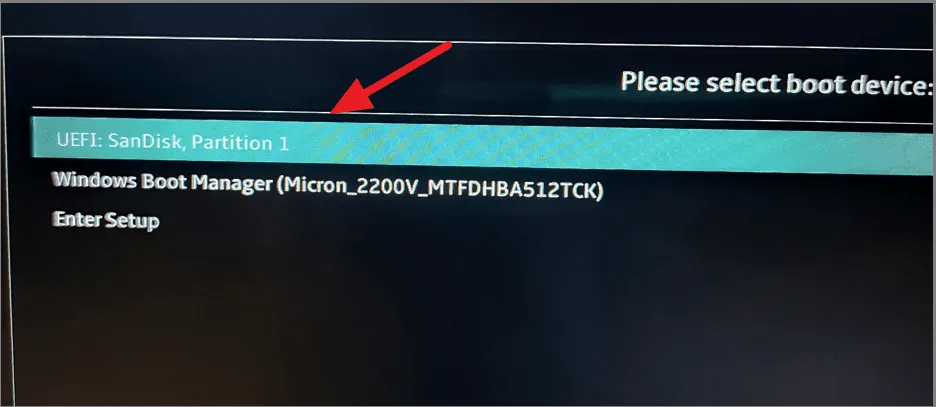
Quando estiver na tela de instalação do Windows, clique em ‘Avançar’.
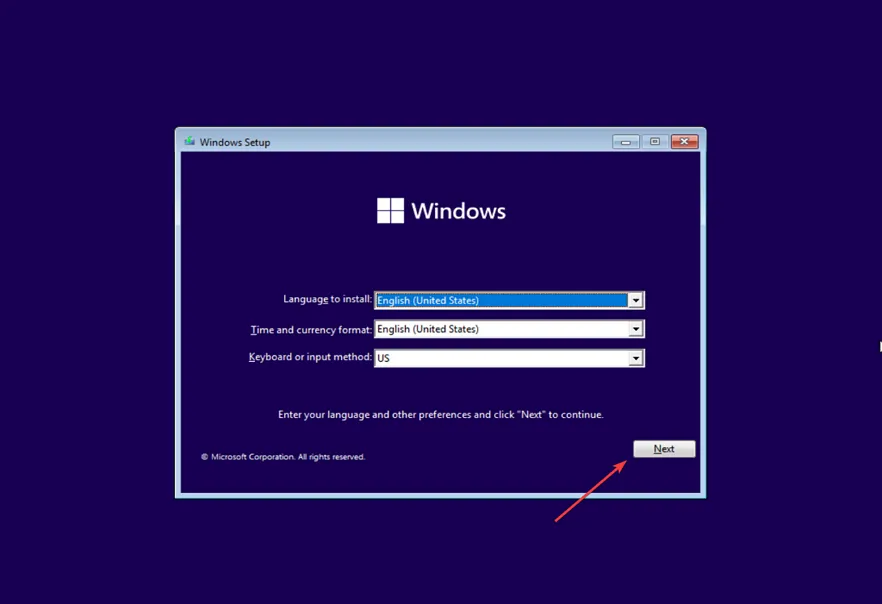
Na próxima tela, clique na opção ‘Reparar seu computador’.
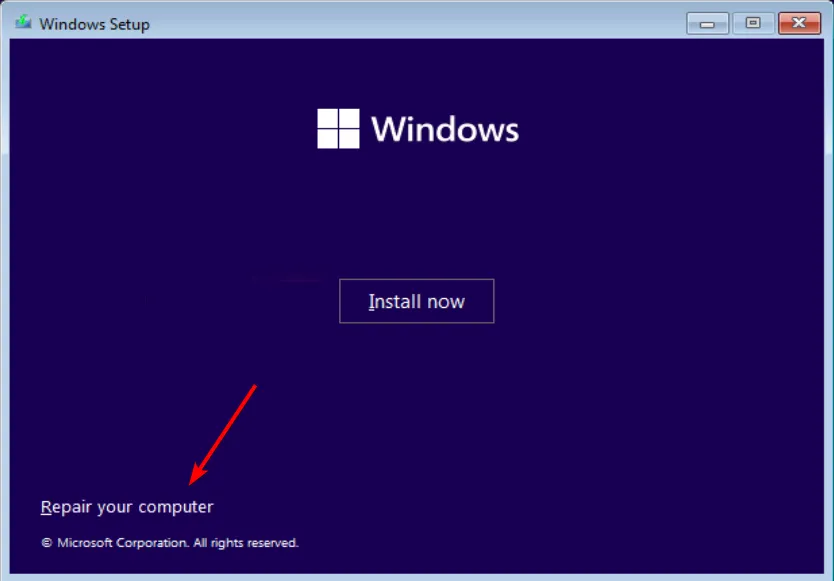
Isso o levará ao Ambiente de Recuperação do Windows (WinRE). A partir daí, você pode seguir as etapas mencionadas no método anterior para restaurar seu PC.
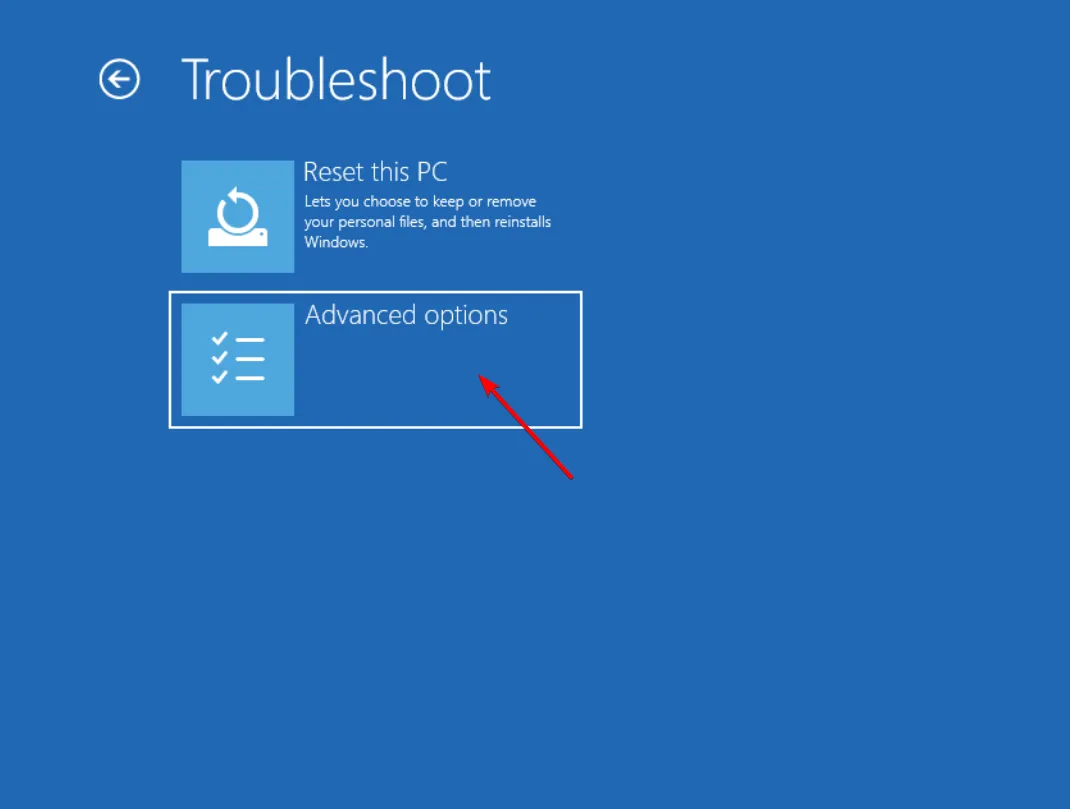
Como redefinir o Windows 11 quando ele não inicializa
Se nenhum dos métodos de solução de problemas, incluindo a Restauração do sistema, for eficaz, sua única opção restante é redefinir o computador. Veja como você pode fazer isso.
Entre no modo Ambiente de Recuperação do Windows usando as etapas mencionadas anteriormente. Quando estiver no modo de recuperação, clique na opção ‘Solucionar problemas’.
Na tela de solução de problemas, selecione a opção ‘Redefinir este PC’.
Em seguida, você será perguntado se deseja manter seus arquivos pessoais ou remover tudo. Selecione ‘Manter meus arquivos’ para manter seus arquivos enquanto remove aplicativos e configurações. Clique em ‘Remover tudo’ para limpar a instalação do Windows 11.
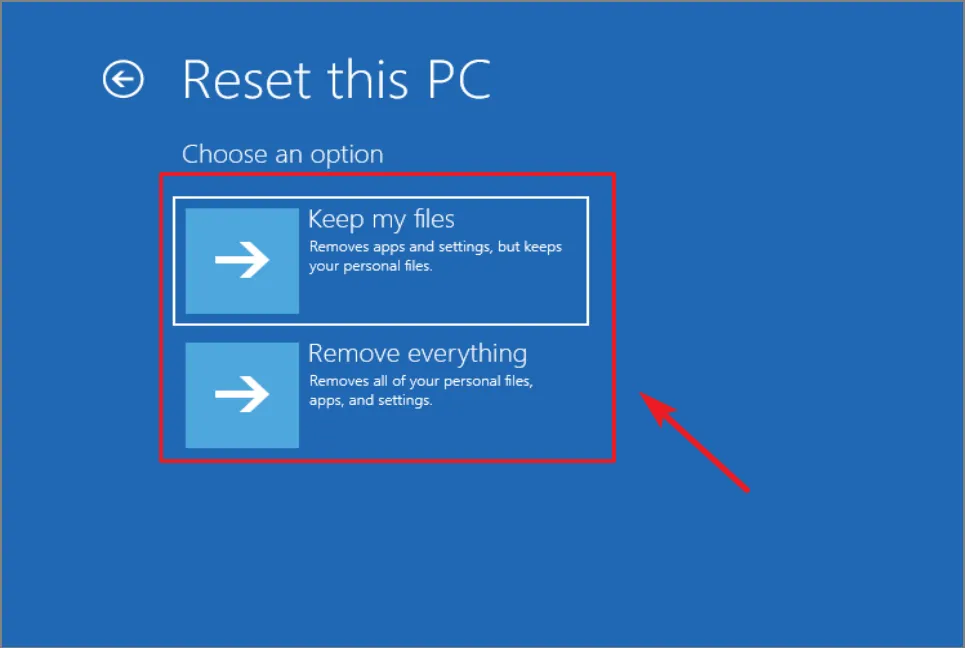
Em seguida, decida como deseja instalar o Windows em seu computador: por meio de ‘Download na nuvem’ ou ‘Reinstalação local’.
Por fim, pressione o botão ‘Redefinir’ para iniciar o processo.
Seja paciente enquanto o processo é concluído, pois pode demorar um pouco, dependendo do desempenho do sistema.
É isso. Esperamos que este post ajude você a retornar seu sistema a uma época em que tudo corria bem.



Deixe um comentário