Como proteger com senha uma pasta ou arquivo do Windows

Você já esteve em um cenário em que simplesmente não conseguia compartilhar seu computador com seus amigos, colegas de trabalho ou outras pessoas? Obviamente, não permitir que outras pessoas usem seu laptop é a melhor maneira de proteger seus dados pessoais. Mas, chega um ponto em que devemos relutantemente permitir que nossos amigos e familiares usem nossos computadores. Se você se encontrar em uma situação semelhante, sempre poderá proteger com senha uma pasta ou arquivo no Windows 10.
Como resultado, você não terá que ser desagradável toda vez que alguém pedir o computador. Em vez disso, você pode compartilhar seu smartphone sem se preocupar muito com suas informações pessoais.
Métodos para proteção por senha de um arquivo ou pasta no Windows 10
No Windows 10, você pode proteger com senha seus dados críticos de três maneiras: criando e executando um arquivo em lote, ocultando pastas cruciais ou utilizando o Windows BitLocker. Vamos dar uma olhada mais de perto nessas estratégias.
1] Crie e execute um arquivo em lote
Um arquivo em lote pode ser usado para proteger com senha uma pasta ou arquivo no Windows 10. A preparação de um arquivo em lote (BAT) envolve um conjunto de processos que devem ser seguidos com precisão. No geral, esta é uma técnica direta, mas demorada. Abaixo estão as medidas necessárias a serem tomadas.
Criar um arquivo em lote
- Em primeiro lugar, crie um arquivo e nomeie-o como quiser.
- Clique com o botão direito do mouse em qualquer lugar dentro de uma pasta (lembre-se do caminho) e selecione Novo > Documento de texto.
- Em seguida, clique duas vezes no arquivo .txt para abri-lo e cole o conjunto de códigos abaixo
cls
@ECHO OFF
title Folder Locker
if EXIST "Control Panel.{21EC2020-3AEA-1069-A2DD-08002B30309D}"goto UNLOCK
if NOT EXIST Locker goto MDLOCKER
:CONFIRM
echo Are you sure u want to Lock the folder(Y/N)
set/p "cho=>"
if %cho%==Y goto LOCK
if %cho%==y goto LOCK
if %cho%==n goto END
if %cho%==N goto END
echo Invalid choice.
goto CONFIRM
:LOCK
ren Locker "Control Panel.{21EC2020-3AEA-1069-A2DD-08002B30309D}"
attrib +h +s "Control Panel.{21EC2020-3AEA-1069-A2DD-08002B30309D}"
echo Folder locked
goto End
:UNLOCK
echo Enter password to Unlock folder
set/p "pass=>"
if NOT %pass%==your_password goto FAIL
attrib -h -s "Control Panel.{21EC2020-3AEA-1069-A2DD-08002B30309D}"
ren "Control Panel.{21EC2020-3AEA-1069-A2DD-08002B30309D}"Locker
echo Folder Unlocked successfully
goto End
:FAIL
echo Invalid password
goto end
:MDLOCKER
md Locker
echo Locker created successfully
goto End
:End
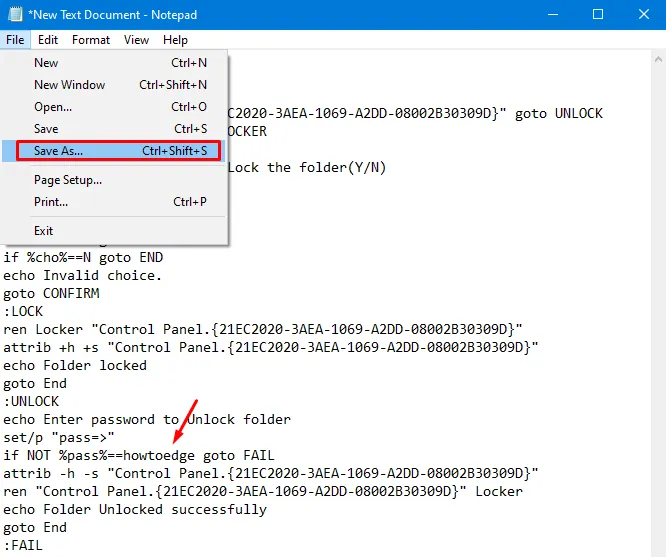
- Em seguida, pressione as teclas “ Ctrl + Shift + S ” juntas para abrir a janela “Salvar como tipo”.
- Preencha qualquer nome com a. bat dentro do “Nome do arquivo” e altere a seção “ Salvar como tipo ” para “ Todos os arquivos ” usando o menu suspenso.
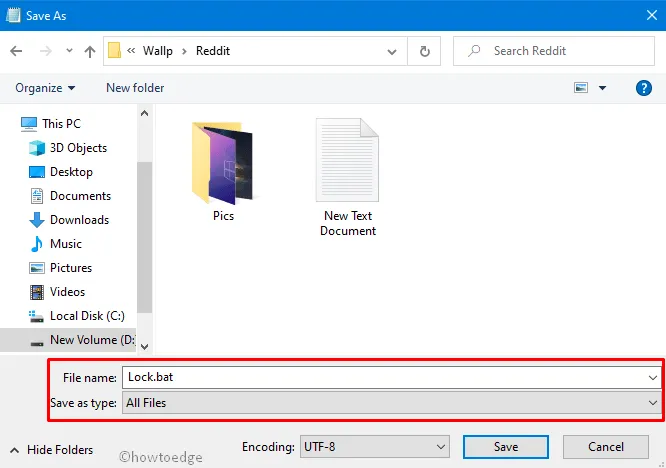
Execute o arquivo em lote
Imp : Se você baixou nosso arquivo, clique com o botão direito do mouse no arquivo e clique em Editar . Quando este arquivo abrir com o bloco de notas, vá para a if NOT %pass%==your_password goto FAILlinha “ ” e substitua your_password por sua própria senha.
- Agora, abra a pasta que contém o arquivo em lote. Posteriormente, clique com o botão direito do mouse no arquivo de lote e clique em Executar como administrador .

- Você notará uma nova pasta intitulada “Locker” aparecendo lá. Isso agora funciona como um armário para todas as suas coisas pessoais – dados, fotos, arquivos, etc.
- Basta abrir esta pasta e colocar todos os itens essenciais aqui.
- Clique duas vezes no arquivo de lote e isso o redirecionará para o prompt de comando.
- Pressione Y e depois Enter para bloquear a pasta.
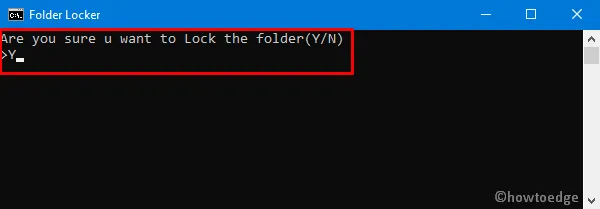
É isso, você não verá mais a pasta “Locker”.
Como acessar a pasta Locker
Para reabrir a pasta do armário, siga as diretrizes abaixo –
- Clique com o botão direito do mouse no arquivo de lote, digite a “senha que você criou” no prompt e pressione Enter .
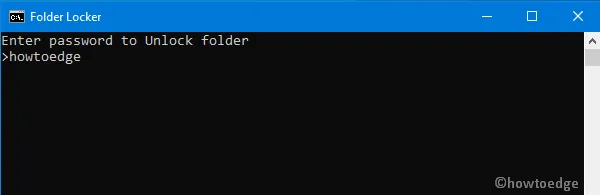
- Se você digitou a senha correta, poderá ver a pasta bloqueada novamente.
2] Oculte seus arquivos/pastas
A abordagem descrita acima é mais adequada para proteger dados pessoais, imagens, pastas e assim por diante. Mas, há ocasiões em que queremos apenas manter alguns arquivos fora do alcance de crianças ou outras pessoas. Se for esse o caso, não há necessidade de seguir os complicados processos descritos acima. Em vez disso, você pode ocultar os arquivos especificados para que ninguém possa acessá-los normalmente.
Veja como proceder –
- Clique com o botão direito do mouse na pasta específica e clique em Propriedades .
- Na janela Propriedades, vá para a guia Geral .
- Marque a caixa de seleção à esquerda de Oculto na seção Atributos e clique em Aplicar e depois em OK . Veja o Instantâneo abaixo –
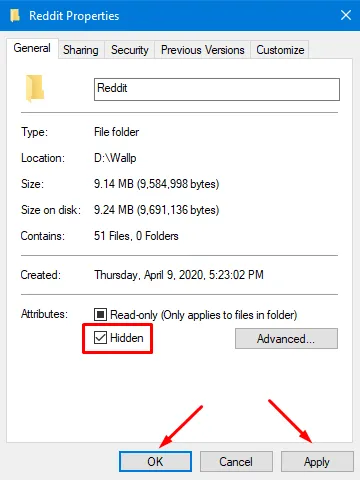
Em geral, a conclusão do procedimento mencionado acima oculta a pasta específica. Se você ainda consegue ver as pastas ocultas, significa que o Windows 10 está configurado para mostrar arquivos ou diretórios ocultos.
Para configurar o Windows para não mostrar arquivos ou pastas ocultos, siga as diretrizes abaixo –
- Volte para a pasta que contém os arquivos/pastas ocultos e clique na guia Exibir .
- Em seguida, clique em Opções e clique em “Alterar pasta e opções de pesquisa”.
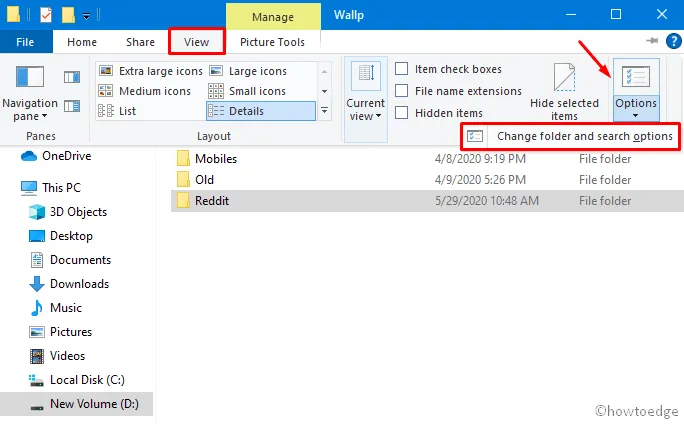
- Vá para a guia Exibir no assistente de opções de pasta seguinte, marque o botão de opção “Não mostrar arquivos, pastas ou unidades ocultas” e clique em OK .
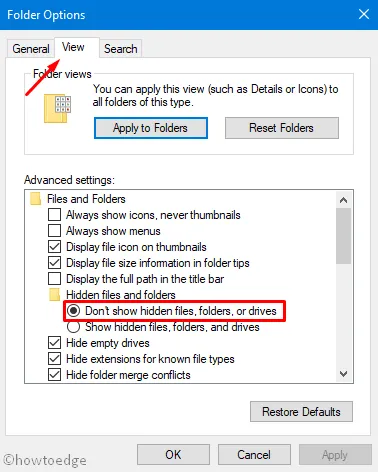
- É isso, você não deve conseguir visualizar as pastas ocultas agora.
3] Usando o BitLocker do Windows
O Windows BitLocker é uma tecnologia integrada no Windows 10 que auxilia na segurança de arquivos e pastas. Porém, possui restrições. Para começar, esta ferramenta utilitária só está acessível para as edições Windows Pro e Enterprise. Se você tiver uma edição Home do Windows 10, pode pular esta etapa. Além disso, este aplicativo não protege um único arquivo ou pasta; em vez disso, protege todo o disco rígido.
Se você atender às duas condições citadas acima, siga as etapas abaixo para criptografar qualquer unidade de disco –
- Pressione simultaneamente Win + E para iniciar o File Explorer e clique em Este PC na coluna da esquerda.
- Clique com o botão direito do mouse na unidade específica e clique em “Ativar BitLocker”.
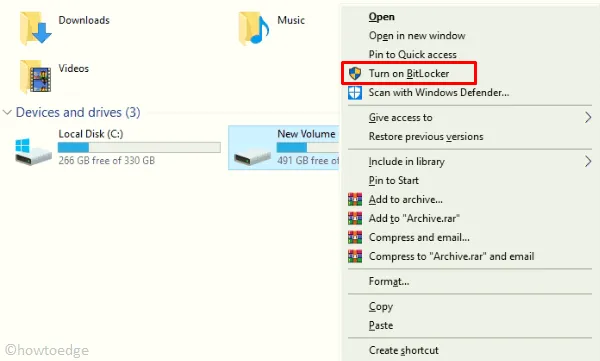
- O sistema solicitará duas maneiras de bloquear a unidade, ou seja, “ Por senha ” e “ Por cartão inteligente ”.
- Escolha uma das opções disponíveis e toque no botão Avançar .
- O sistema permitirá que você escolha criptografar toda a unidade ou apenas o espaço ocupado.
- Selecione a opção que mais lhe convier e clique em Avançar novamente.
- Aguarde um pouco, pois leva alguns minutos para concluir a criptografia (pode aumentar para dados enormes).
- Quando a criptografia terminar, reinicie seu PC para incorporar as alterações recentes.
Invólucro…
Isso seria tudo! Espero que agora você consiga proteger com senha uma pasta ou arquivo no Windows 10. Se você tiver alguma dúvida ou sugestão, envie-nos um ping na seção de comentários.



Deixe um comentário