Como fazer overclock no Raspberry Pi
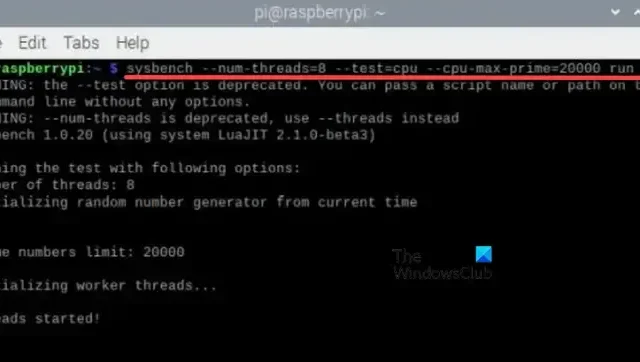
Sem dúvida, o Raspberry Pi 4 possui um processador capaz. Ele possui um processador Broadcom BCM2711 com quatro núcleos Cortex-A72, que são capazes de atingir freqüências muito superiores a 1,5 GHz, que você tira da caixa. Neste post, veremos como você pode fazer overclock do Raspberry Pi com segurança e facilidade.
Como fazer overclock no Raspberry Pi 4
Raspberry Pi 4 tem clock de 1,5 GHz e tentaremos movê-lo para 2 GHz neste post. Antes de prosseguir e fazer overclock no Raspberry Pi, é crucial manter seu dispositivo resfriado. Primeiro, você precisa adicionar um dissipador de calor e um cooler ao seu dispositivo para impedir que ele aqueça. Como o overclock ajusta a física da sua placa, às vezes pode aumentar a temperatura para 158 Fahrenheit.
Um cooler e um dissipador de calor são essenciais para o desempenho ideal de um Raspberry Pi 4 com overclock. Sem eles, a CPU irá acelerar com o aumento da temperatura e causar problemas de congelamento, levando a um desempenho inferior. Portanto, é recomendável adquirir um cooler e um dissipador de calor para evitar tais problemas e garantir um desempenho ideal.
Faça overclock do Raspberry Pi 4 usando as instruções mencionadas abaixo
Para fazer overclock do Raspberry Pi 4 usando Raspberry OS, siga as etapas mencionadas abaixo.
- Em primeiro lugar, no sistema operacional Raspberry Pi, abra o aplicativo Terminal e execute o seguinte comando para atualizar todos os pacotes.
sudo apt update && sudo apt upgrade -y
- Agora execute sudo apt dist-upgrade para instalar a versão mais recente da distro.
- Precisamos atualizar seu firmware para a versão mais recente. Abra o Terminal e execute o seguinte comando. Se você receber a mensagem “rpi-update já é a versão mais recente”, você está pronto. Caso contrário, atualize o firmware e reinicie o Pi.
sudo apt install rpi-update
- Após reiniciar o seu dispositivo, inicie novamente o Terminal e execute o seguinte comando para acessar o arquivo de configuração .
sudo geany /boot/config.txt
- Na janela do Geany que aparecerá após você executar o comando mencionado anteriormente, pesquise #arm_freq=800. Remote a Hashtag (#) e mude de 800 para 2.000, pois precisamos aumentar a velocidade para 2 GHz.
- Para aumentar a tensão, adicione a seguinte linha antes da string arm_freq.
over_voltage=6

- Se você deseja aumentar a velocidade do clock da unidade de processador gráfico, adicione a seguinte linha.
gpu_freq=750
- Agora você pode seguir as instruções abaixo para verificar se a CPU e GPU do seu Raspberry Pi foram overclockadas com sucesso:
- Reinicie seu Raspberry Pi.
- Abra duas instâncias do Terminal.
- Em cada uma das janelas do Terminal, execute os seguintes comandos:
watch -n 1 vcgencmd measure_clock arm //To monitor the CPU clock speed in real-time watch -n 1 vcgencmd measure_temp //To display the current temperature
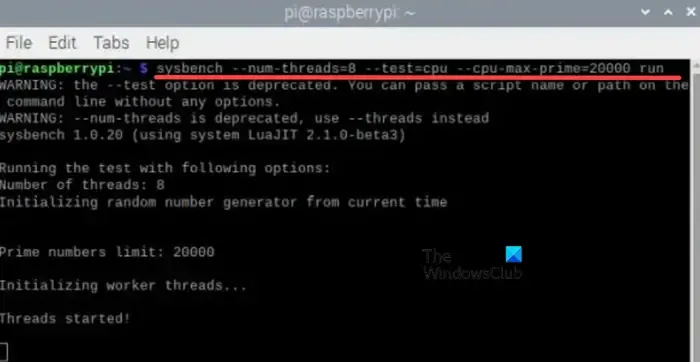
- Para verificar se o Raspberry Pi 4 atinge a velocidade de clock necessária, 2 GHz, usaremos o Sysbench. Execute o comando mencionado abaixo para instalar o utilitário.
sudo apt install sysbench
- Agora, execute o comando mencionado abaixo para verificar se a velocidade do clock do Raspberry Pi atinge 2.000. Isso levará um pouco de tempo, algo em torno de 10 segundos.
sysbench --num-threads=8 --test=cpu --cpu-max-prime=20000 run
É assim que você pode fazer overclock no Raspberry Pi. Se você deseja desabilitar o overclock, abra o arquivo Config e adicione # antes dos comandos que você escreveu. Desta forma, as linhas serão comentadas e não serão renderizadas quando o arquivo de configuração estiver sendo executado.
Reverta as alterações no arquivo de configuração se o Raspberry Pi não inicializar após overclock
Se o Raspberry Pi não inicializar após o overclock, você precisará de um computador para reverter as alterações feitas.
Para isso, precisamos reconfigurar o arquivo de configuração do Raspberry Pi 4 usando um computador. Para começar, retire o cartão SD da placa e insira-o no PC. No seu PC, localize o cartão SD (ele será rotulado como “boot” no File Explorer) e abra-o. Depois de abrir o cartão SD, localize o arquivo config.txt.
Por fim, abra o arquivo de configuração usando o Bloco de Notas e adicione uma Hashtag a todas as instâncias que alteramos anteriormente. Feito isso, conecte seu cartão a um Raspberry Pi e deixe-o abrir com a velocidade de clock padrão.
O Raspberry Pi pode ter overclock?
Sim, o Raspberry Pi pode ter overclock usando as etapas mencionadas anteriormente. No entanto, fazer overclock no Raspberry Pi pode anular a garantia, encurtar sua vida útil ou causar instabilidade. É por isso que recomendamos que você seja extremamente cauteloso ao alterar a velocidade do clock do dispositivo e adicione uma ampla quantidade de resfriamento antes de submeter o dispositivo a pressões extremas.
O Raspberry Pi funciona com Windows 11?
Sim, você pode usar o Windows 11 em seu dispositivo Raspberry Pi. Recomendamos que você leia nosso guia para instalar o Windows 11 em seu Raspberry Pi . Se você não gosta do Raspberry Pi OS, o Windows 11 pode ser uma ótima alternativa.



Deixe um comentário