Como abrir o Firewall do Windows usando métodos diferentes
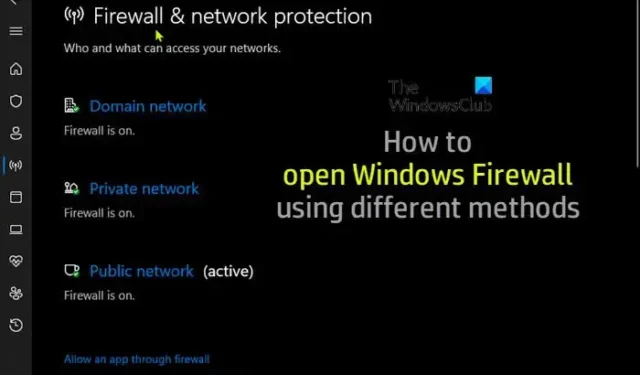
O Windows Defender Firewall é um componente de firewall de software do sistema operacional Windows. Nesta postagem, mostraremos como abrir o Firewall do Windows usando diferentes métodos em seu PC para acessar o aplicativo, quer você queira desativá-lo ou apenas para garantir que ele esteja em execução para proteger seu PC.
Como abrir o Firewall do Windows no Windows 11/10
O Firewall do Windows Defender pode ser configurado para permitir ou bloquear o acesso de programas em um computador à rede ou aos recursos da Internet. Ele também permite ou bloqueia conexões de e para outros computadores em uma rede. Essencialmente, como parte de seu conjunto de segurança integrado para o sistema operacional Windows, o aplicativo funciona para proteger o sistema operacional e os dados do usuário no computador contra acesso, uso e possível infecção impróprios ou não aprovados. Os usuários de PC podem acessar ou abrir o Windows Defender Firewall usando qualquer um dos seguintes métodos abaixo.
1] Painel de controle
Para abrir o Firewall do Windows no Windows 11 ou no Windows 10:
- Pressione a tecla Windows + R para invocar a caixa de diálogo Executar.
- Na caixa de diálogo Executar, digite control e pressione Enter para abrir o Painel de Controle.
- No canto superior direito da janela, defina a opção Exibir por como Ícones pequenos ou Ícones grandes.
- Selecione Firewall do Windows Defender .
2] Diálogo de execução
- Pressione a combinação de teclas Windows + R para abrir a caixa de diálogo Executar.
- Na caixa de diálogo Executar, digite
control firewall.cple pressione Enter.
3] Pesquisa do Windows
- Clique no ícone ou barra Pesquisar na extremidade esquerda da barra de tarefas (Windows 10) OU pressione a tecla Windows no teclado.
- Digite
windows defender firewall. - Selecione Windows Defender Firewall no resultado ou clique em Abrir no painel direito.
4] Terminal do Windows
- Pressione a tecla Windows + X para abrir o Menu do usuário avançado.
- Toque em A no teclado para iniciar o Windows Terminal no modo administrativo/elevado.
- No console do PowerShell ou no prompt do CMD, digite
control firewall.cple pressione Enter.
5] Atalho na área de trabalho
Você também pode criar um atalho na área de trabalho para o Firewall do Windows e colocá-lo em sua área de trabalho ou em qualquer outro lugar que desejar. Ao criar o atalho, insira o texto control firewall.cplno campo Digite o local do item. Depois de criar com êxito o atalho na área de trabalho, para abrir o miniaplicativo Windows Defender Firewall, clique duas vezes no atalho.
6] Atalho de teclado
Para usar um atalho de teclado para abrir o Firewall do Windows, primeiro você terá que criar um atalho na área de trabalho, conforme mostrado acima. Depois de fazer isso, você pode aplicar uma tecla de atalho ao atalho da área de trabalho do Firewall do Windows seguindo estas etapas:
- Clique com o botão direito do mouse em um atalho do Windows Defender Firewall que você adicionou à área de trabalho e selecione Propriedades .
- No campo Tecla de atalho, insira a tecla de atalho Ctrl + Alt + F (onde F é para firewall).
- Clique em Aplicar > OK para salvar as alterações.
Agora, para abrir o Windows Defender Firewall, basta pressionar a combinação de teclas Ctrl + Alt + F. Você sempre pode alterar essa tecla de atalho pressionando uma tecla diferente para ela no campo Tecla de atalho. Se você excluir o atalho da área de trabalho do Firewall do Windows Defender, a tecla de atalho atribuída a ele também será apagada.
7] Menu de contexto da área de trabalho
Você pode modificar o registro para adicionar uma opção do Firewall do Windows ao menu de contexto da área de trabalho que contém as seguintes ações:
- Firewall do Windows – abre a interface do usuário do aplicativo
- Firewall do Windows com Segurança Avançada – abre o Firewall do Windows com Segurança Avançada
- Configurar aplicativos permitidos
- Ative o Firewall do Windows
- Desligue o Firewall do Windows
- Redefinir o Firewall do Windows
- Centro de Segurança do Windows Defender
Como esta é uma operação de registro, é recomendável fazer backup do registro ou criar um ponto de restauração do sistema como medida de precaução necessária. Para adicionar o Firewall do Windows ao Menu de Contexto no Windows 11/10, faça o seguinte:
- Pressione a tecla Windows + R para invocar a caixa de diálogo Executar.
- Na caixa de diálogo Executar, digite bloco de notas e pressione Enter para abrir o Bloco de Notas.
- Copie e cole o código abaixo no editor de texto.
Windows Registry Editor Version 5.00
[HKEY_CLASSES_ROOT\DesktopBackground\Shell\FirewallContextMenu]
"Icon"="FirewallControlPanel.dll,-1"
"MUIVerb"="Windows Firewall"
"Position"="Bottom"
"SubCommands"=""
[HKEY_CLASSES_ROOT\DesktopBackground\Shell\FirewallContextMenu\Shell\Command001]
"Icon"="FirewallControlPanel.dll,-1"
"MUIVerb"="Windows Firewall"
[HKEY_CLASSES_ROOT\DesktopBackground\Shell\FirewallContextMenu\Shell\Command001\Command]
@="RunDll32 shell32.dll,Control_RunDLL firewall.cpl"
[HKEY_CLASSES_ROOT\DesktopBackground\Shell\FirewallContextMenu\Shell\Command002]
"HasLUAShield"=""
"MUIVerb"="Windows Firewall with Advanced Security"
[HKEY_CLASSES_ROOT\DesktopBackground\Shell\FirewallContextMenu\Shell\Command002\Command]
@="mmc.exe /s wf.msc"
[HKEY_CLASSES_ROOT\DesktopBackground\Shell\FirewallContextMenu\Shell\Command003]
"Icon"="FirewallControlPanel.dll,-1"
"MUIVerb"="Configure Allowed Apps"
[HKEY_CLASSES_ROOT\DesktopBackground\Shell\FirewallContextMenu\Shell\Command003\Command]
@="explorer shell:::{4026492F-2F69-46B8-B9BF-5654FC07E423} -Microsoft.WindowsFirewall\\pageConfigureApps"
[HKEY_CLASSES_ROOT\DesktopBackground\Shell\FirewallContextMenu\Shell\Command004]
"CommandFlags"=dword:00000020
"HasLUAShield"=""
"MUIVerb"="Turn On Windows Firewall"
[HKEY_CLASSES_ROOT\DesktopBackground\Shell\FirewallContextMenu\Shell\Command004\Command]
@="powershell.exe -windowstyle hidden -command \"Start-Process cmd -ArgumentList '/s,/c,netsh advfirewall set allprofiles state on' -Verb runAs\""
[HKEY_CLASSES_ROOT\DesktopBackground\Shell\FirewallContextMenu\Shell\Command005]
"HasLUAShield"=""
"MUIVerb"="Turn Off Windows Firewall"
[HKEY_CLASSES_ROOT\DesktopBackground\Shell\FirewallContextMenu\Shell\Command005\Command]
@="powershell.exe -windowstyle hidden -command \"Start-Process cmd -ArgumentList '/s,/c,netsh advfirewall set allprofiles state off' -Verb runAs\""
[HKEY_CLASSES_ROOT\DesktopBackground\Shell\FirewallContextMenu\Shell\Command006]
"HasLUAShield"=""
"MUIVerb"="Reset Windows Firewall"
[HKEY_CLASSES_ROOT\DesktopBackground\Shell\FirewallContextMenu\Shell\Command006\Command]
@="powershell -windowstyle hidden -command \"Start-Process cmd -ArgumentList '/s,/c,netsh advfirewall reset' -Verb runAs\""
[HKEY_CLASSES_ROOT\DesktopBackground\Shell\FirewallContextMenu\Shell\Command007]
"Icon"="%ProgramFiles%\\Windows Defender\\EppManifest.dll,-101"
"MUIVerb"="Windows Defender Security Center"
"CommandFlags"=dword:00000020
[HKEY_CLASSES_ROOT\DesktopBackground\Shell\FirewallContextMenu\Shell\Command007\Command]
@="explorer windowsdefender:"
- Agora, clique na opção Arquivo no menu e selecione o botão Salvar como .
- Escolha um local (de preferência na área de trabalho) onde deseja salvar o arquivo.
- Insira um nome com uma extensão .reg (por exemplo; AddWF-To-DCM.reg ).
- Escolha Todos os arquivos na lista suspensa Salvar como tipo .
- Clique duas vezes no arquivo salvo. reg para mesclá-lo.
- Se solicitado, clique em Executar > Sim ( UAC ) > Sim > OK para aprovar a mesclagem.
- Agora você pode excluir o. reg, se quiser.
Caso queira remover a opção, repita os passos acima mas desta vez utilize o código abaixo:
Windows Registry Editor Version 5.00
[-HKEY_CLASSES_ROOT\DesktopBackground\Shell\FirewallContextMenu]
É isso sobre como abrir o Firewall do Windows usando métodos diferentes!
Existe outra maneira de obter as configurações do firewall, se sim, como?
Você encontrará o aplicativo de firewall nativo para o sistema operacional Windows na seção Sistema e segurança do aplicativo Painel de controle. Ainda assim, você pode facilmente abrir ou acessar as configurações do Firewall do Windows usando qualquer um dos métodos descritos nesta postagem acima. Você pode usar o comando netsh para verificar as configurações do firewall. Você verá informações semelhantes às seguintes: Perfil = Domínio. Modo de exceção = Ativar. Modo de resposta multicast/broadcast = Ativar. Modo de notificação = Ativar.
Como abrir a linha de comando das portas do Firewall do Windows?
Abra o prompt de comando, digite netstat –nae pressione Enter. Encontre a porta 445 no endereço local da saída e verifique o estado. Se disser escutando, sua porta está aberta. Para abrir a porta da Área de Trabalho Remota (porta 3389) no Firewall do Windows, vá para Configurações avançadas no lado esquerdo e certifique-se de que ‘Regras de entrada’ para a Área de trabalho remota esteja ‘Ativada’.



Deixe um comentário