Como abrir o PowerShell como administrador no Windows 10
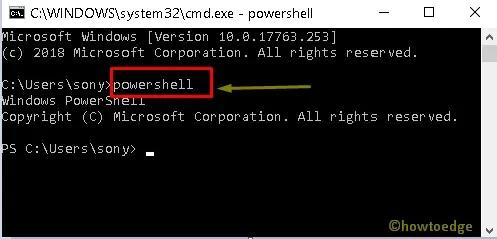
Hoje em dia, a maioria dos usuários conhece o Prompt de Comando que está presente em todas as versões do Windows. Sem dúvida esta é uma das ferramentas mais dominantes no sistema operacional Windows. No entanto, o Windows oferece suporte a outro aplicativo poderoso, o PowerShell, para executar uma ampla gama de operações. Basta fazer login como administrador e você pode executar o PowerShell para gerenciar a configuração e realizar a automação de tarefas.
PowerShell é uma mecanização baseada em tarefas e uma ferramenta de script totalmente desenvolvida que pode acelerar o trabalho administrativo. Ele instrui os usuários a gerenciar o dispositivo na linha de comando. Em outras palavras, podemos dizer que o PowerShell é uma forma avançada de CMD. Portanto, nos próximos dias, é bem possível que esta ferramenta substitua um prompt de comando. Então, aqui estão os cinco métodos fáceis, seguindo você pode abrir o PowerShell como administrador no Windows 10.
6 maneiras de abrir o PowerShell como administrador no Windows 10
Veja como abrir o Windows PowerShell com direitos de administrador em seu computador –
1. Usando a Cortana ou a barra de pesquisa
Você pode abrir esta ferramenta usando a barra Pesquisar (Win + S) disponível na barra de tarefas. Aqui está o que você precisa fazer –
- Clique em Cortana e digite PowerShell .
- Procure a opção “ Executar como Administrador ” no painel direito e clique nela.
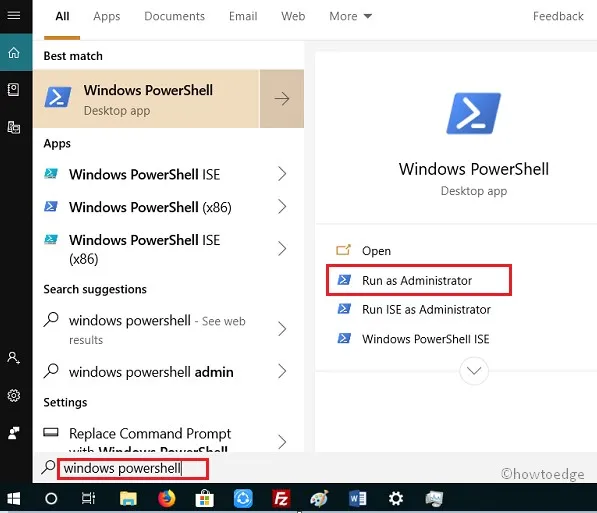
- A janela Controle de conta de usuário será exibida em seguida, clique em Sim para autorizar a abertura.
- Quando o Windows PowerShell for iniciado, você poderá executar qualquer comando que desejar em seu PC.
2. Usando o comando Executar
- Pressione a tecla de atalho Win + R para abrir a caixa de diálogo Executar .
- Digite PowerShell e clique em OK.
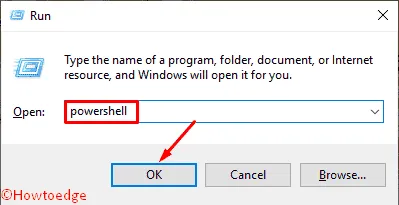
- Digite o comando Start-Process Powershell -verb runAs e pressione a tecla Enter .
- Sua interface mudará para o modo de administrador.
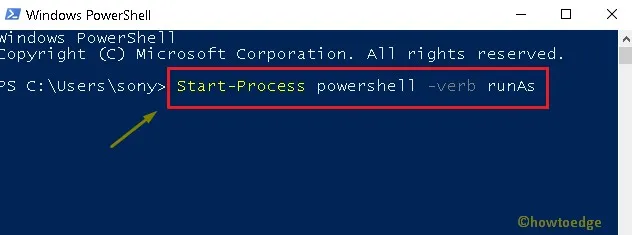
- Haverá uma linha de confirmação sobre esta solicitação.
- Digite Y e pressione Enter para confirmar esta ação.
3. Usando o prompt de comando
- Pressione Win + S e digite Prompt de Comando.
- Clique com o botão direito no resultado e selecione Executar como administrador.
- Forneça permissão na janela do UAC clicando em Sim.
- Na janela em execução, digite PowerShell e pressione Enter .
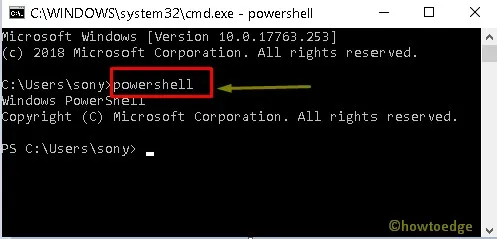
- Bem, a estrutura padrão no CMD agora mudará para o modo PowerShell. Você pode ver o instantâneo acima.
4. Usando o menu Power
Este método só funcionará se você não tiver alterado o Windows PowerShell para o prompt de comando em seu PC. Vamos ver como abrir o PowerShell usando o menu Power (Win + X) –
- Clique com o botão direito no botão Iniciar.
- Clique em Windows PowerShell (Administrador) .
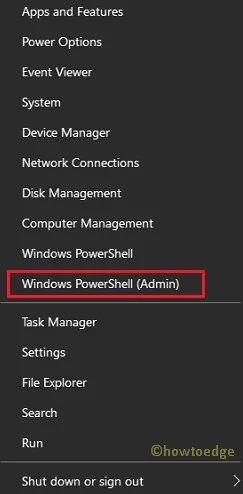
5. Usando o Gerenciador de Tarefas
- Abra inicialmente o Gerenciador de Tarefas pressionando ctrl + shift + Esc.
- Clique em Arquivo , disponível no canto superior esquerdo do assistente.
- Clique na opção Executar nova tarefa .
- Agora digite PowerShell na caixa void e marque a caixa de seleção abaixo do espaço vazio.
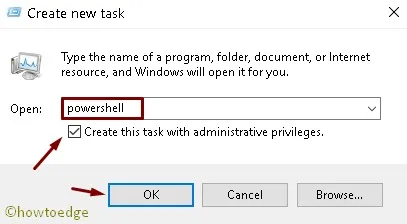
6. Usando o menu Iniciar
- Clique no botão Iniciar; role para baixo na lista do menu.
- Explore o menu suspenso na pasta Windows PowerShell.
- Agora selecione esta pasta e ela será expandida.
- Clique com o botão direito na opção Windows PowerShell e selecione Executar como administrador.
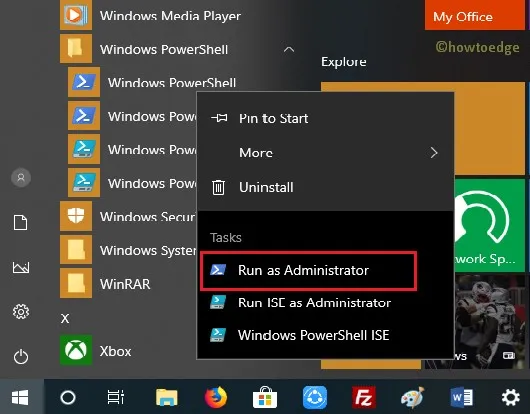
Espero que este guia seja útil e que todos os seis métodos também funcionem no seu computador. Deixe-nos saber na seção de comentários se algum método não funcionar.
Isso seria tudo!



Deixe um comentário