Como abrir o teclado na tela no Windows 11?
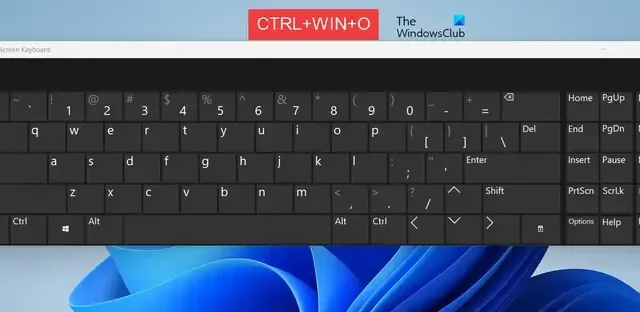
O teclado na tela é um aplicativo de teclado virtual para digitar texto com a ajuda de um mouse, joystick ou dispositivo apontador no Windows 11/10. É útil caso o teclado físico não esteja funcionando corretamente ou algumas teclas do teclado físico estejam faltando. O teclado na tela também ajuda a evitar keyloggers e evitar a captura de teclas digitadas por spyware. Agora, se você deseja abrir o teclado na tela em seu PC com Windows 11, esta postagem irá ajudá-lo e mostrar vários métodos.
Os PCs com Windows 11/10 vêm com dois aplicativos de teclado, um é o teclado na tela e o outro é o teclado de toque . Basicamente, você não precisa de uma tela sensível ao toque para usar o teclado na tela. Ele exibe um teclado virtual na tela e você pode usar o mouse para selecionar e pressionar as teclas.
Como abrir o teclado na tela no Windows 11?
Aqui estão os diferentes métodos que você pode usar para abrir o teclado na tela em seu PC com Windows 11/10:
- Abra o teclado na tela usando as teclas de atalho do teclado.
- Use Executar para ativar o teclado na tela.
- Abra o teclado na tela usando o Windows Search.
- Abra o teclado na tela na barra de tarefas.
- Use as configurações do Windows para abrir o teclado na tela.
- Abra o teclado na tela no painel de controle.
- Habilite o teclado na tela usando o prompt de comando.
- Abra o teclado na tela usando o arquivo executável.
- Crie um atalho na área de trabalho para abrir rapidamente o teclado na tela.
- Fixe o teclado na tela no menu Iniciar.
1] Abra o teclado na tela usando as teclas de atalho do teclado
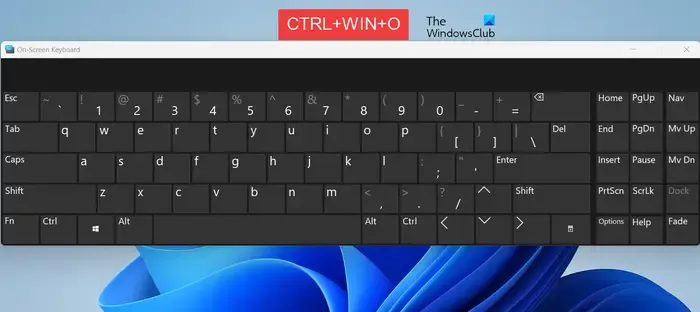
O método mais fácil para ativar e abrir o teclado na tela é usar as teclas de atalho do teclado. Você pode pressionar rapidamente a combinação de teclas CTRL + WINDOWS + O e o teclado na tela será aberto. Caso queira fechar o teclado virtual, você pode pressionar novamente a mesma tecla de atalho.
Caso o teclado físico esteja travado ou não funcione corretamente, você pode usar outros métodos para habilitar o teclado na tela.
2] Use Executar para ativar o teclado na tela
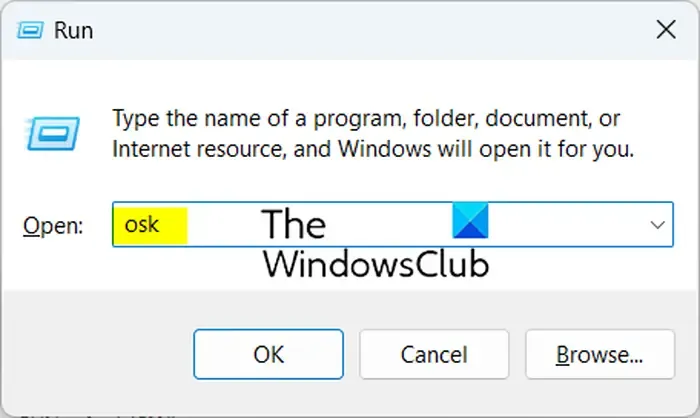
A caixa de comando Executar é outro método para iniciar o teclado na tela. Veja como:
- Primeiro, abra a caixa de comando Executar usando Win+R.
- Agora, na caixa Abrir, digite o comando abaixo:
osk - Em seguida, pressione o botão Enter e o teclado na tela estará na tela.
3]Abra o teclado na tela usando o Windows Search
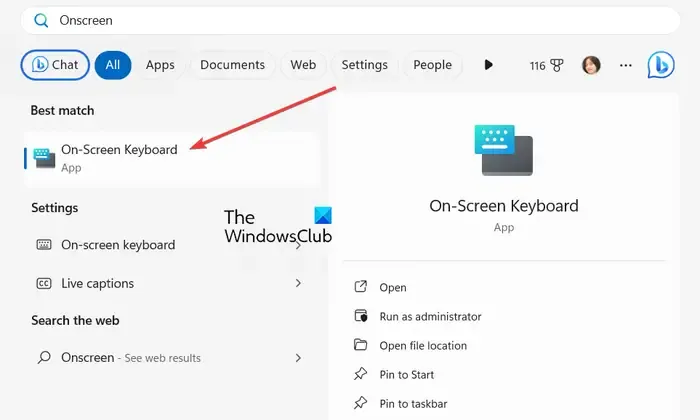
Você também pode usar a função Windows Search para habilitar o teclado virtual no Windows 11/10. Para isso, clique no ícone de pesquisa da barra de tarefas ou pressione a tecla de atalho Win+S. Agora digite na tela na caixa de pesquisa e você verá o aplicativo Teclado na tela nos resultados. Basta clicar nele para iniciar o teclado virtual e começar a usá-lo.
4]Abra o teclado na tela na barra de tarefas
Se quiser abrir rapidamente o teclado na tela diretamente da barra de tarefas com um clique, você também pode fazer isso. Aqui estão as etapas para isso:
Primeiro, clique com o botão direito na barra de tarefas e escolha a opção Configurações da barra de tarefas no menu de contexto.
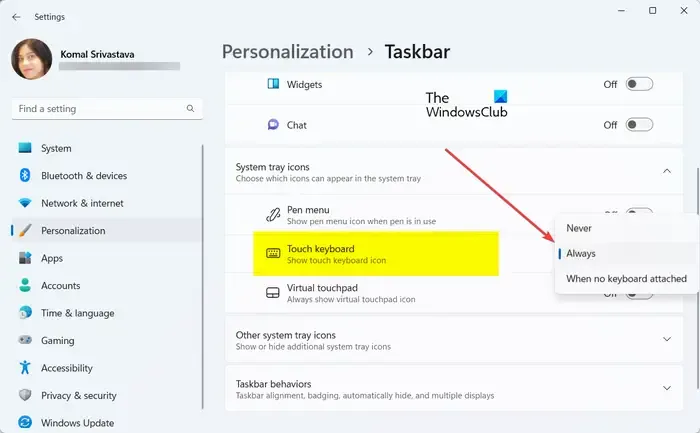
Agora, encontre a opção Teclado de toque na seção Ícones da bandeja do sistema e defina-a como Sempre ou Quando nenhum teclado conectado conforme sua preferência.
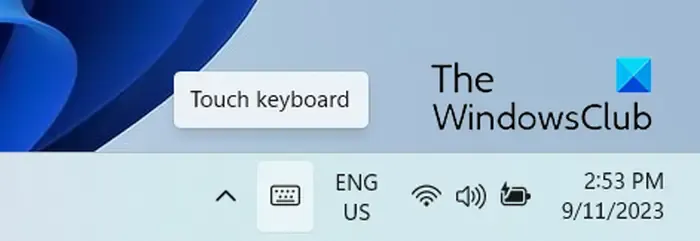
A seguir, você verá um ícone do teclado Touch na seção da bandeja do sistema na barra de tarefas. Você pode simplesmente clicar nele para abrir o teclado na tela.
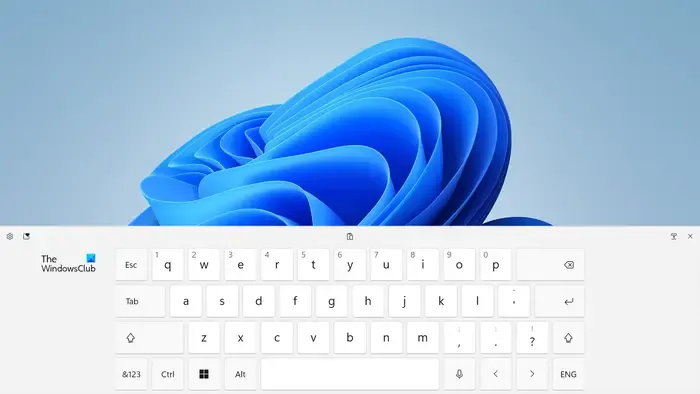
Este método é útil quando você não possui um teclado físico ou não consegue usá-lo.
5] Use as configurações do Windows para abrir o teclado na tela
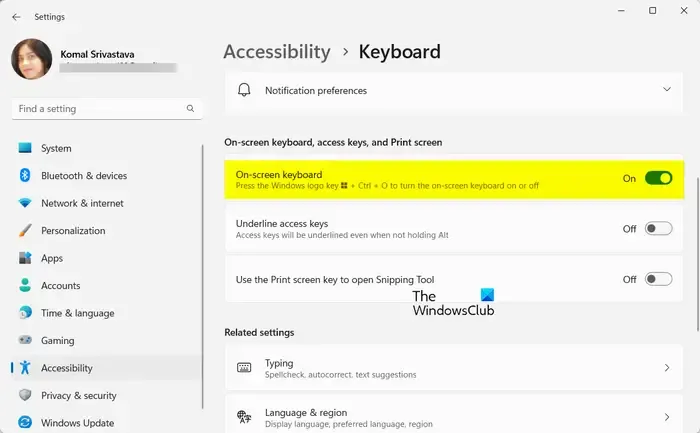
O próximo método para abrir o teclado na tela é usar o aplicativo Configurações do Windows. Veja como:
- Primeiro, pressione a tecla de atalho Win+I para abrir o aplicativo Configurações .
- Agora, vá para a guia Acessibilidade no painel esquerdo.
- Em seguida, clique na opção Teclado e ative o botão associado à opção Teclado na tela .
6]Abra o teclado na tela no painel de controle
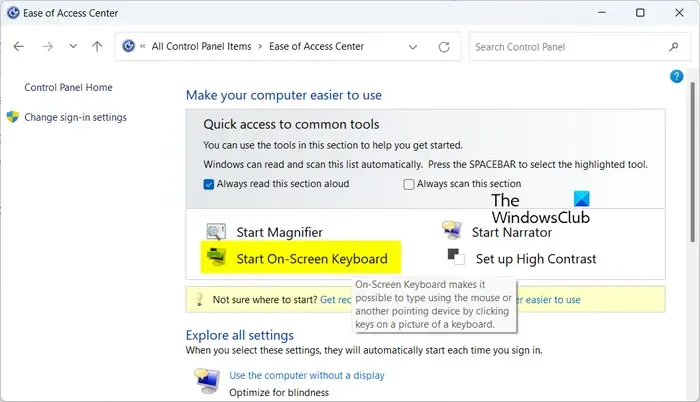
O Painel de Controle ainda é preferido por muitos usuários do Windows para ajustar as configurações do sistema e realizar outras tarefas. Se você for um deles, pode usar o Painel de Controle para abrir o Teclado na Tela. Aqui estão as etapas para fazer isso:
- Primeiro, abra o Painel de Controle; pressione Win + R para abrir Executar e inserir o controle nele.
- Em seguida, clique na categoria Central de Facilidade de Acesso .
- Depois disso, na seção Acesso rápido a ferramentas comuns , toque na opção Iniciar teclado na tela .
7] Habilite o teclado na tela usando o prompt de comando
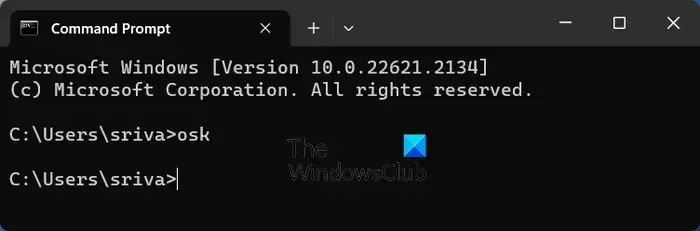
Você também pode executar um comando específico para abrir o teclado na tela. Para isso, você deverá abrir o Prompt de Comando ou PowerShell e inserir um comando. Veja como:
Primeiro, abra o aplicativo Prompt de Comando usando o Windows Search e digite o comando abaixo:
osk
Depois disso, pressione o botão Enter e o teclado na tela será aberto.
Você também pode executar o mesmo comando no Windows PowerShell para iniciar o teclado virtual.
8]Abra o teclado na tela usando o arquivo executável
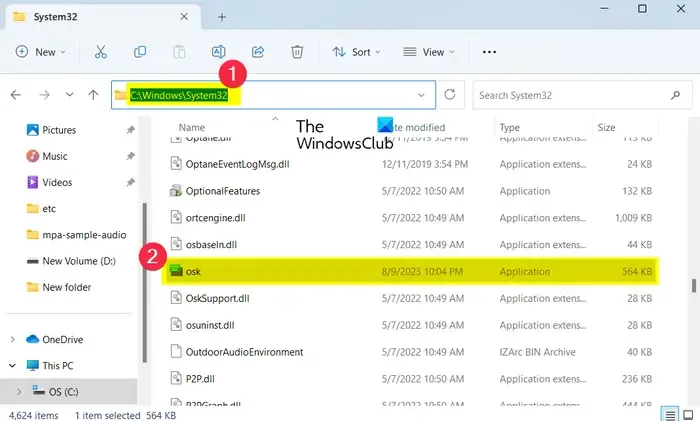
Mais um método para iniciar o teclado na tela é usar seu arquivo executável principal. Você pode executar diretamente o arquivo executável do teclado na tela no File Explorer e abrir o teclado. Veja como:
Primeiro, pressione Win+E para abrir o Explorador de Arquivos e navegue até o seguinte endereço:
C:\WINDOWS\System32\
Em seguida, localize o arquivo osk.exe e clique duas vezes nele para abrir o teclado na tela.
9] Crie um atalho na área de trabalho para abrir rapidamente o teclado na tela
Se você usa frequentemente o teclado virtual ou se seu teclado físico está com defeito, você pode manter um atalho do teclado na tela em sua área de trabalho e executá-lo sempre que necessário. Você pode seguir as etapas abaixo para fazer isso:
Primeiro, vá para sua área de trabalho e clique com o botão direito na seção vazia. No menu de contexto, clique na opção Novo> Atalho .
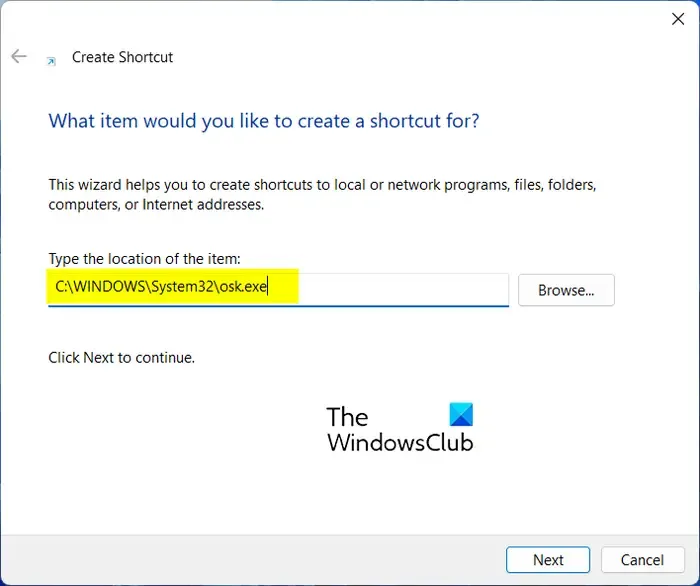
Agora, na caixa Digite o local do item, insira o local abaixo e clique no botão Avançar:
C:\WINDOWS\System32\osk.exe
Depois disso, nomeie o atalho como Teclado na Tela ou como preferir e pressione o botão Concluir.
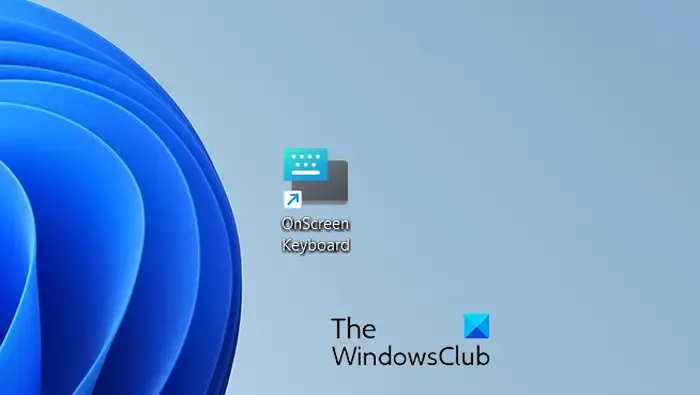
Um atalho na área de trabalho para o teclado na tela será criado agora. Você pode clicar duas vezes nele sempre que precisar usar o teclado virtual.
10] Fixe o teclado na tela no menu Iniciar
Você também pode fixar o teclado na tela no menu Iniciar e abrir o teclado a partir daí. Para isso, siga os passos abaixo:
Primeiro, clique no botão do menu Iniciar na barra de tarefas.
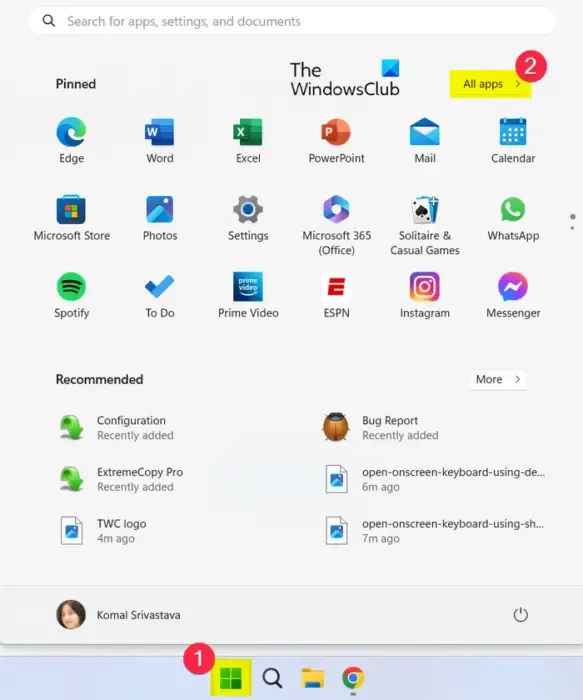
Agora, toque no botão Todos os aplicativos do lado direito.
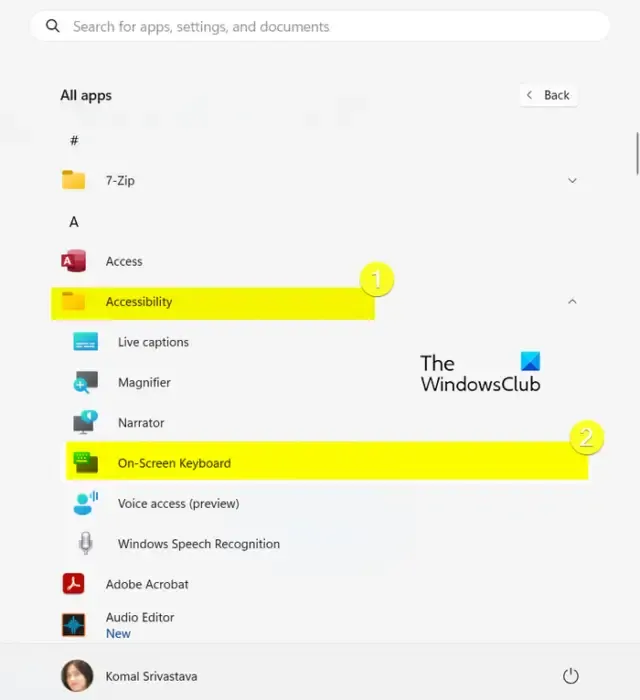
Depois disso, expanda a categoria Acessibilidade e você verá a opção Teclado na tela . Basta tocar nele para abrir o teclado.
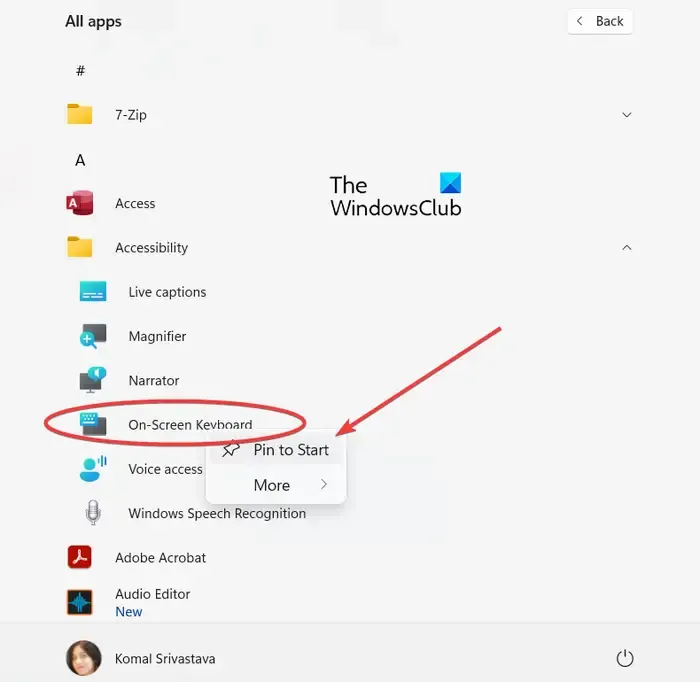
Caso você queira fixar o aplicativo Teclado na tela no menu Iniciar, clique com o botão direito sobre ele e escolha a opção Fixar no início no menu de contexto.
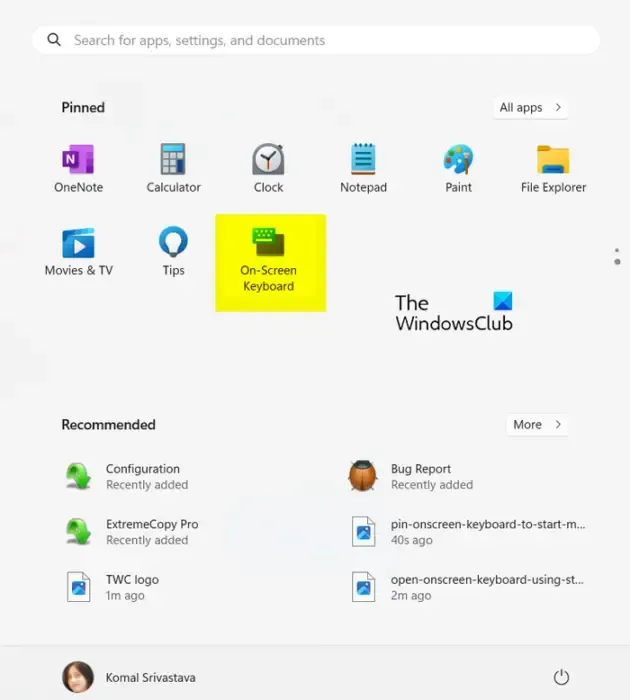
Agora você pode abrir rapidamente o teclado na tela a partir dos itens fixados do menu Iniciar.
Como abro o teclado virtual na tela de bloqueio do Windows 11?
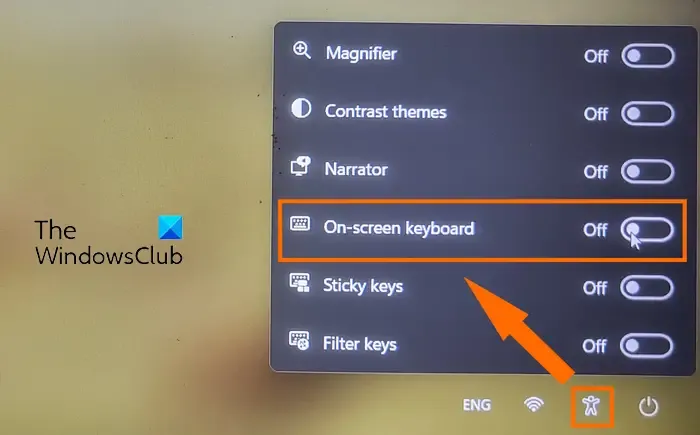
Se você não conseguir usar o teclado físico na tela de login do Windows 11 e não conseguir inserir sua senha, poderá usar o teclado virtual. Para abrir o Teclado Virtual na tela de login, clique no ícone Acessibilidade presente no canto inferior direito. Depois disso, você verá uma opção de teclado na tela na lista; ative o botão de alternância associado a esta opção. Isso abrirá o teclado virtual com o qual você pode digitar sua senha e entrar no Windows.
Como uso o teclado físico no Windows 11?
O teclado físico pode ser simplesmente conectado à porta USB do seu PC. Assim que você fizer isso, o Windows detectará o teclado, instalará os drivers necessários e permitirá que você use o teclado para inserir texto e comandos. Caso seu teclado físico esteja com defeito, você pode usar o teclado na tela usando os métodos discutidos acima.



Deixe um comentário