Como abrir links no navegador padrão em vez do Microsoft Edge no Outlook (legado)
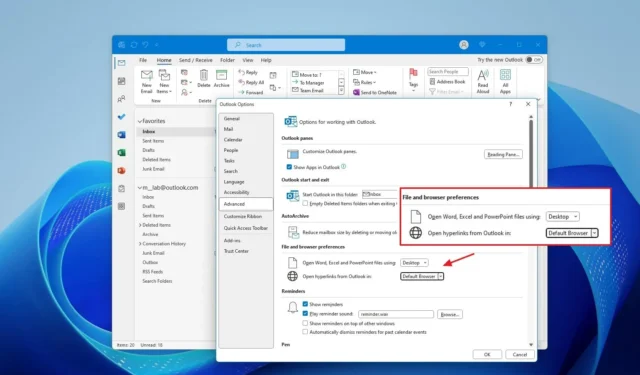
- Para impedir que o Outlook abra links no Microsoft Edge, abra Outlook > Opções > Avançado > Preferências de arquivo e navegador , altere “Abrir hiperlinks do Outlook em” para “Navegador padrão” e clique em “OK”.
No Windows 11 (ou 10), você pode configurar a versão herdada do Outlook para abrir links diretamente no navegador padrão em vez do Microsoft Edge. Neste guia, explicarei como concluir esta configuração.
A versão herdada do Outlook (aquela que vem com os aplicativos do Office) tem uma configuração padrão desnecessária que usa o Microsoft Edge para abrir links e anexos de documentos com as versões web do Word, Excel e PowerPoint. No entanto, é possível alterar as configurações para que os links sejam abertos com o seu navegador padrão (Chrome, Firefox, Brave, etc.). Além disso, se você tiver aplicativos do Office 2021 ou Microsoft 365 , poderá alterar as configurações para que os documentos possam ser abertos com os aplicativos da área de trabalho.
É importante observar que o novo aplicativo Outlook para Windows 11 abre links diretamente no navegador padrão e não os força no Edge. No entanto, você deve configurar sua instalação para tornar seu navegador preferido o padrão .
Neste guia , descreverei as etapas para alterar o comportamento de abertura de link do Outlook no Windows 11.
Altere as configurações do Outlook para abrir links no navegador padrão (não no Edge)
Para configurar o Outlook para abrir links no navegador padrão, como Chrome e Firefox, em vez do Edge, siga estas etapas:
-
Abra o aplicativo Outlook no Windows 11.
-
Clique em Arquivo .
-
Clique em Opções .
-
Clique em Avançado no painel de navegação esquerdo.
-
Na seção “Preferências de arquivo e navegador”, escolha a opção “Navegador padrão” para a configuração “Abrir hiperlinks do Outlook em”.
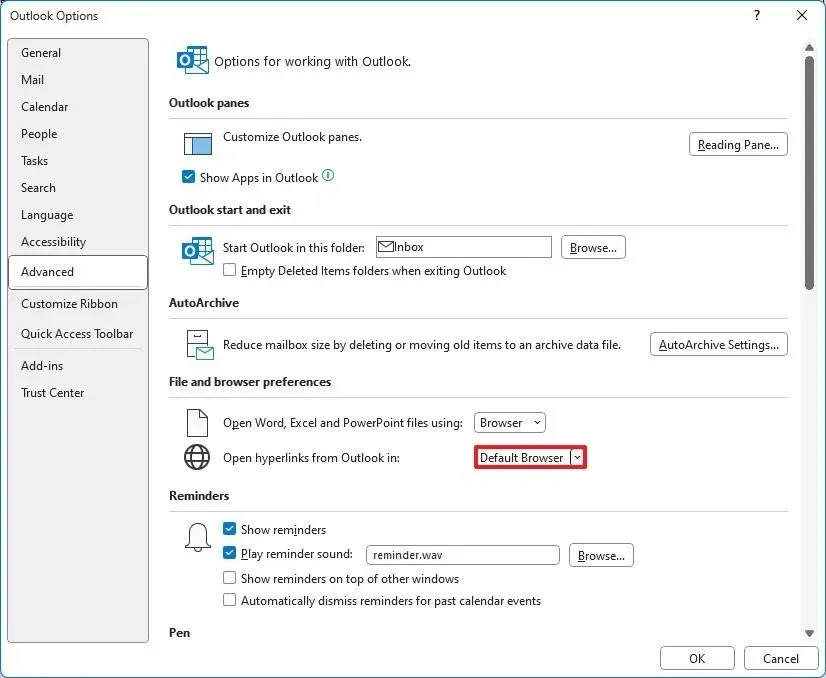
-
Clique no botão OK .
Depois de concluir as etapas, o cliente de e-mail abrirá links com o navegador padrão do sistema.
Abra anexos do Word, Excel e PowerPoint em aplicativos de desktop
A versão herdada do cliente de e-mail também abre anexos de documentos usando a versão web do Word, Excel e PowerPoint, mas se você tiver os aplicativos, poderá configurar o Outlook para usar os aplicativos instalados no seu computador.
Para abrir documentos de anexos na área de trabalho, siga estas etapas:
-
Abra o aplicativo Outlook .
-
Clique em Arquivo .
-
Clique em Opções .
-
Clique em Avançado no painel de navegação esquerdo.
-
Na seção “Preferências de arquivo e navegador”, escolha a opção “Navegador” para a configuração “Abrir arquivos Word, Excel e PowerPoint usando”.
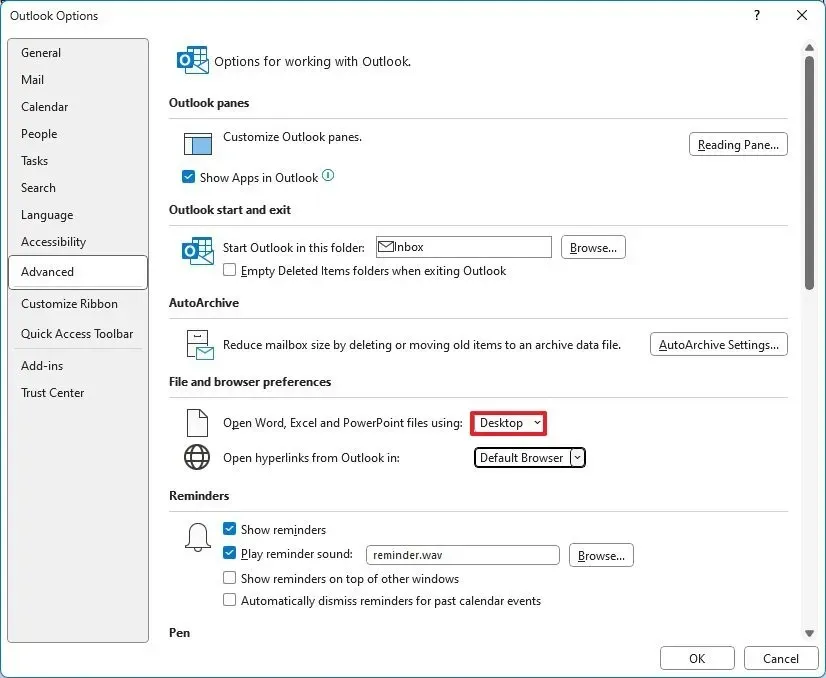
-
Clique no botão OK .
Depois de concluir as etapas, o Outlook abrirá documentos com os aplicativos correspondentes instalados em seu computador.
Embora a versão herdada do Outlook ainda esteja amplamente disponível, ela será substituída pelo novo aplicativo Outlook para Windows 11. No entanto, a Microsoft planeja oferecer suporte ao aplicativo legado pelo menos até 2029.



Deixe um comentário