Como abrir o Gerenciamento de Disco no Windows 10
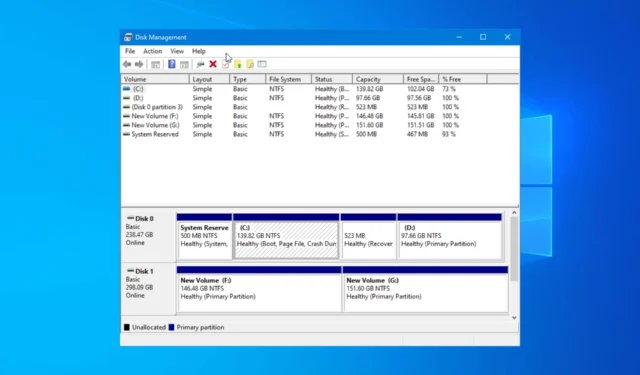
O Disk Management é um aplicativo utilitário de sistema no Windows 10 que pode executar operações avançadas de armazenamento. Ele mostra detalhes de cada unidade no seu PC e todas as partições de cada unidade. Aqui, discutiremos como abrir o utilitário Disk Management e falaremos brevemente sobre as funções deste utilitário de sistema.
Como posso abrir o Gerenciamento de Disco no Windows 10?
1. Usando o menu Usuário avançado
- Pressione Windows + X para abrir o menu Usuário avançado .

- Nas opções disponíveis, selecione Gerenciamento de Disco para abrir o aplicativo Gerenciamento de Disco .
2. Usando a caixa de diálogo Executar
- Pressione Windows + R para abrir a janela Executar .
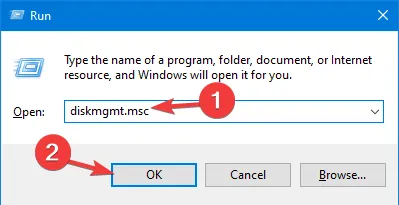
- Digite diskmgmt.msc e clique em OK para abrir o aplicativo Gerenciamento de Disco .
3. Usando o aplicativo Painel de Controle
- Pressione a Windows tecla e digite painel de controle na caixa de pesquisa.
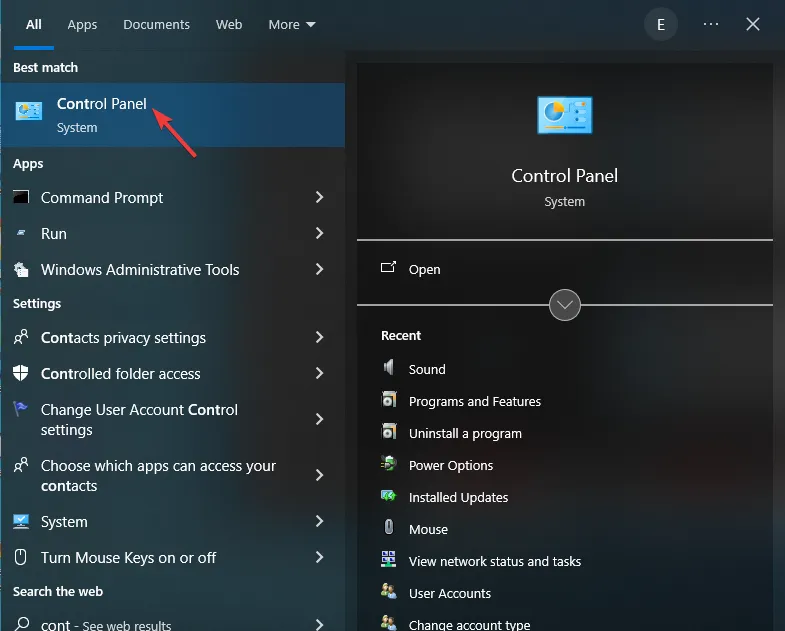
- No aplicativo Painel de Controle, selecione Exibir por categoria e clique em Sistema e Segurança.
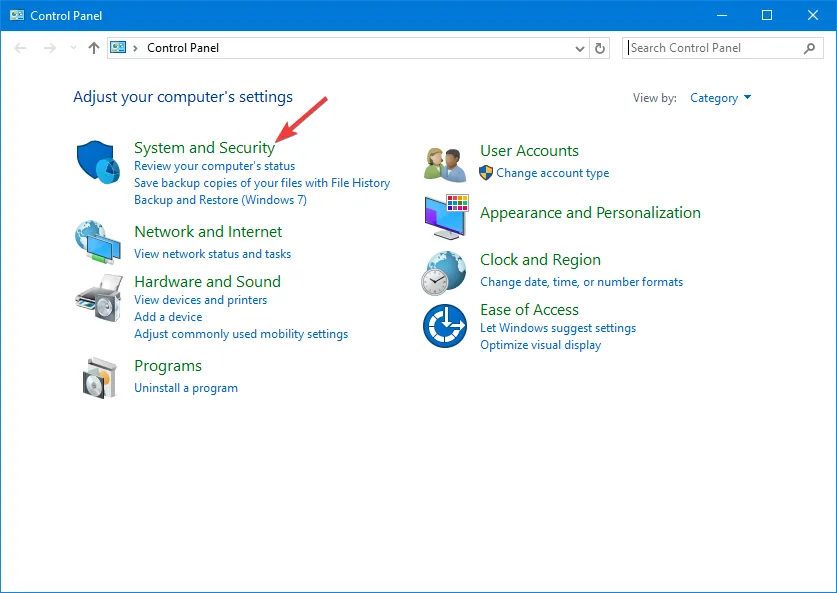
- Clique em Ferramentas Administrativas .
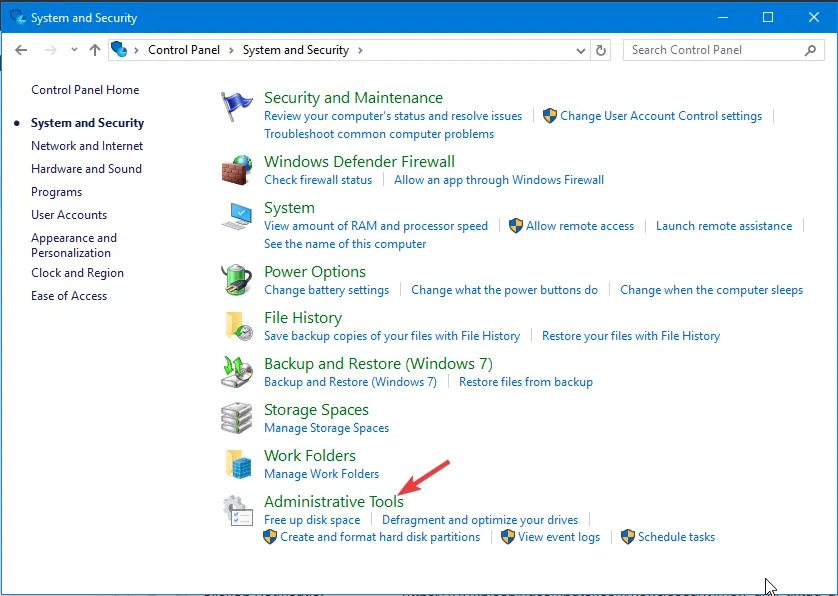
- Clique duas vezes na opção Gerenciamento do computador.
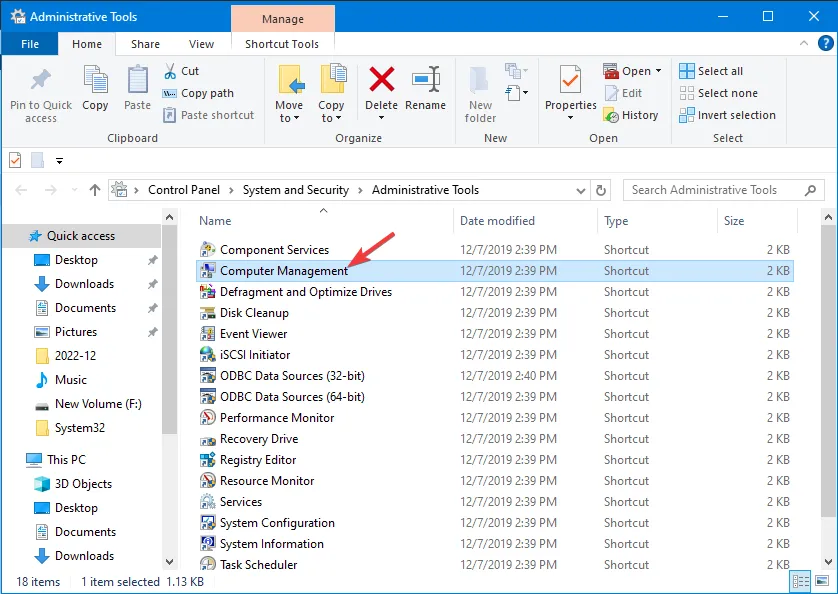
- No painel esquerdo, selecione Armazenamento e clique em Gerenciamento de disco .
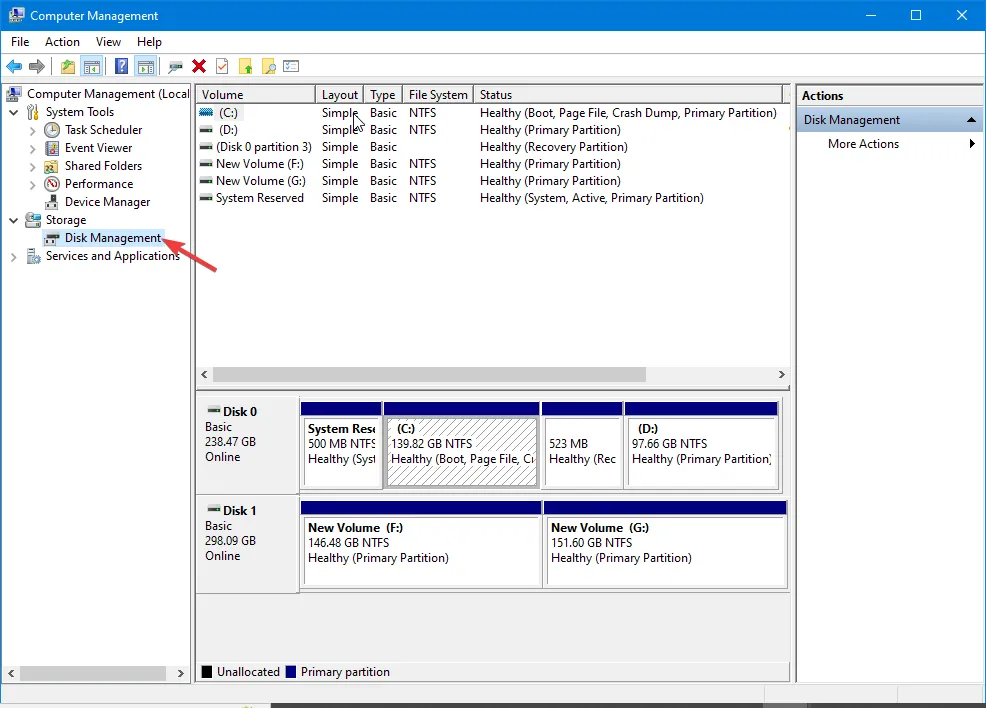
4. Usando o menu de pesquisa
- Pressione a Windows tecla e digite gerenciamento de disco na caixa de pesquisa.
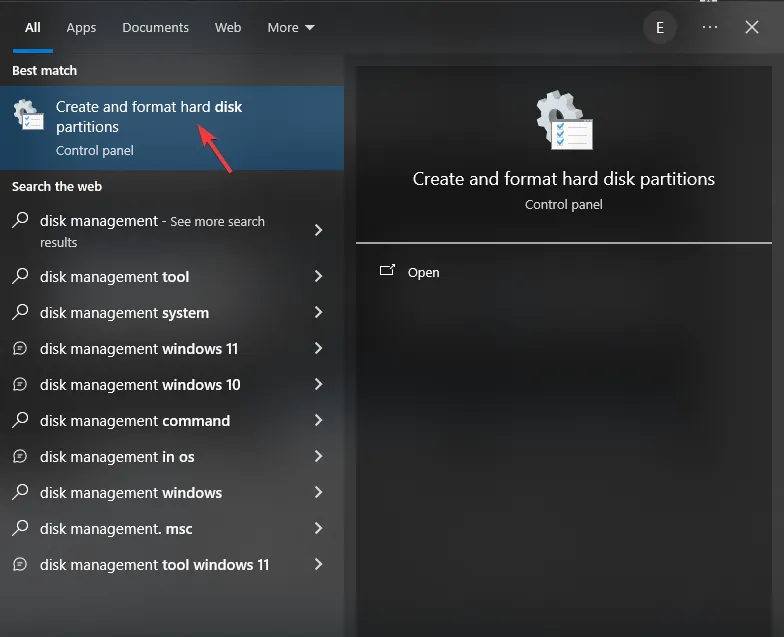
- Selecione Criar e formatar partições do disco rígido para abrir o aplicativo Gerenciamento de disco .
5. Usando o Prompt de Comando
- Pressione Windows + R para abrir a janela Executar .
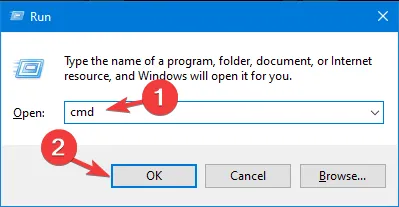
- Digite cmd e pressione Ctrl + Enter para abrir o prompt de comando com privilégios administrativos.
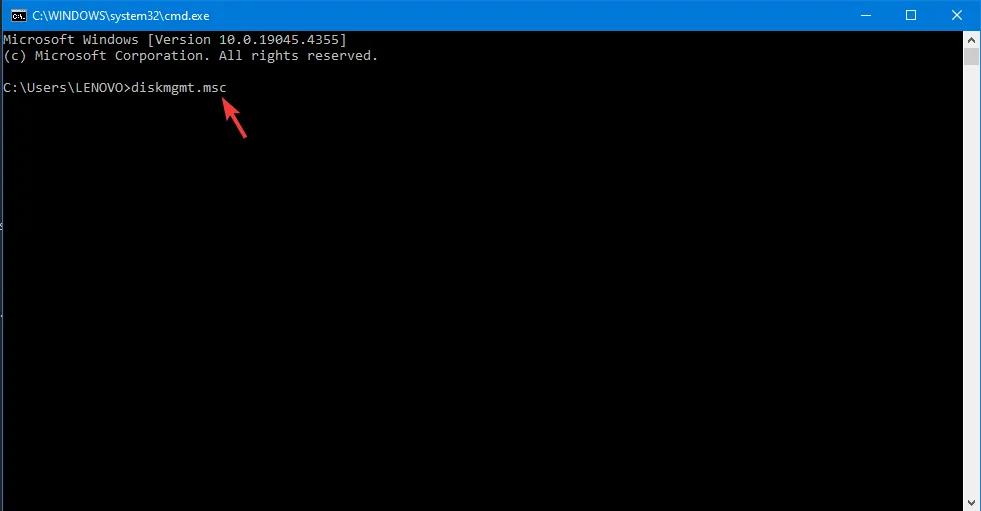
- Na janela do prompt de comando, digite diskmgmt.msc e pressione Enter.
O que posso fazer usando o Gerenciamento de Disco?
No Gerenciamento de Disco, você pode
- Configure uma nova unidade – Você pode substituir ou obter uma nova unidade; você precisa inicializá-lo antes de usá-lo em seu PC.
- Converta a partição do disco MBR em GPT ou vice-versa.
- Mude um disco dinâmico para um básico.
- Aumente o volume básico.
- Reduza uma partição ou volume básico.
- Alterar ou atribuir uma nova letra de unidade.
- Gerenciar disco virtual – Você pode ativar a criação e anexação de VHD.
- Verifique as propriedades do disco.
- Gerenciar volumes básicos, incluindo redução, extensão, exclusão e formatação de um volume
- Defina a partição como ativa.
- Crie um volume simples.
Se o aplicativo de gerenciamento de disco não estiver carregando ou você tiver problemas para estender ou reduzir uma partição no Windows 10, verifique estes artigos para soluções.
No entanto, suponha que você queira executar tarefas avançadas de disco ou partição, como migração de sistema operacional, cópia de disco/partição, recuperação de partição e muito mais. Nesse caso, você precisa de um aplicativo de gerenciamento de disco de terceiros.
Para que você usa o Gerenciamento de Disco no Windows 10? Compartilhe suas ideias com nossos leitores na seção de comentários abaixo.



Deixe um comentário