Como abrir o prompt de comando na tela de login ou inicialização no Windows 11/10
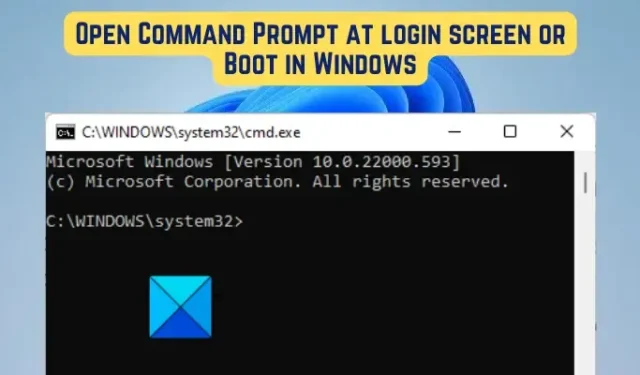
Neste post, aprenderemos como abrir a janela do Prompt de Comando na tela de Login ou Boot no seu PC com Windows. Prompt de Comando (cmd.exe) é o interpretador de linha de comando padrão para Windows. É mais rápido que a GUI normal e usa menos memória. Se você tem um processador lento e conhece comandos para realizar tarefas específicas, é melhor trabalhar com o CMD. Só precisa de um teclado para funcionar. Basta executar o comando e fazer o seu trabalho.
O Prompt de Comando é muito útil quando o sistema trava ou fica lento ao fazer trabalhos críticos no computador. Também é muito útil para solucionar problemas ou corrigir vários erros do Windows. Você pode até reparar os arquivos do sistema danificados e ausentes e restaurar a integridade do sistema executando varreduras SFC e DISM por meio do CMD. Há muito mais tarefas que você pode executar por meio do prompt de comando.
Agora, muitos usuários desejam abrir o CMD diretamente na tela de login ou na tela de inicialização. Pode haver vários motivos pelos quais você pode querer abrir o prompt de comando na tela de login ou durante a inicialização do sistema. As razões podem ser as seguintes:
- Reparar é o motivo mais comum para ter a janela do prompt de comando na tela de inicialização ou na tela de login. Você pode reparar o Windows usando comandos simples no CMD.
- Um erro do Windows que pode aparecer na tela de login pode ser corrigido com o prompt de comando.
- A recuperação de dados é outro motivo pelo qual os usuários desejam abrir o prompt de comando durante a inicialização. O cmd é extremamente útil quando você exclui acidentalmente ou permanentemente os dados e deseja recuperá-los.
Pode haver alguns outros motivos para executar o prompt de comando na tela de login e na tela de inicialização. Agora, surge a pergunta: como podemos fazer isso? Para responder a sua pergunta, criamos este post. Aqui, discutiremos diferentes métodos que você pode usar para abrir e usar o prompt de comando na tela de login ou na tela de inicialização. Então, sem muita demora, vamos conferir os métodos.
Como abrir o prompt de comando na tela de login ou inicializar no Windows
1] Para abrir o prompt de comando na tela de login
O prompt de comando pode corrigir vários problemas e erros que impedem o funcionamento normal de um computador. Por exemplo, o computador pode travar logo após a tela de login. Ou o Windows congela na tela de login devido à corrupção do sistema. Assim, você pode usar o CMD na tela de login para executar uma varredura SFC/DISM, inicializar o PC no modo de segurança, etc.
Aqui estão as etapas que você pode seguir para executar o prompt de comando na tela de login:
- Para inicializar o Windows diretamente na tela Configurações avançadas de inicialização, pressione e segure a tecla ‘SHIFT’ na tela de login e, simultaneamente, clique no botão ENERGIA no canto inferior direito e selecione o botão Reiniciar. Ou simplesmente vá até o botão liga/desliga na tela de login, segure a tecla SHIFT e escolha a opção Reiniciar. O Windows agora iniciará no ambiente Windows Recovery Environment (WinRE)
- Agora, você verá a tela “ESCOLHER UMA OPÇÃO”. A partir daqui, basta tocar na opção ‘ RESOLUÇÃO DE PROBLEMAS ‘.
- Depois disso, selecione OPÇÕES AVANÇADAS na próxima tela.
- Na tela do menu Opções avançadas, basta clicar na opção Prompt de comando .
- O PC agora será reiniciado. Você também pode ser solicitado a fornecer a senha do administrador; escolha sua conta e digite a senha correta.
- A janela do prompt de comando será aberta como administrador com o caminho “C:\windows\system32\”.
Agora você pode inserir os comandos para reparar o computador ou corrigir algum tipo específico de erro no CMD ou para qualquer outra tarefa que deseja executar.
2] Para abrir o prompt de comando na tela de inicialização
Você também pode inicializar diretamente no prompt de comando. Para executar o CMD na tela de inicialização, existem métodos diferentes. Temos dois métodos que você pode usar. Aqui estão esses métodos:
- De dispositivos inicializáveis como USB ou DVD.
- No menu do BIOS interno.
A] De dispositivos inicializáveis como USB ou DVD
Aqui estão as etapas para abrir o CMD na tela de inicialização usando um dispositivo inicializável/mídia de instalação do Windows:
Primeiro, inicialize seu computador usando uma unidade USB ou DVD inicializável. Agora, pressione F10 ou “Shift + F10” ou a tecla ESC para abrir o menu de inicialização. Depois disso, escolha uma unidade USB ou DVD como dispositivo inicializável.
Depois que o USB ou DVD de instalação for carregado, na janela Instalar AGORA, clique em Reparar seu computador no canto inferior esquerdo da janela ou simplesmente pressione R.
Agora, toque na opção Solução de problemas na próxima tela. Em seguida, vá para as opções avançadas no menu Solução de problemas e clique em Prompt de comando .
Em seguida, o prompt de comando será iniciado e você poderá reparar um computador que não esteja funcionando usando comandos.
B] No menu do BIOS interno
Você pode abrir a janela do prompt de comando na tela de inicialização nas configurações internas do BIOS. Veja como:
- Primeiro, enquanto o computador está inicializando, pressione rapidamente a tecla F8 para abrir o menu de inicialização avançada.
- Na tela Opções avançadas, basta selecionar a opção Prompt de comando para abri-lo.
Agora você pode começar a digitar comandos com os quais deseja que seu PC seja reparado ou faça o que quiser.
Por que o CMD está abrindo na inicialização?
Se o Prompt de Comando continuar abrindo na inicialização do sistema, o cmd.exe pode estar ativado em seu Gerenciador de Tarefas. Portanto, desative-o e veja se o problema foi corrigido. Também pode ser que seu computador esteja infectado por um vírus ou malware. Portanto, execute uma verificação antivírus e remova as ameaças em potencial. Além disso, arquivos de sistema corrompidos ou ausentes também podem causar o problema em questão. Nesse caso, você pode simplesmente executar a verificação SFC para reparar os arquivos do sistema.
Você pode inicializar no modo de segurança com CMD?
Sim, você pode inicializar no modo de segurança usando o prompt de comando. Você só precisa digitar um comando específico para fazer isso. Simplesmente, abra a janela do prompt de comando como administrador. Depois disso, digite e digite o bcdedit /set {current} safeboot minimalcomando no CMD e seu PC será reiniciado no modo de segurança. Se você deseja reinicializar no modo de segurança com rede, digite o bcdedit /set {current} safeboot networkcomando.



Deixe um comentário