Como abrir a área de transferência no Windows 11
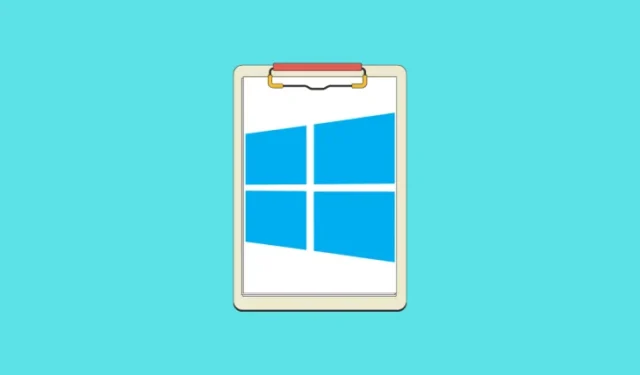
O que saber
- A área de transferência é um espaço de armazenamento temporário que é usado para cortar, copiar e colar itens entre programas e aplicativos. Sendo um processo em segundo plano, ele não pode ser acessado diretamente.
- No entanto, o Windows tem um recurso útil ‘ Histórico da área de transferência ‘ que permite que você acesse até 25 itens de texto e imagem que você copiou para a área de transferência.
- Ative o histórico da área de transferência em Configurações > Sistema > Área de transferência > Histórico da área de transferência.
- Use o atalho
Win+Vpara abrir o histórico da área de transferência.
Para quem não sabe, a Área de Transferência é o espaço de buffer temporário na RAM do seu computador que permite cortar, copiar e colar arquivos entre aplicativos. Toda vez que você corta ou copia um item, ele é armazenado na área de transferência temporariamente até ser colado ou substituído por outro item recebido. Considere-a a memória de curto prazo do seu dispositivo, ou um quadro onde você pode recortar coisas antes de transferi-las.
Como é um espaço temporário, a área de transferência, por definição, não pode ser acessada diretamente. Mas para certos itens, como texto e imagens, há um recurso do Windows chamado Histórico da Área de Transferência, e é essa área de transferência que você pode abrir.
Lançado pela primeira vez em 2018, o ‘Histórico da Área de Transferência’ é um gerenciador de área de transferência que permite que você interaja com itens de texto e imagem copiados anteriormente. Você pode interagir com até 25 desses itens que foram enviados para a área de transferência. Mas ele não é habilitado no Windows por padrão. Veja como abrir e acessar o histórico da área de transferência.
Habilitar e abrir o histórico da área de transferência nas configurações
- Abra o aplicativo Configurações .
- Vá para System à esquerda. À direita, role para baixo e clique em Clipboard .
- Ative o histórico da área de transferência .
Você também pode habilitar o Histórico da Área de Transferência invocando-o usando seu atalho Win+Ve clicando em Ativar .
Uma vez habilitado, você poderá acessar o histórico da Área de Transferência do seu computador. Clique em um item para colá-lo no aplicativo atual.
Você também pode fixar itens no topo clicando nas linhas de três pontos ao lado de um item e selecionando fixar. Enquanto um item estiver fixado, ele não será excluído, mesmo se você limpar o histórico da área de transferência.
Exclua itens individuais clicando no ícone de lixeira . Para excluir todos os itens da área de transferência, clique em Limpar tudo .
Como alternativa, limpe os dados da área de transferência em Configurações > Sistema > Área de transferência > Limpar dados da área de transferência.
Então é assim que você pode abrir a Área de Transferência no Windows 11. Embora o recurso de histórico da Área de Transferência tenha suas limitações, ele abre outras possibilidades, como sincronizar áreas de transferência entre o Windows e outros dispositivos, o que é realmente muito útil para transferir texto e imagens com apenas um atalho.



Deixe um comentário