Como abrir e usar o Editor de capas de fax no Windows 11?
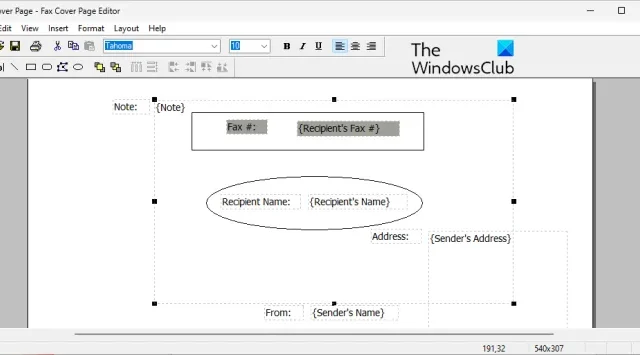
Nesta postagem, mostraremos como abrir o Editor de página de rosto de fax no Windows 11/10 . Além disso, também explicaremos como você pode usá-lo para criar uma folha de rosto ou carta de fax em seu PC.
O Fax Cover Page Editor é um aplicativo integrado do Windows para criar uma folha de rosto ou folha de rosto de fax que você pode usar ao enviar um fax usando o serviço Windows Fax and Scan. Uma folha de rosto de fax ou uma carta de rosto de fax é uma parte importante do processo de envio de fax, seja um fax on-line ou um fax por meio de uma máquina de fax. Ele é anexado no início de um fax que fornece uma dica aos destinatários sobre o que está dentro do fax. Também inclui as informações de contato do remetente que o destinatário pode usar para contatá-lo.
Como abrir o Editor de capas de fax no Windows 11?
Existem várias maneiras de abrir o Editor de página de rosto de fax integrado em seu PC com Windows 11/10. Aqui estão os métodos que você pode usar:
- Use a função de pesquisa do Windows para abrir o Editor de capas de fax.
- Abra o Editor de capas de fax por meio do prompt de comando.
- Abra o Editor de folha de rosto de fax usando a caixa de comando Executar.
- Use o Windows PowerShell para iniciar o Editor de folha de rosto de fax.
- Crie um atalho para o Editor de página de rosto de fax na área de trabalho.
1] Use a função Windows Search para abrir o Editor de capas de fax
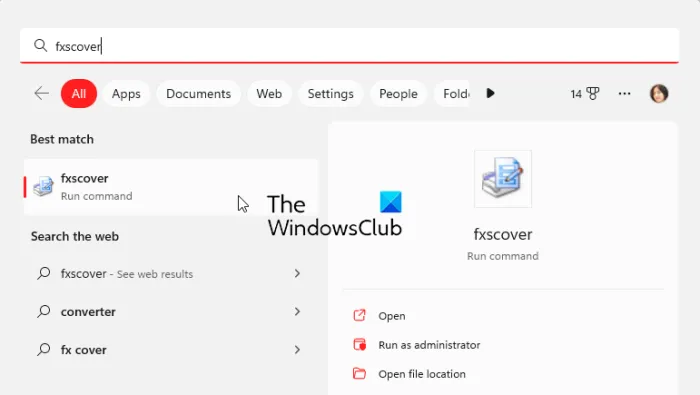
O método mais fácil de abrir o Editor de capas de fax no Windows 11/10 é usar a ferramenta de pesquisa do Windows. Você pode clicar no botão de pesquisa da barra de tarefas, inserir o nome e, em seguida, escolher o respectivo comando nos resultados da pesquisa para abrir o Editor de capas de fax. Vamos verificar como:
- Primeiro, clique no botão de pesquisa da barra de tarefas.
- Agora, digite fxscover na caixa de pesquisa.
- Em seguida, clique no comando fxscover nos resultados para abrir o Editor de capas de fax rapidamente.
2] Abra o Editor de capas de fax via prompt de comando

O Prompt de Comando também pode ser usado para abrir a janela do Editor de Folha de Rosto de Fax. Você só precisa digitar um comando específico e ele será aberto. Portanto, se você usa o prompt de comando regularmente para executar várias tarefas, esta é uma opção conveniente. Aqui está o comando:
- Primeiro, abra a janela Prompt de Comando no menu Iniciar.
- Agora, escreva o seguinte comando e pressione o botão Enter:
fxscover.exe - Ao pressionar Enter, a janela Editor de folha de rosto de fax será aberta.
3] Abra o Editor de capas de fax usando a caixa de comando Executar

Você também pode usar a caixa de comando Executar para iniciar o Editor de capas de fax. Basta abrir o Executar e digitar o respectivo comando para abrir o editor. Veja como:
- Em primeiro lugar, evoque a caixa de diálogo Executar usando a tecla de atalho Win+R.
- Agora, digite o seguinte comando no campo Abrir: fxscover
- Em seguida, pressione o botão OK e ele abrirá o Editor de capas de fax.
4] Use o Windows PowerShell para iniciar o Editor de capa de fax
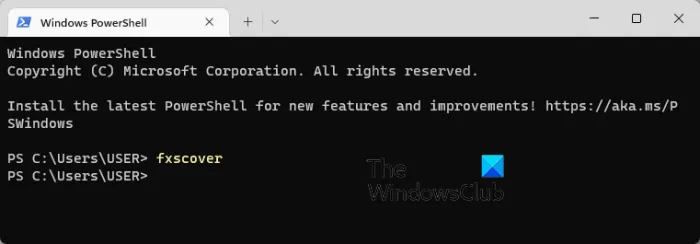
Outro método para abrir o Editor de capas de fax é por meio do Windows PowerShell. Basta digitar um comando simples e pressionar Enter para iniciar o editor. Aqui estão os passos exatos:
- Primeiro, abra a janela do Windows PowerShell na pesquisa do menu Iniciar.
- Agora, na janela do PowerShell, digite o seguinte comando:
fxscover - Assim que você pressionar o botão Enter, o Fax Cover Page Editor será aberto e você poderá começar a usá-lo.
5] Crie um atalho para o Fax Cover Page Editor na área de trabalho
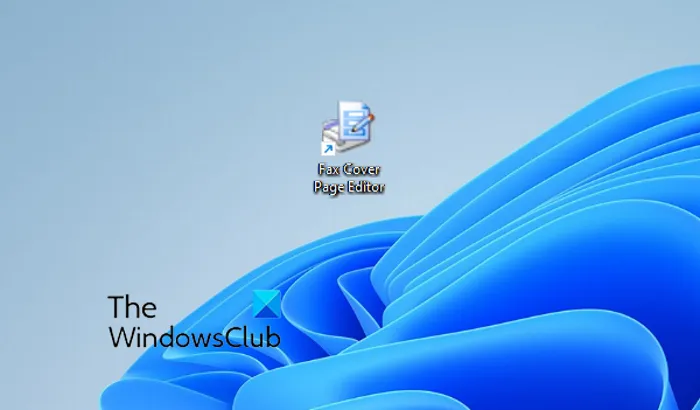
Você também pode iniciar o Editor de capas de fax usando seu atalho na área de trabalho. Mas primeiro você terá que criar um atalho na área de trabalho para o Fax Cover Page Editor. Depois disso, você pode clicar duas vezes no atalho sempre que quiser abrir o programa.
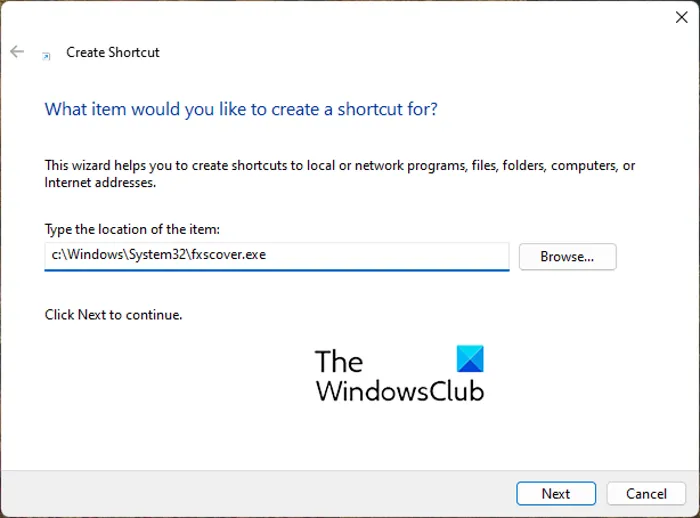
Agora, vamos verificar as etapas para criar o atalho na área de trabalho do Fax Cover Page Editor:
- Em primeiro lugar, vá para a área de trabalho e pressione o botão direito do mouse no espaço vazio.
- Agora, clique na opção Novo no menu de contexto e selecione a opção Atalho .
- No assistente Criar Atalho, insira o endereço abaixo na caixa Digite o local do item:
C:\Windows\System32\fxscover.exe - Depois disso, pressione o botão Avançar e digite um nome para o atalho; chame-o de Editor de capas de fax.
- Por fim, clique no botão Concluir e um atalho do Editor de página de rosto de fax será criado em sua área de trabalho.
Agora, você pode abrir o Editor de folha de rosto de fax diretamente de sua área de trabalho clicando duas vezes no atalho.
Como usar o Editor de capas de fax no Windows 11?
Conforme discutido anteriormente, o Editor de página de rosto de fax permite que você crie facilmente uma bela página de rosto personalizada para todos os seus faxes. É como qualquer outro programa de desenho ou layout no qual você pode colocar formas, objetos e afixar texto e criar uma bela capa. A folha de rosto do fax criada é usada automaticamente quando um fax é enviado pelo serviço Microsoft Fax.
Para criar sua primeira página de rosto de fax, você pode usar as etapas simples abaixo:
- Abra o Editor de capas de fax.
- Vá para o menu Inserir e adicione os detalhes do destinatário.
- Vá novamente ao menu Inserir e adicione os detalhes do remetente.
- No menu Inserir, adicione sua mensagem.
- Personalize o formato e o layout.
- Salve a capa.
Em primeiro lugar, basta abrir o programa Fax Cover Page Editor usando qualquer um dos métodos que discutimos neste post.
Depois disso, você precisa inserir os detalhes do destinatário para quem o fax está sendo enviado. Para isso, vá ao menu Inserir e clique na opção Destinatário > Nome . Um texto de espaço reservado será adicionado à página onde você precisa inserir o nome do destinatário. Em seguida, vá novamente ao menu Inserir e selecione a opção Destinatário > Número do fax para inserir o número do fax.
Agora, você pode adicionar os detalhes do remetente usando o menu Inserir > Remetente . Você pode inserir o nome do remetente, número de fax, empresa, cargo, endereço, localização do escritório, número de telefone e e-mail.
Em seguida, insira a mensagem principal que pode incluir uma nota, assunto, data e hora e o número de páginas. Para isso, você pode usar o menu Inserir > Mensagem .
Ele fornece várias formas para adicionar à capa. Você pode adicionar retângulos, elipses, polígonos, linhas e mais formas à página.
Depois de adicionar as informações acima, você pode formatar o texto de acordo com suas preferências. Ele fornece a opção de personalizar a fonte do teste usado. Além disso, você pode alinhar o texto como quiser e personalizar a espessura da linha, a cor da linha, a cor de preenchimento e a cor do texto.
Além disso, você também pode editar o layout das capas usando opções como Trazer para frente, Enviar para trás, Alinhar objetos, Espaçar uniformemente, etc.
Quando terminar de criar a capa, você pode salvá-la usando a função Arquivo > Salvar como. Ele permite que você salve a capa como um arquivo .cov . Você pode usar esta folha de rosto ao enviar faxes através do Windows Fax and Scan.
O Microsoft Word tem modelo de folha de rosto de fax?
Sim, existem vários modelos de folha de rosto de fax disponíveis para o Microsoft Word. Se você estiver usando o Microsoft 365, basta navegar pela biblioteca de modelos online e encontrar vários modelos de folha de rosto de fax. Você pode até mesmo abrir a página de modelo oficial do Microsoft Office para Word em um navegador da Web, procurar o modelo de página de rosto do fax e baixá-lo em seu PC. Posteriormente, importe o modelo para o Word e edite-o de acordo.



Deixe um comentário