Como abrir e usar o gerenciamento de cores no Windows 11
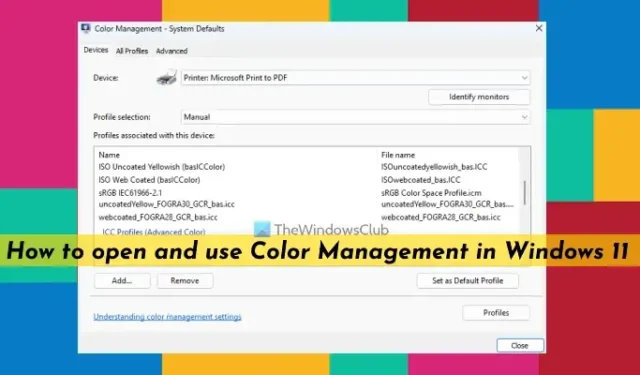
Nesta postagem, mostraremos como abrir e usar o gerenciamento de cores no Windows 11 . O gerenciamento de cores é um recurso integrado do Windows 11 que ajuda a definir um perfil de cores personalizado para diferentes dispositivos, como monitor, scanner, impressora etc., conectados ao seu computador. Por padrão, o Windows define automaticamente um perfil de cores padrão para os dispositivos que é adequado na maioria dos casos. Mas, por exemplo, se você achar que a representação de cores parece estranha ou desbotada ou imprecisa em seu dispositivo de exibição, pode ser devido ao perfil de cores errado definido para esse dispositivo. Nesse caso, o recurso Gerenciamento de cores pode ser usado para instalar um perfil de cores personalizado para obter cores mais precisas.
Com o perfil de cores correto definido por você, as cores no visor parecerão mais naturais. Da mesma forma, você pode usar o Gerenciamento de cores para que uma impressora imprima com melhor representação de cores se o perfil de cores padrão não estiver fornecendo a saída esperada. Você pode associar vários perfis de cores para diferentes dispositivos em seu sistema Windows 11 e, em seguida, definir qualquer perfil de cores instalado como padrão e também redefinir suas configurações sempre que desejar usando o Gerenciamento de cores no Windows 11. Agora, vamos primeiro verificar como abrir esse recurso.
Como abrir o gerenciamento de cores no Windows 11
Existem várias maneiras de abrir o Gerenciamento de cores no Windows 11. São elas:
- Abra a janela Gerenciamento de cores usando a caixa Pesquisar
- Abra o Gerenciamento de cores usando o aplicativo Configurações
- Inicie a janela Gerenciamento de cores por meio do Painel de controle
- Use o Explorador de arquivos para abrir a janela Gerenciamento de cores
- Acesse a janela Gerenciamento de cores usando a pasta System32
- Inicie a janela Gerenciamento de cores usando a caixa Executar comando
- Abra a janela Gerenciamento de cores por meio do Gerenciador de tarefas
- Use o Windows Terminal para iniciar o gerenciamento de cores
- Crie um atalho na área de trabalho para abrir o Gerenciamento de cores.
Vamos verificar todas essas maneiras, uma por uma.
1] Abra a janela Gerenciamento de cores usando a caixa Pesquisar
A maneira mais rápida de abrir o Gerenciamento de cores é usando a caixa de pesquisa do Windows 11. Basta digitar gerenciamento de cores na caixa de pesquisa do Windows 11 e clicar no resultado disponível para abri-lo.
2] Abra o Gerenciamento de cores usando o aplicativo Configurações
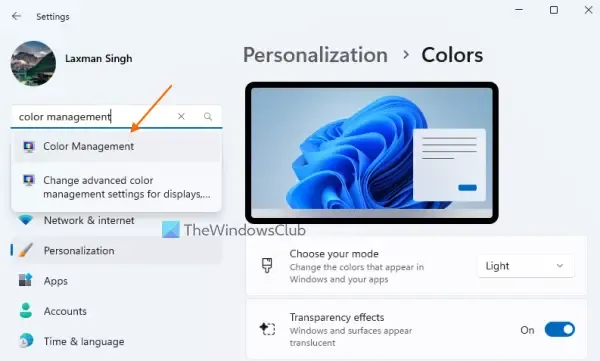
- Use a tecla de atalho Win+I para abrir o aplicativo Configurações
- Digite gerenciamento de cores em sua caixa de pesquisa disponível no canto superior esquerdo
- Pressione a tecla Enter.
3] Inicie a janela Gerenciamento de cores por meio do Painel de controle
Abra a janela do Painel de Controle e altere o Modo de Exibição de Categoria para Ícones Grandes ou Ícones Pequenos. Clique na opção Gerenciamento de cores e sua janela será aberta.
4] Use o File Explorer para abrir a janela Color Management
Pressione a tecla de atalho Win+E para abrir a janela do File Explorer. Na barra de endereços do Explorador de arquivos, digite colorcpl e use a tecla Enter para abrir a janela Gerenciamento de cores.
5] Acesse a janela Gerenciamento de cores usando a pasta System32

A pasta System32 é o local onde o arquivo de aplicativo EXE da janela Color Management é armazenado. Assim, você pode acessar a janela Gerenciamento de cores diretamente de seu local original. Para isso, abra a janela do File Explorer e vá até a pasta C:\Windows\System32. Lá, procure o aplicativo colorcpl.exe e clique duas vezes nele.
6] Inicie a janela Gerenciamento de cores usando a caixa Executar comando
Abra a caixa Executar Comando usando a tecla de atalho Win+R . Digite colorcpl no campo de texto e pressione o botão OK para iniciar imediatamente a janela Gerenciamento de cores.
7] Abra a janela Gerenciamento de cores por meio do Gerenciador de tarefas
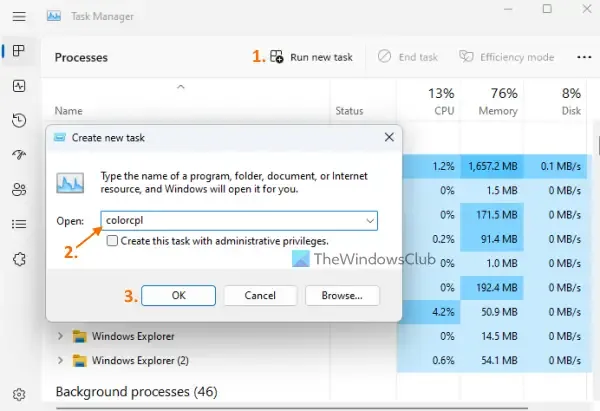
Semelhante à caixa Executar comando, você pode executar uma nova tarefa no Gerenciador de tarefas do Windows 11 e abrir a janela Gerenciamento de cores a partir daí. Para fazer isso:
- Use a tecla de atalho Ctrl+Shift+Esc para abrir a janela do Gerenciador de Tarefas
- Clique na opção Executar nova tarefa . Uma caixa separada será aberta
- Digite colorcpl no campo de texto dessa caixa
- Aperte o botão OK.
8] Use o Windows Terminal para iniciar o gerenciamento de cores
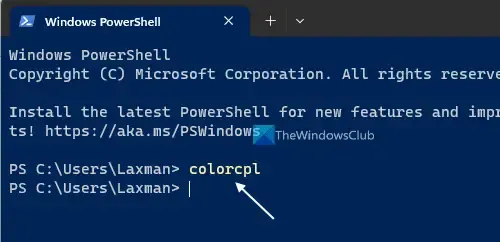
Você pode usar o aplicativo Windows Terminal com prompt de comando ou PowerShell no Windows 11 para abrir a janela Gerenciamento de cores. As etapas são:
- Clique com o botão direito do mouse no botão Iniciar do Windows 11
- Selecione a opção Terminal e o aplicativo Windows Terminal será aberto com o perfil padrão
- Use o ícone suspenso disponível na barra de título
- Abra a janela Prompt de Comando ou selecione a opção Windows PowerShell
- Digite colorcpl e pressione a tecla Enter para executar o comando.
9] Crie um atalho na área de trabalho para abrir o Gerenciamento de cores

Se preferir um atalho na área de trabalho para abrir a janela Gerenciamento de cores, use as seguintes etapas:
- Clique com o botão direito do mouse na área de trabalho do Windows 11
- Acesse o novo menu
- Selecione a opção Atalho
- No assistente de atalho da área de trabalho, insira o seguinte local da janela Gerenciamento de cores no campo de localização:
C:\Windows\System32\colorcpl.exe
- Selecione o botão Avançar
- Adicione um nome para este atalho (como o atalho ColorManagement ou qualquer outra coisa que desejar) no campo de texto
- Pressione o botão Concluir.
Agora vamos prosseguir para ver como usar esse recurso.
Como usar o gerenciamento de cores no Windows 11?
Na janela Gerenciamento de cores, há três guias principais ( Dispositivos , Todos os perfis e Avançado ) que abordam tudo sobre o uso da janela Gerenciamento de cores. Usando essas guias, você pode fazer as seguintes coisas importantes:
- Adicionar ou instalar perfis de cores personalizados para dispositivos
- Remover um perfil de cores personalizado
- Definir um perfil de cores personalizado como padrão para um dispositivo
- Redefina as configurações do perfil de cores para os padrões do sistema.
Vamos verificar todas essas opções.
1] Adicione ou instale perfis de cores personalizados para dispositivos
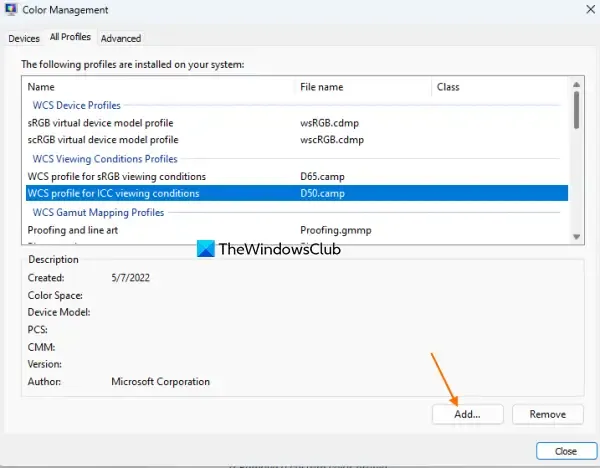
O Windows 11 oferece suporte a Perfis de cores ICC (arquivos *.icc ou *.icm), Perfis de modelo de mapeamento de gama, Perfis de modelo de dispositivo etc. adicione ou instale facilmente esses perfis de cores personalizados usando a janela Gerenciamento de cores.
Para fazer isso, vá para a guia Todos os perfis na janela Gerenciamento de cores. Lá você verá uma lista de perfis pré-instalados (Perfis de Dispositivo WCS, Perfis ICC, etc.) em seu sistema. Todos os perfis de cores recém-adicionados ou instalados também são visíveis nesta categoria. Para cada perfil instalado, você pode ver o nome do arquivo, a extensão do arquivo e o tipo de classe (monitor, impressora, etc.). Data de criação, espaço de cores, nome do editor do perfil de cores selecionado e outras informações também são visíveis. Agora, para instalar um perfil de cores personalizado:
- Pressione o botão Adicionar e uma janela de perfil de instalação será aberta
- Nessa janela, você pode selecionar o tipo de arquivo (perfis ICC, perfis de modelo de mapeamento de gama, etc.) e ir para o local/pasta onde seus perfis de cores estão armazenados
- Selecione um perfil de cores e pressione o botão Adicionar nessa janela.
Esse perfil específico será adicionado à lista de perfis de cores instalados na guia Todos os perfis. Da mesma forma, você pode adicionar mais perfis de cores.
2] Remova um perfil de cores personalizado
Caso precise remover um perfil de cores personalizado do sistema Windows 11, basta acessar a guia Todos os perfis na janela Gerenciamento de cores e selecionar um perfil de cores. Pressione o botão Remover e confirme sua ação usando o botão Continuar .
3] Defina um perfil de cores personalizado como padrão para um dispositivo
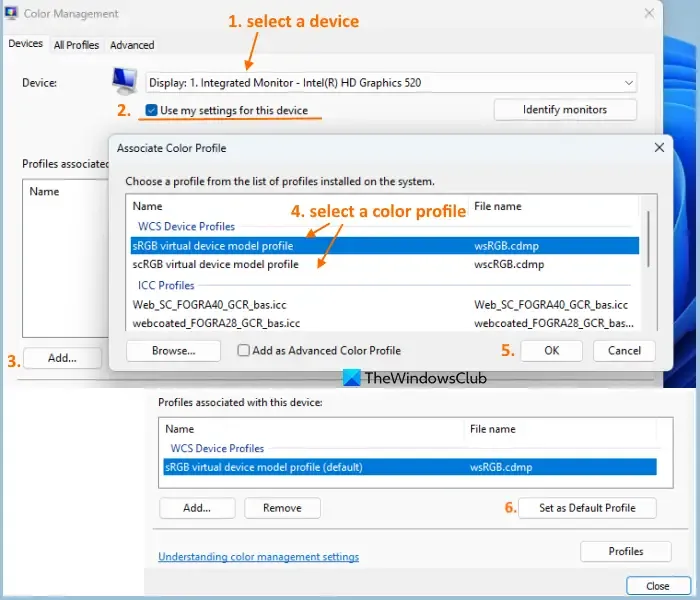
Depois de adicionar os perfis de cores personalizados, você pode definir qualquer um desses perfis de cores como padrão para um dispositivo. Para isso, vá para a guia Dispositivos na janela Gerenciamento de cores. Use o menu suspenso para selecionar seu dispositivo (monitor, scanner, impressora, etc.). Caso você tenha vários monitores conectados ao seu sistema Windows 11, primeiro pressione o botão Monitores de identidade para confirmação. Depois disso, marque a opção Usar minha configuração para este dispositivo . Além disso, defina o modo de seleção de perfil para Manual.
Agora, os perfis que já estão associados a esse dispositivo específico estarão visíveis na seção do meio. Você não verá os perfis de cores recém-instalados, a menos que os associe ao dispositivo selecionado. Para fazer isso, clique no botão Adicionar… e uma caixa de perfil de cor associado aparecerá. Selecione um perfil e pressione o botão OK. Dessa forma, você pode associar vários perfis de cores a um dispositivo.
Agora, entre os vários perfis associados ao dispositivo selecionado, selecione um perfil de cor e pressione Definir como perfil padrão .
Você também pode dissociar um perfil de cores para o seu dispositivo quando quiser. Tudo o que você precisa fazer é selecionar um perfil associado na lista e clicar no botão Remover.
4] Redefina as configurações do perfil de cores para os padrões do sistema
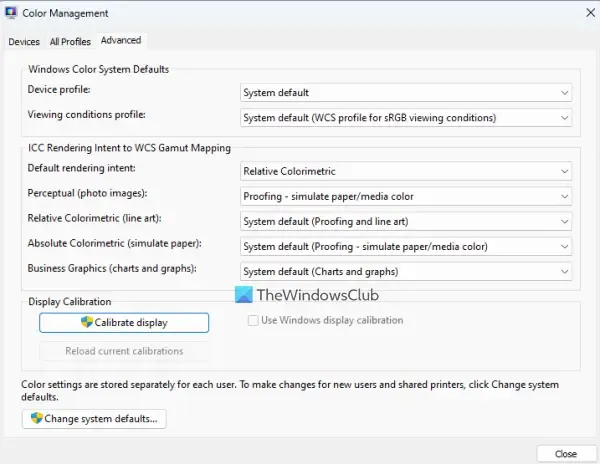
Caso você esteja confuso com muitos perfis de cores para seus dispositivos e precise redefinir tudo, vá para a guia Avançado da janela Gerenciamento de cores e defina cada opção disponível (como Perfil do dispositivo, Intenção de renderização padrão, Gráficos comerciais , etc.) para o padrão do sistema. Isso restaurará as configurações de cores de exibição padrão para o seu sistema Windows 11.
Como alternativa, você pode acessar a guia Dispositivos, selecionar o dispositivo na lista e marcar a opção Usar minhas configurações para este dispositivo. Por fim, clique no botão Perfis e use a opção Redefinir minhas configurações para os padrões do sistema .
Outras opções presentes no gerenciamento de cores do Windows 11
Algumas outras opções úteis também estão presentes no Windows 11 Color Management. Esses incluem:
- Combine suas configurações de perfil de cores para o dispositivo selecionado com os padrões do sistema. Esta opção pode ser acessada através do botão Perfis presente na aba Dispositivos
- Salve as associações padrão para o dispositivo selecionado para que você possa carregá-las mais tarde, quando necessário. Esta opção também pode ser usada no mesmo botão Perfis
- Abra o assistente Display Color Calibration que ajuda a alterar a calibração de cores, definir configurações básicas de cores, ajustar a gama, etc.
Como altero as configurações de cores no Windows 11?
Para alterar as configurações de cores no seu computador com Windows 11, abra o aplicativo Configurações (Win + I) e acesse a categoria Personalização . Vá para a página Cores nessa categoria. Agora você pode selecionar uma cor de destaque ou usar uma cor personalizada, mostrar a cor de destaque no Iniciar e na barra de tarefas, barras de título de janelas abertas, etc.
Isso é tudo! Espero que isto ajude.
Deixe um comentário