Como abrir um arquivo JSON no Windows 11
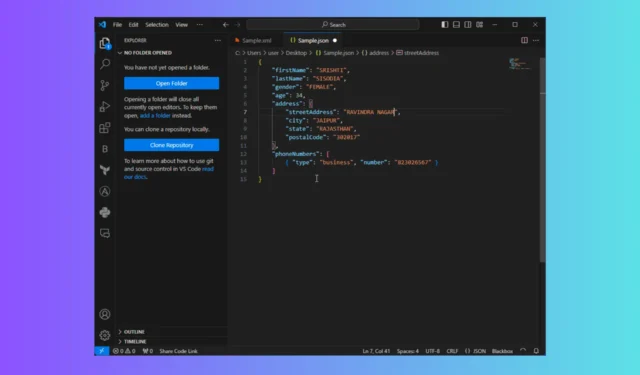
Abrir e trabalhar em arquivos JSON é essencial para desenvolvedores, codificadores, analistas de dados ou qualquer pessoa que trabalhe em um processo orientado a dados.
Neste guia, discutiremos instruções passo a passo para abrir um arquivo JSON usando ferramentas integradas e de terceiros no Windows 11 e esclareceremos problemas comuns que os usuários enfrentam ao lidar com isso.
Como leio arquivos JSON no Windows 11?
1. Usando o Bloco de Notas do Windows
- Pressione a Windows tecla, digite notepad e clique em Abrir.
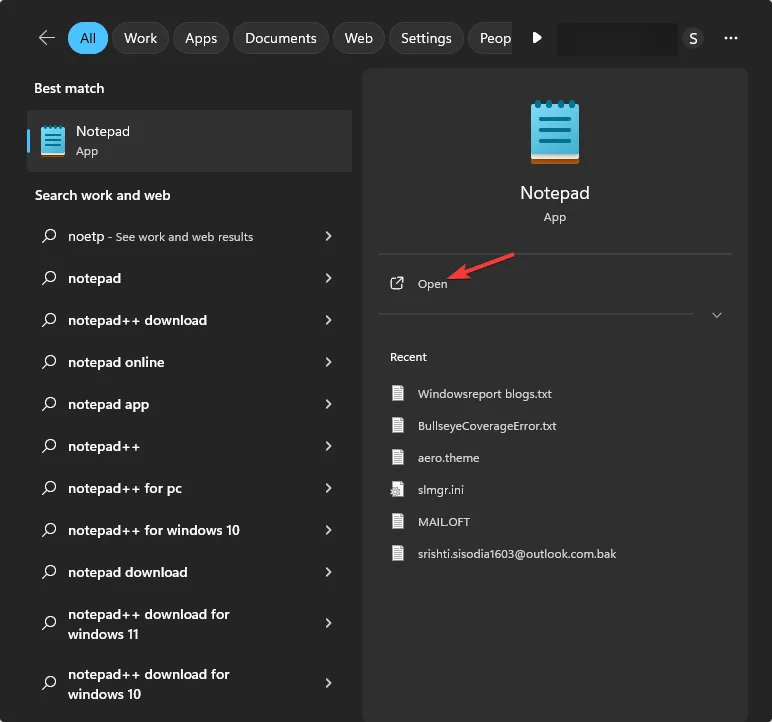
- Vá para Arquivo e selecione Abrir.
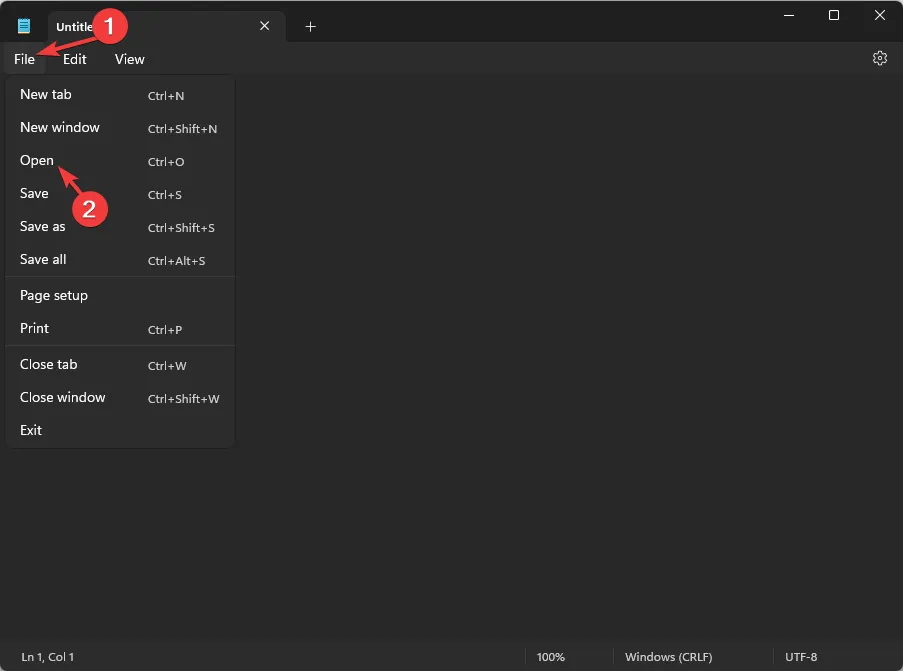
- Localize o arquivo e clique em Abrir.
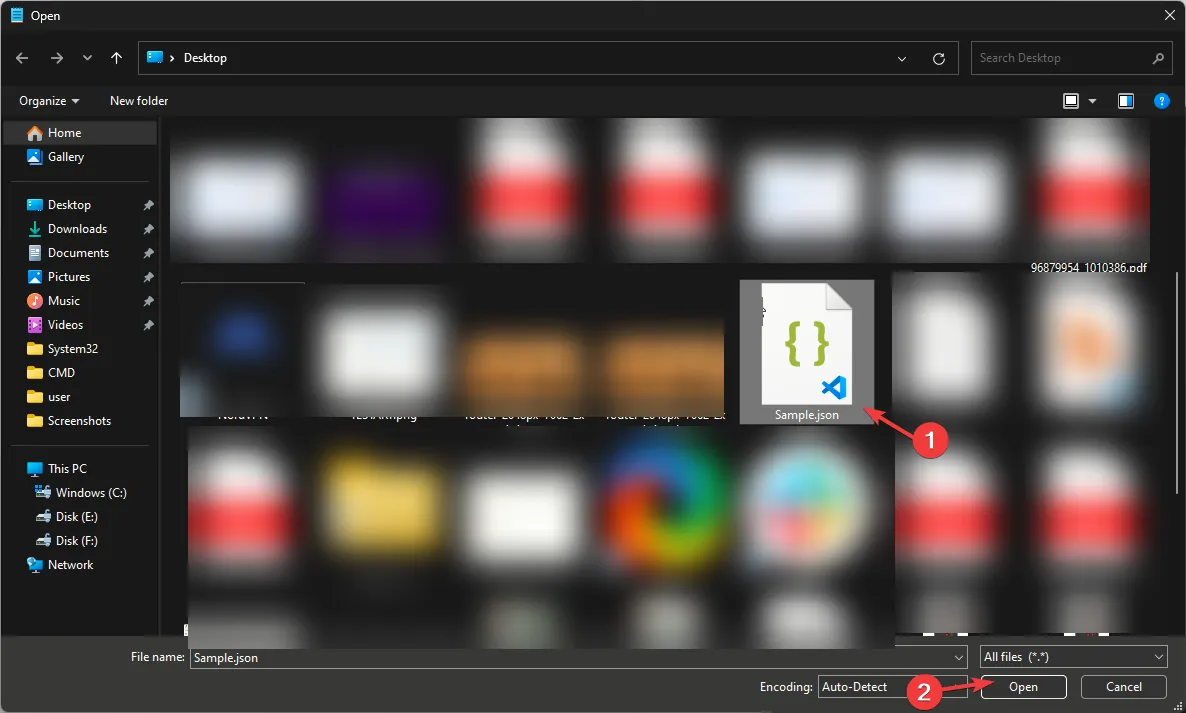
- O arquivo JSON será aberto no aplicativo Notepad.
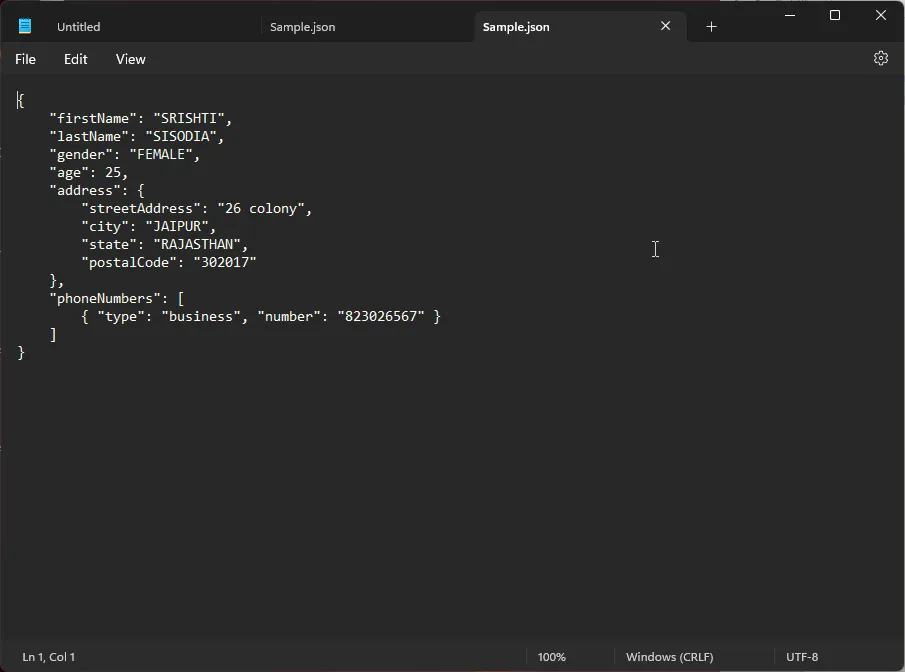
2. Usando o código do Visual Studio
- Pressione a Windows tecla, digite código do visual studio e clique em Abrir.
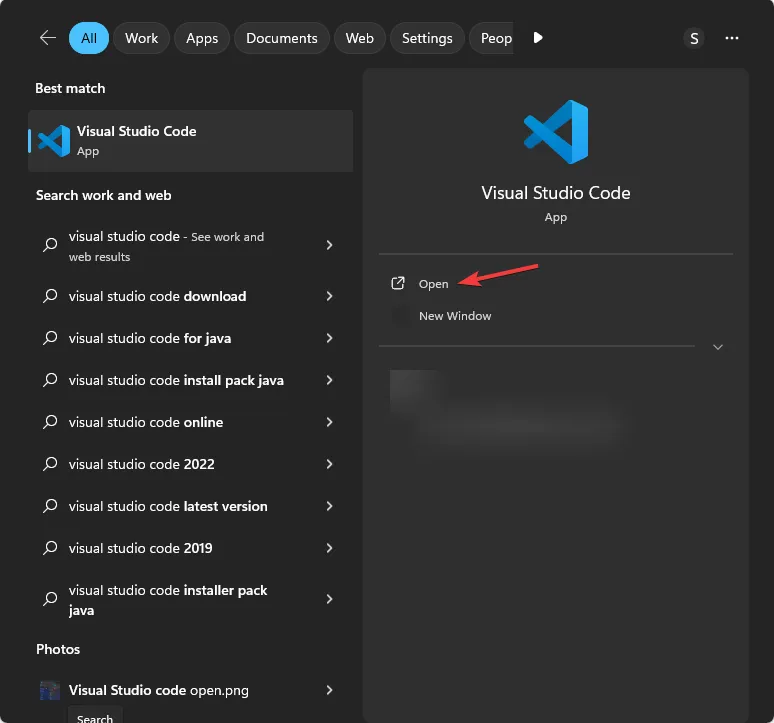
- Vá para Arquivo e selecione Abrir Arquivo.
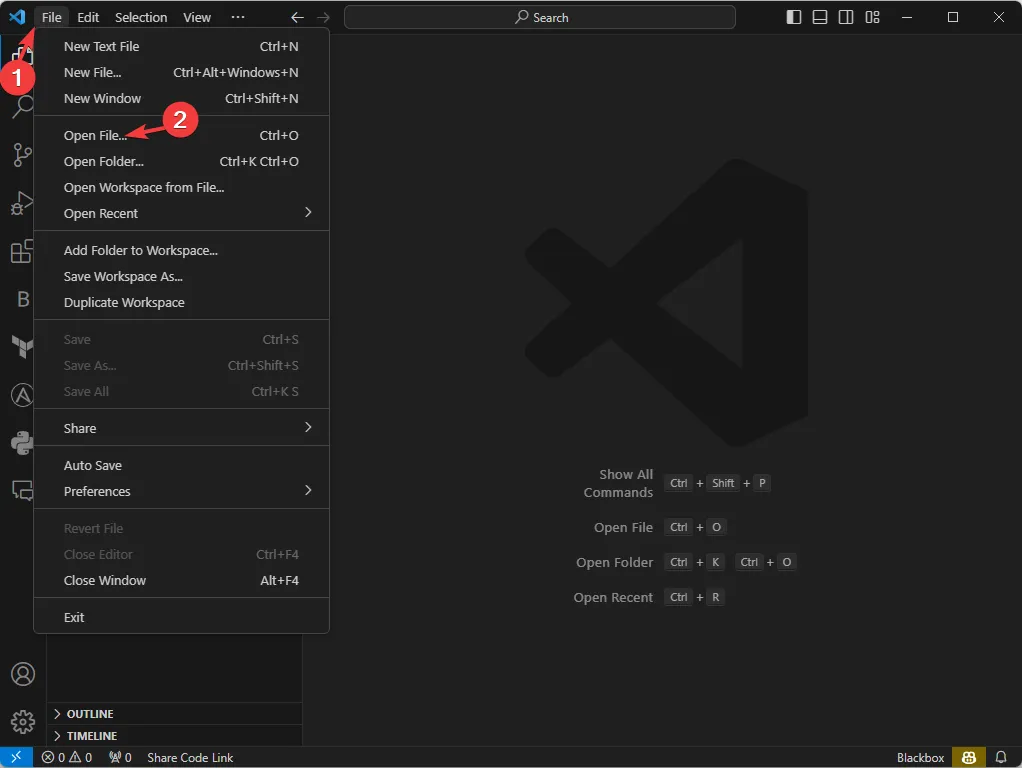
- Localize o arquivo e clique em Abrir .
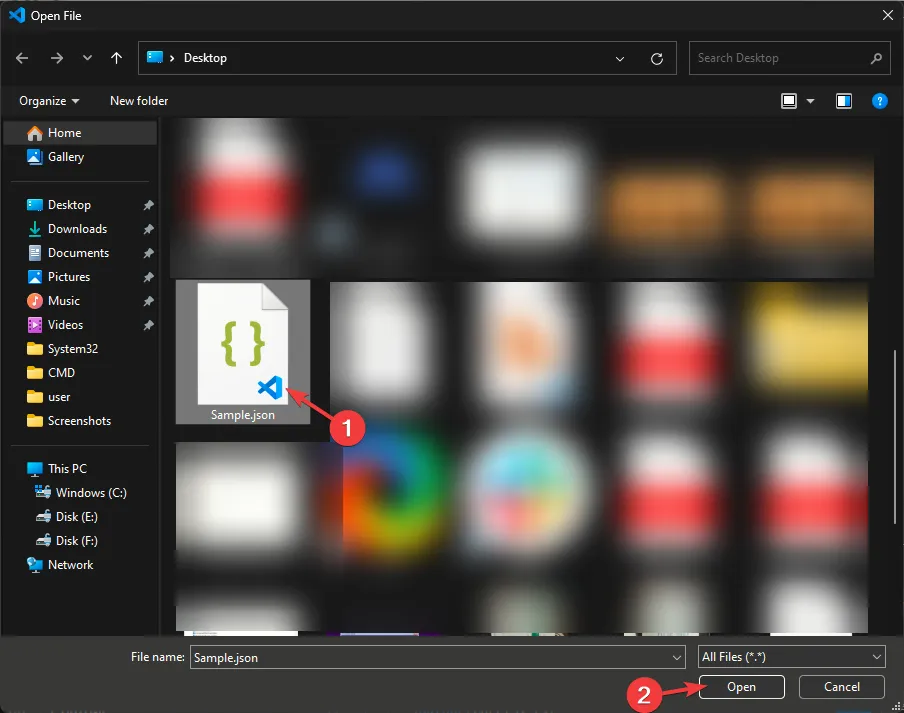
- O arquivo JSON será aberto no aplicativo Visual Studio Code.
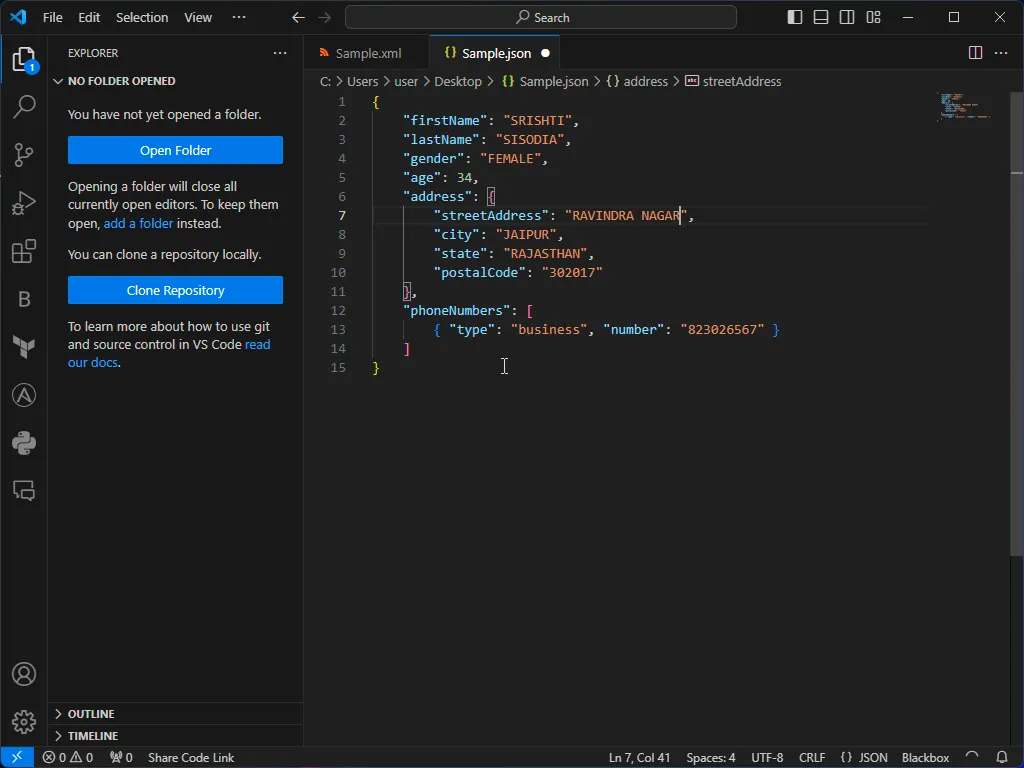
3. Usando um navegador da web
- Pressione Windows+ Epara abrir a janela do Explorador de Arquivos .
- Localize o arquivo JSON, clique com o botão direito nele, passe o mouse sobre Abrir com e selecione Google Chrome .
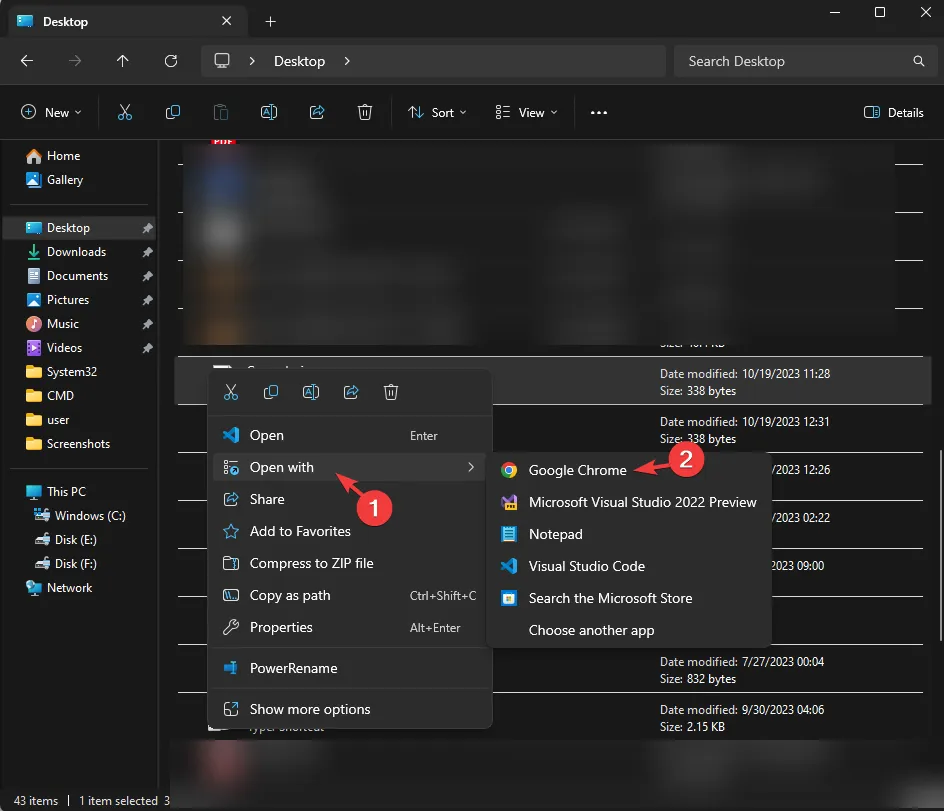
- Se você não conseguir ver a opção, clique em Escolha outro aplicativo .
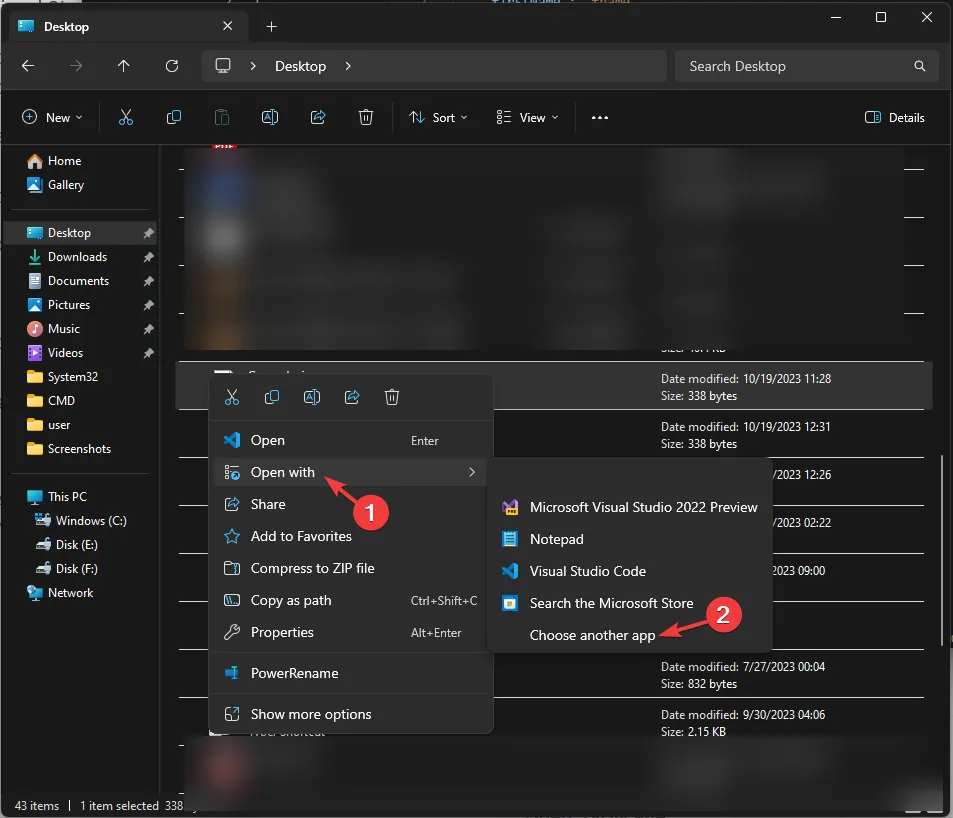
- Agora, selecione Google Chrome e clique apenas uma vez.
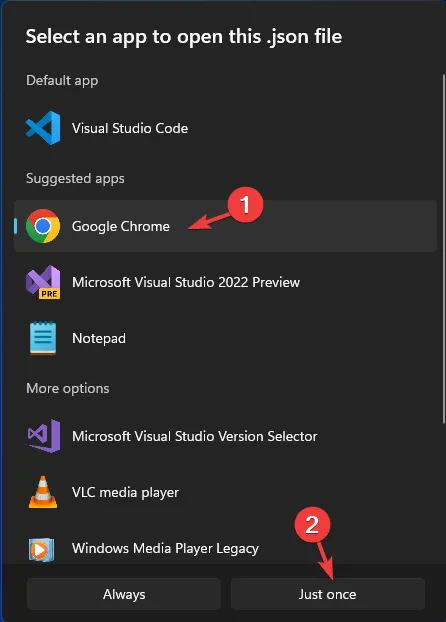
- Agora você pode visualizar o arquivo em seu navegador.

4. Usando o Microsoft Word
- Pressione a Windows tecla, digite a palavra e clique em Abrir.

- Vá para o menu Arquivo.

- Clique em Abrir e selecione Navegar.
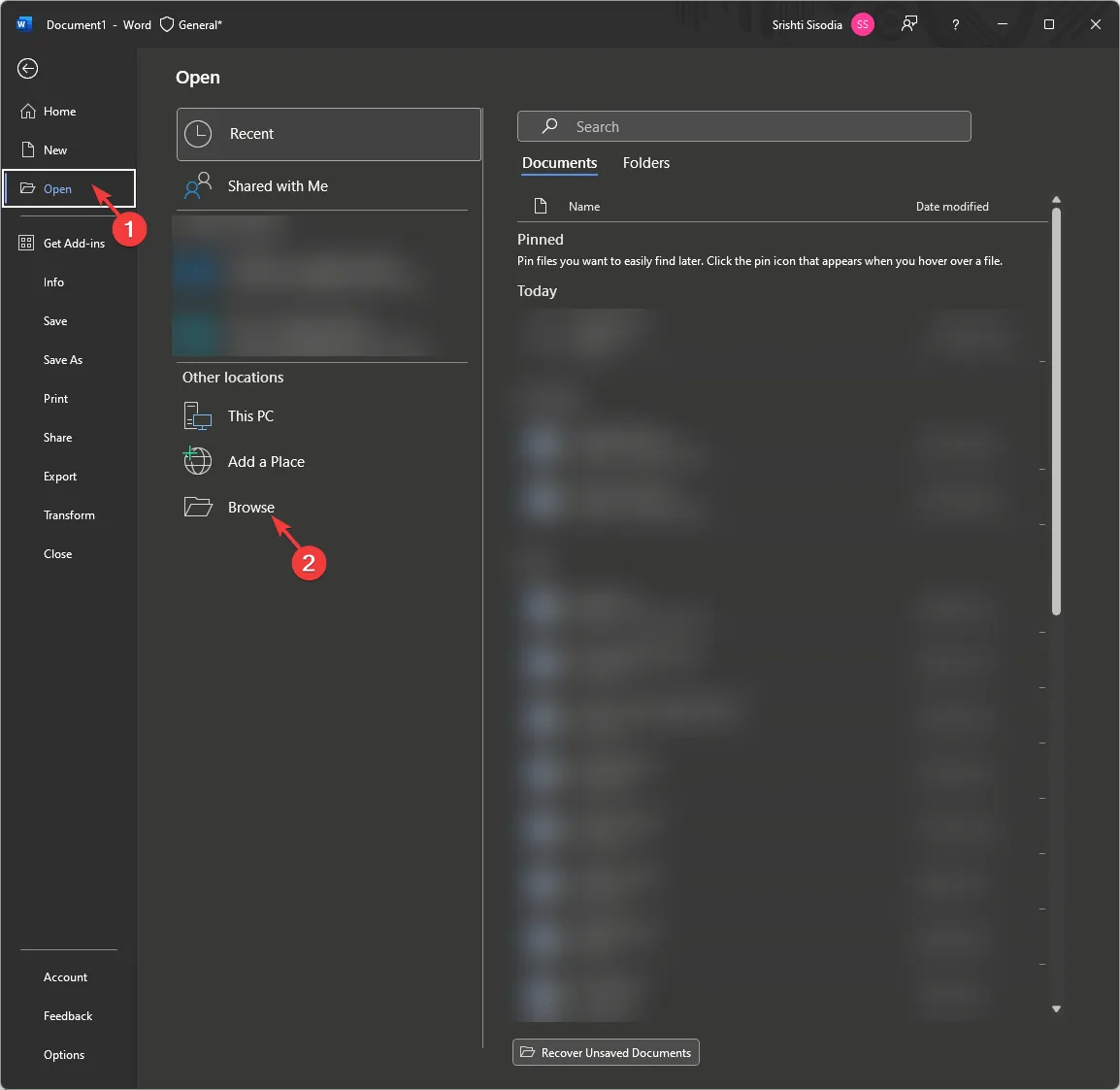
- Na caixa de diálogo Abrir, clique em Todos os arquivos no menu suspenso, selecione o arquivo e clique em Abrir .
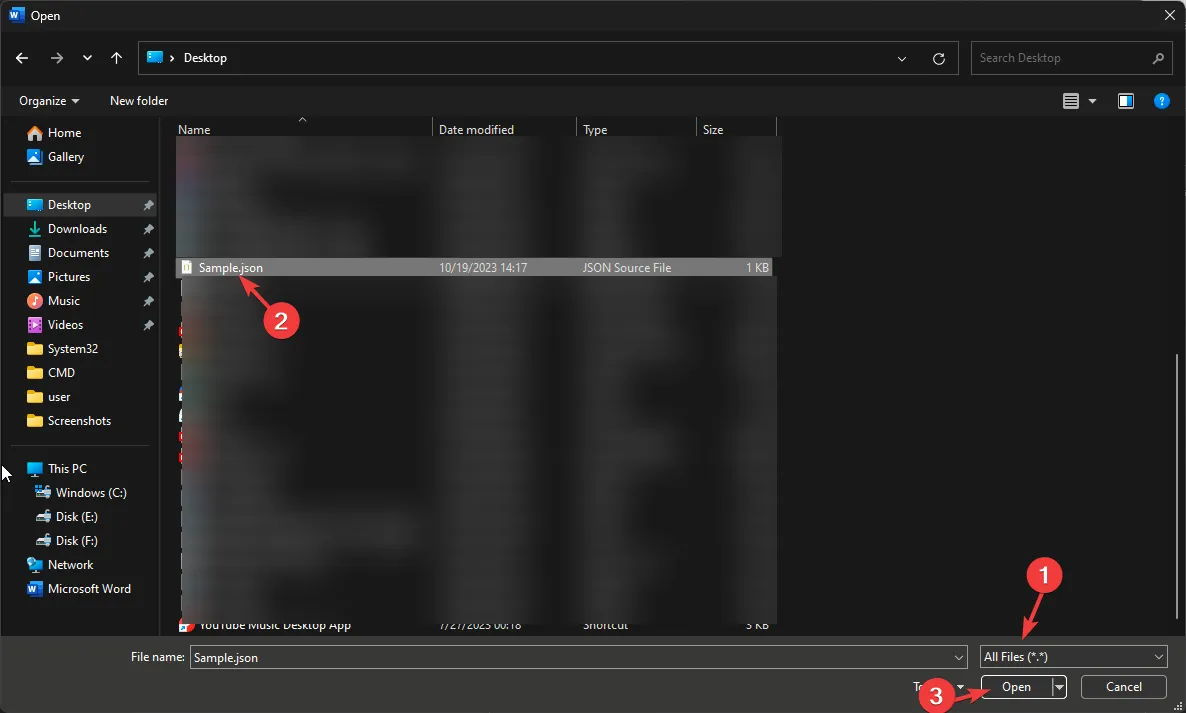
- Você pode visualizar e editar o arquivo JSON no Word.
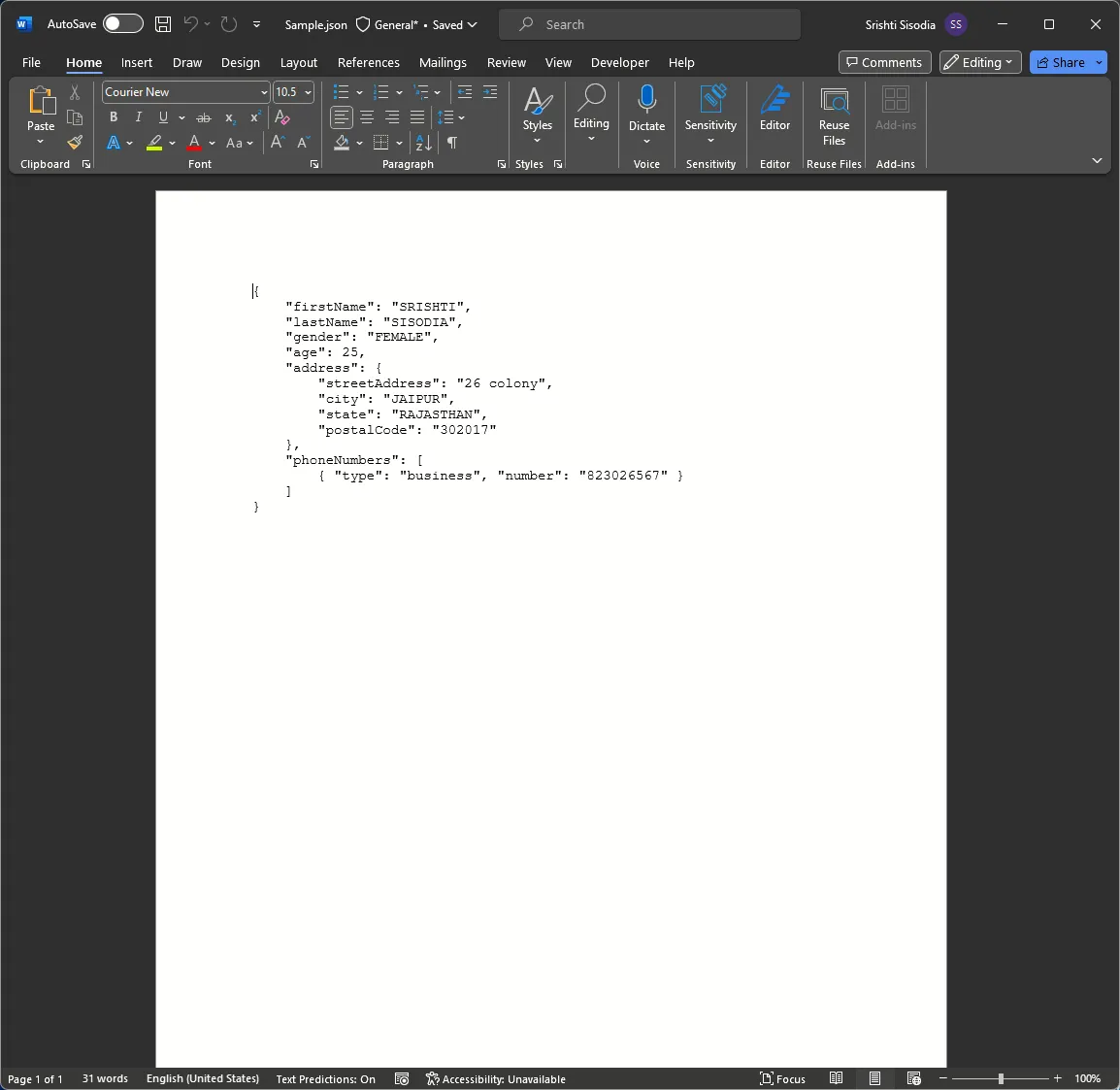
5. Usando o aplicativo WordPad
- Pressione a Windows tecla, digite wordpad e clique em Abrir.
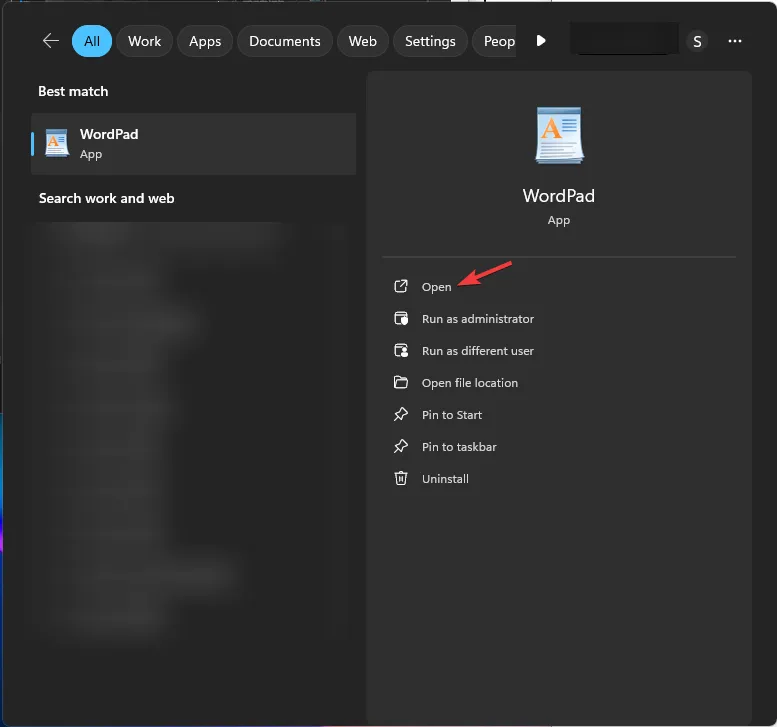
- Vá para Arquivo e selecione Abrir.
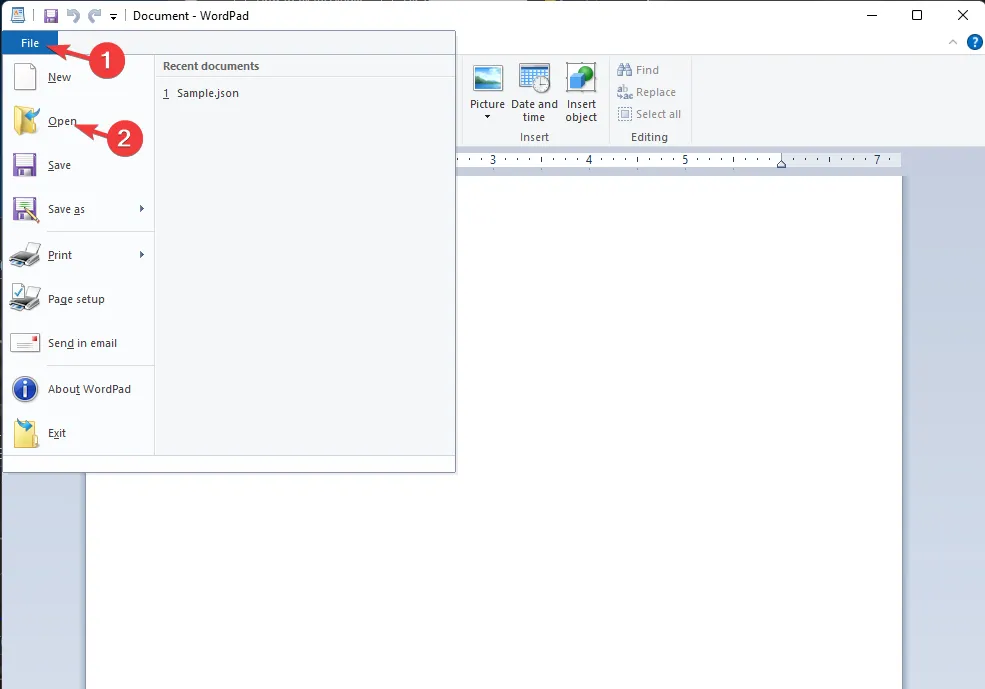
- Selecione Todos os arquivos no menu suspenso da caixa de diálogo Abrir, escolha o arquivo JSON e clique em Abrir .
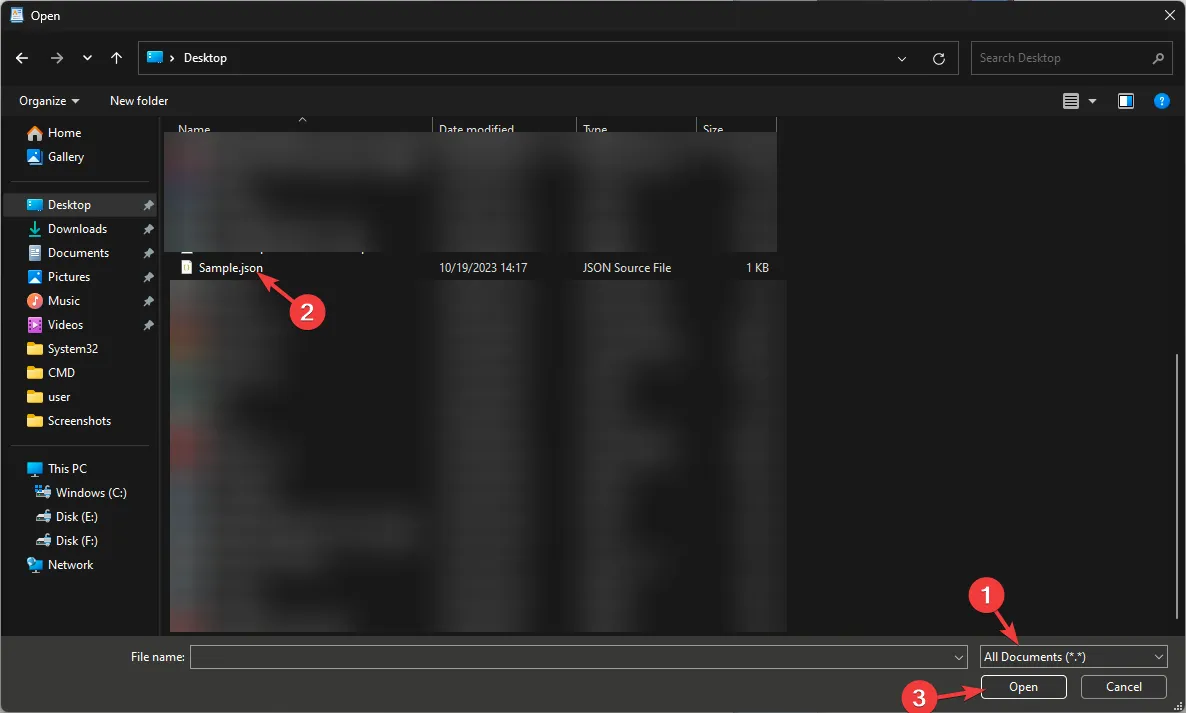
- Você pode visualizar e editar o arquivo no WordPad.
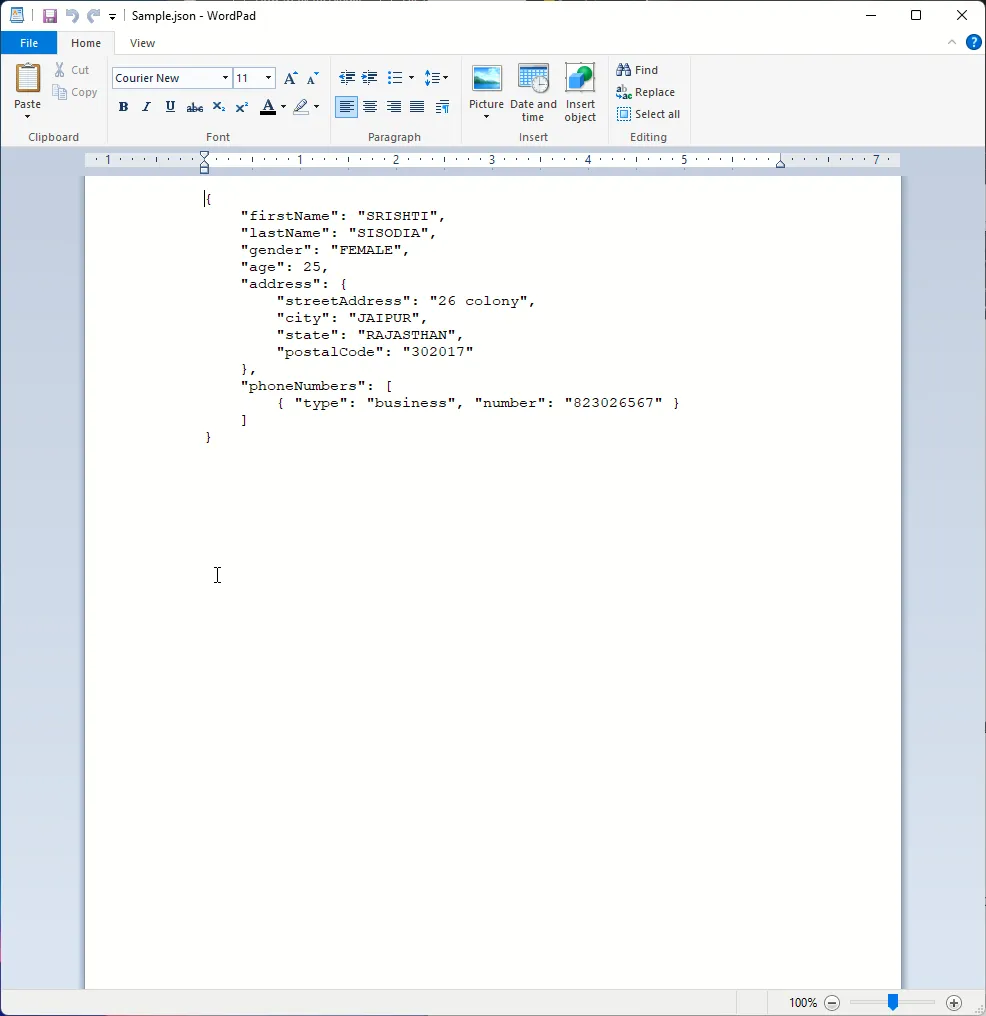
Você também pode usar outros editores de texto populares como Noetpad++ e editores online para abrir e editar o arquivo. Se você deseja converter seu arquivo Excel em um arquivo JSON, verifique esta lista de software conversor fácil de usar para fazer isso.
Editando, salvando e fechando seu arquivo JSON no Windows 11
Você pode usar WordPad, Visual Studio Code, Microsoft Word, WordPad ou Notepad para fazer alterações no arquivo e, para salvá-lo, pressione Ctrl + S no editor.
Você também pode ir ao menu Arquivo e selecionar Salvar como para salvar o arquivo com um nome diferente e no local desejado. Feito isso, clique no X vermelho para fechar o arquivo.
Como faço para converter um arquivo JSON em legível?
Se você deseja converter seu arquivo Excel em um arquivo JSON, verifique esta lista de software conversor fácil de usar para fazer isso.
Problemas comuns ao trabalhar com um arquivo JSON no Windows 11
| Problema enfrentado | Problema explicado | Soluções rápidas |
| Extensão de arquivo incorreta | A extensão do arquivo está incorreta; é por isso que você não consegue abrir o arquivo | Localize o arquivo e verifique a extensão. Se for considerado incorreto, renomeie o arquivo para corrigi-lo. |
| Editando arquivo com software impróprio | O Windows não possui um aplicativo nativo para abrir o arquivo e usar o Bloco de Notas pode complicar as coisas | Use o Visual Studio Code ou o Notepad++ para editar o arquivo. |
| Erros de formatação JSON | Vírgulas faltantes e colchetes incompatíveis podem causar problemas. | Use os objetos JSON, matrizes e pares de valores-chave adequados. Procure a sugestão ou erro no editor para entender mais. |
| Arquivos JSON não estão funcionando no Windows | Abrir o aplicativo no editor errado pode causar problemas. | Para abrir o aplicativo, você deve usar o Notepad, WordPad ou Visual Studio Code. Para acessar facilmente o arquivo, selecione qualquer editor como aplicativo padrão. |
Se você é um programador, os especialistas em WR sempre recomendam o uso de um editor de texto avançado como Notepad++ ou Visual Studio Code para abrir e editar o arquivo JSON.
O editor avançado pode facilitar a edição do arquivo e destacar os erros, agilizando o processo e economizando tempo.
Se você tiver problemas para abrir um arquivo JSON no Windows 11, mencione sua dúvida na seção de comentários abaixo. Ficaremos felizes em ajudar!



Deixe um comentário