Como nunca combinar botões da barra de tarefas no Windows 11
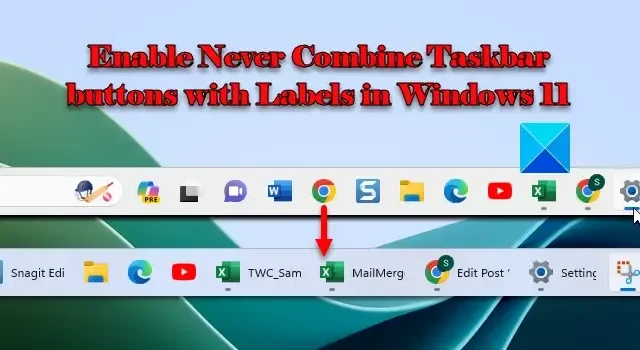
Esta postagem explica como ativar Nunca combinar botões da barra de tarefas com rótulos no Windows 11 . Por padrão, o Windows 11 maximiza o espaço na barra de tarefas exibindo ícones e agrupando janelas do mesmo aplicativo. Quando um aplicativo possui várias janelas ativas e você deseja acessar uma determinada, você pode passar o mouse sobre o ícone do programa na barra de tarefas e escolher a janela.
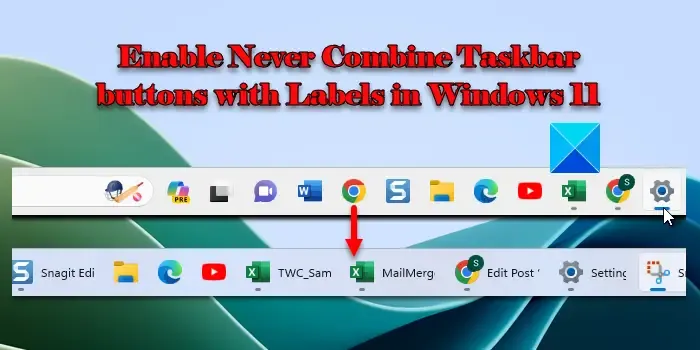
A Microsoft começou a lançar o Windows 11 versão 22H2 que traz vários recursos há muito esperados para o sistema operacional Windows, incluindo o modo legado nunca combinado para a barra de tarefas. Este recurso permite que os usuários exibam janelas de aplicativos como itens individuais na barra de tarefas, em vez de combinar ícones do mesmo aplicativo em um grupo.
O recurso estava disponível anteriormente no Windows 10![]()
E se você quisesse que cada janela tivesse seu botão exclusivo na barra de tarefas com um nome ou rótulo ? Isso simplifica a identificação e o lançamento da janela do programa. Ao usar uma tela widescreen ou vários monitores, por exemplo, ou quando você tiver muitas versões do mesmo aplicativo abertas, exibir cada janela separadamente na barra de tarefas pode ser útil.
Como nunca combinar botões da barra de tarefas no Windows 11
A seguir estão três métodos que você nunca pode usar para combinar botões da barra de tarefas em seu PC com Windows:
- Configurações do Windows
- Editor de registro
- Política de grupo
Você precisará de permissão de administrador para alguns deles, e também sugerimos usar a Restauração do Sistema antes de alterar qualquer coisa no registro.
1] Configurações do Windows

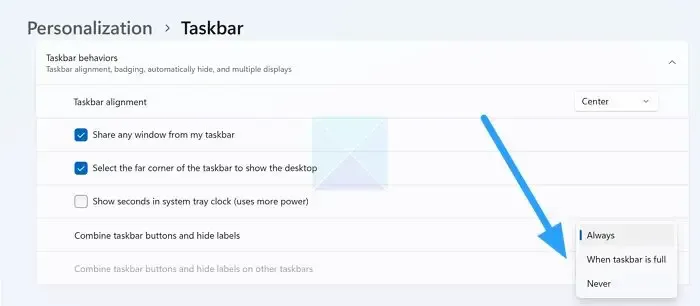
Você pode definir a barra de tarefas para nunca combinar o botão nas Configurações do Windows. Aqui está como fazer isso:
- Abra Configurações e clique na opção Personalização no painel esquerdo.
- Em seguida, clique na opção Barra de tarefas à direita.
- Clique em Comportamentos da barra de tarefas e depois em Combinar botões da barra de tarefas e ocultar rótulos . Você verá as seguintes opções:
- Sempre
- Quando a barra de tarefas está cheia
- Nunca
- Selecione Nunca .
Isso permitirá Nunca combinar botões da barra de tarefas no Windows 11.
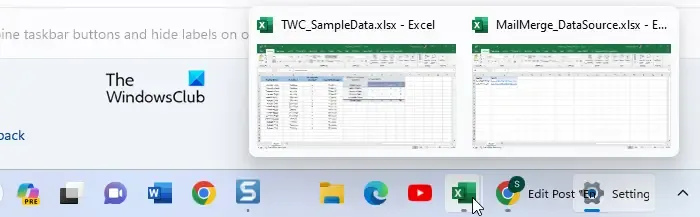
As opções significam o seguinte
- Sempre: Esta opção agrupará automaticamente ícones do mesmo aplicativo e ocultará seus rótulos. Ao passar o mouse sobre o ícone agrupado, as visualizações de janelas individuais serão mostradas. Você pode clicar em uma visualização para mudar para essa janela ou clicar no ícone de cruz no lado direito para fechar uma janela.
- Quando a barra de tarefas estiver cheia: Esta opção agrupará ícones do mesmo aplicativo somente quando a barra de tarefas estiver cheia (você tem muitos aplicativos abertos). Quando a barra de tarefas não estiver cheia, os ícones não serão combinados e serão mostrados com seus rótulos correspondentes.
- Nunca: Esta opção nunca combinará ícones da barra de tarefas, não importa quantas janelas estejam abertas ao mesmo tempo. As janelas aparecerão como itens individuais com rótulos. Quando eles ocuparem todo o espaço da barra de tarefas, um ícone de três pontos aparecerá no lado direito. Este ícone, quando clicado, abre um menu flutuante da barra de tarefas que contém os ícones extras que são adicionados continuamente à barra de tarefas.
2]Editor de registro
Você pode ativar a configuração de nunca combinar da barra de tarefas usando o Editor do Registro. Como? Leia.
Abra o Editor do Registro e copie e cole o seguinte caminho:
Computer\HKEY_CURRENT_USER\Software\Microsoft\Windows\CurrentVersion\Explorer\AdvancedAvançado Novo> Valor DWORD (32 bits) TaskbarGlomLevel![]()
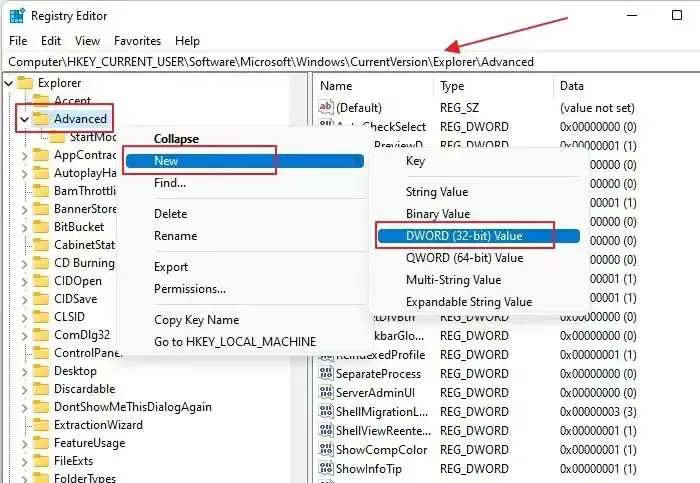
Clique com o botão direito na opção TaskbarGlomLevel à direita e clique na opção Modificar no menu de contexto.
Altere o campo Dados do valor de 0 para 2 e clique em OK.
Depois de salvar as alterações, feche o Editor do Registro e reinicie o PC para que as alterações tenham efeito, e a barra de tarefas nunca combina botões.
3] Política de Grupo
A Política de Grupo é aplicável quando você precisa alterar essa configuração em um PC remoto ou deseja aplicá-la em vários PCs na rede.
Abra o Editor de Política de Grupo no seu PC
Navegue até o seguinte caminho:
Configuração do usuário -> Modelos administrativos -> Menu Iniciar e barra de tarefas
Localize a política com o nome Impedir agrupamento de itens da barra de tarefas.
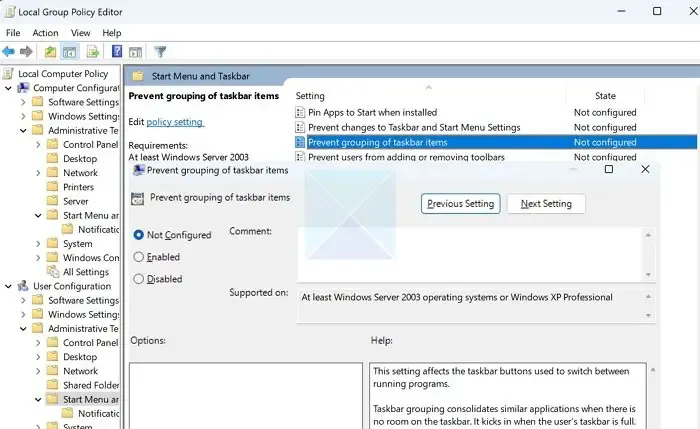
Habilite e aplique as alterações.
Feito isso, você pode reiniciar o PC e verificar se os ícones aparecem separadamente para os aplicativos e navegadores abertos.
Portanto, esses são os três métodos mais simples do Windows 11 para desagrupar ícones da barra de tarefas e configurá-los para nunca serem combinados. A versão mais recente do Windows 11 não oferece suporte ao desagrupamento de ícones da barra de tarefas. Portanto, você pode definir sua barra de tarefas para Nunca combinar botões da barra de tarefas no Windows 11 por meio das Configurações do Windows, Editor do Registro ou Política de Grupo.
Como nunca combino rótulos da barra de tarefas no Windows 11?
Se nunca quiser combinar rótulos da barra de tarefas, você pode definir a opção ‘Combinar botões da barra de tarefas e ocultar rótulos’ como ‘Nunca’ nas configurações de comportamento da barra de tarefas. Você só poderá visualizar esta opção após instalar a atualização cumulativa KB5030310 para Windows 11 versão 22H2.
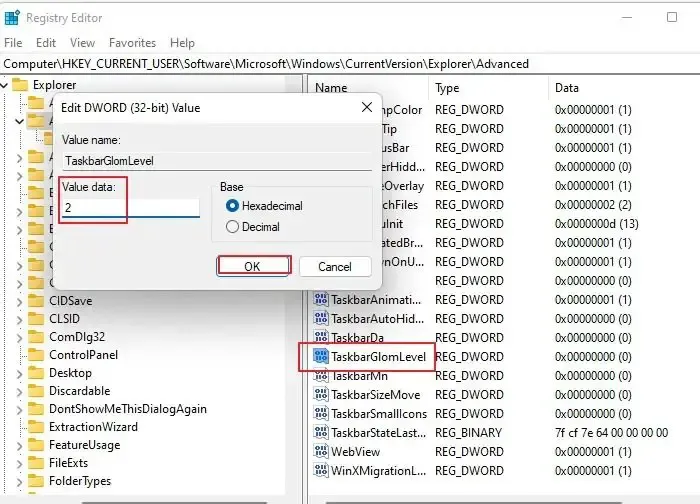
Deixe um comentário