Como multiplicar colunas no Microsoft Excel

O Microsoft Excel está cheio de recursos úteis, incluindo aqueles para realizar cálculos. Se chegar um momento em que você precisa multiplicar duas colunas no Excel, existem vários métodos para fazer isso. Mostraremos como multiplicar colunas aqui.
Como multiplicar uma coluna no Excel
Para multiplicar colunas no Excel, você pode usar um operador, função, fórmula ou recurso para realizar a tarefa. Vamos entrar.
Use o operador de multiplicação
Assim como multiplicar um único conjunto de números com o operador de multiplicação (asterisco), você pode fazer o mesmo para valores em colunas usando as referências de célula. Em seguida, use a alça de preenchimento para copiar a fórmula para o restante da coluna.
Selecione a célula na parte superior do intervalo de saída, que é a área onde você deseja os resultados. Em seguida, insira a fórmula de multiplicação usando as referências de célula e o asterisco. Por exemplo, vamos multiplicar duas colunas começando com as células B2 e C2 e esta fórmula:
=B2*C2
Ao pressionar Enter, você verá o resultado de sua fórmula de multiplicação.

Você pode então copiar a fórmula para as células restantes na coluna. Selecione a célula que contém a fórmula e clique duas vezes na alça de preenchimento (quadrado verde) no canto inferior direito.
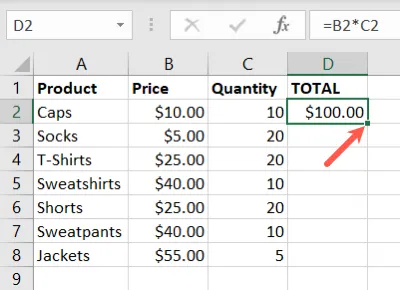
As células vazias abaixo são preenchidas com a fórmula e as referências das células são ajustadas automaticamente. Você também pode arrastar a alça para baixo para preencher as células restantes em vez de clicar duas vezes nela.
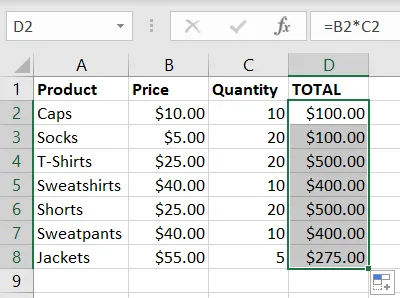
Observação: se você usar referências de células absolutas em vez de relativas, elas não serão atualizadas automaticamente quando você copiar e colar a fórmula.
Puxe a Função PRODUTO
Outra boa maneira de multiplicar colunas no Excel é usando a função PRODUTO. Esta função funciona exatamente como o operador de multiplicação. É mais benéfico quando você precisa multiplicar muitos valores, mas funciona muito bem no Excel para multiplicar colunas.
A sintaxe da função é PRODUCT(value1, value2,...)onde você pode usar referências de células ou números para os argumentos. Para multiplicar colunas, você usará o primeiro.
Usando o mesmo exemplo acima, você começa inserindo a fórmula e copia-a para as células restantes. Portanto, para multiplicar os valores nas células B2 e C2, você usaria esta fórmula:
=PRODUCT(B2,C2)
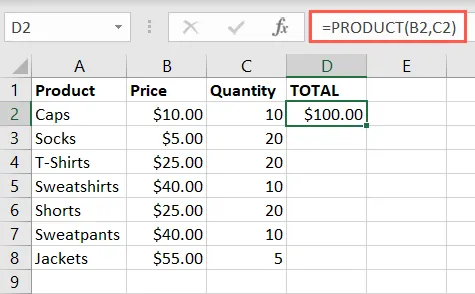
Depois de receber o resultado, clique duas vezes na alça de preenchimento ou arraste-a para baixo para preencher o restante da coluna com sua fórmula. Novamente, você verá as referências de células relativas se ajustarem automaticamente.
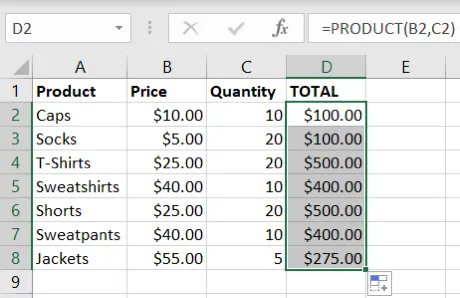
Criar uma fórmula de matriz
Se você deseja remover a etapa “fórmula de preenchimento” do processo, considere o uso de uma fórmula de matriz para multiplicar suas colunas. Com esse tipo de fórmula, você pode realizar o cálculo para todos os valores de uma só vez.
Há uma pequena diferença em como você aplica fórmulas de matriz no Excel 365 em comparação com outras versões do Excel.
Para o Excel 365, insira a fórmula de matriz na célula superior esquerda do seu intervalo de saída. A fórmula começa com um sinal de igual (=) e inclui o primeiro intervalo de células, um asterisco para multiplicação e o segundo intervalo de células. Depois de inserir a fórmula, pressione Enter para aplicá-la.
Usando nosso exemplo, multiplicaremos o intervalo de células B2 a B8 por C2 a C8 usando esta fórmula:
=B2:B8*C2:C8
Como você verá, isso preenche sua coluna com os resultados da multiplicação de uma só vez.

Para outras versões do Excel, você usa a mesma fórmula, mas a aplica de maneira um pouco diferente. Selecione o intervalo de saída, insira a fórmula de matriz na célula superior esquerda desse intervalo e pressione Ctrl+Shift+Enter.
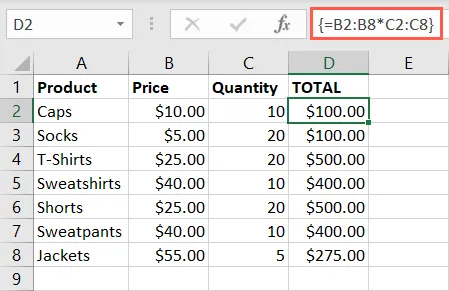
Você notará que os colchetes cercam a fórmula de matriz neste caso; no entanto, os resultados são os mesmos e preencherão sua área de saída.
Use o recurso especial Colar
Mais uma maneira de multiplicar colunas no Excel é com o recurso Colar especial. Embora esse método envolva algumas etapas extras, pode ser aquele que você se sente mais confortável em usar.
Você copiará e colará um intervalo de células em seu intervalo de saída. Em seguida, copie o outro intervalo de células e use Colar especial para multiplicar os valores.
Aqui, estamos multiplicando os valores na coluna B (B2 a B8) por aqueles na coluna C (C2 a C8) e colocando os resultados na coluna D (D2 a D8). Portanto, primeiro copiaremos os valores de C2 a C8 e os colaremos nas células D2 a D8.
Para fazer isso rapidamente, selecione as células, pressione Ctrl+C para copiá-las, vá para a célula D2 e pressione Ctrl+V para colá-las.
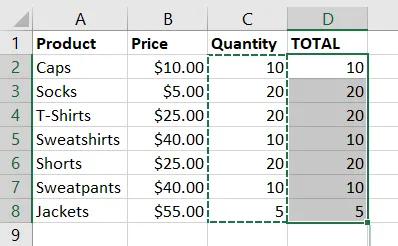
Observação: como alternativa, você pode clicar com o botão direito do mouse e usar o menu de atalho para escolher as ações Copiar e Colar.
Em seguida, copie o grupo de células pelo qual deseja multiplicar. Aqui, selecionamos as células B2 a B8 e pressionamos Ctrl+C para copiá-las.
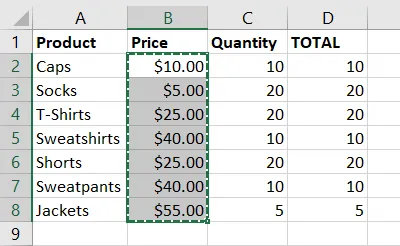
Em seguida, vá para a célula D2, clique com o botão direito do mouse e escolha Colar especial > Colar especial.
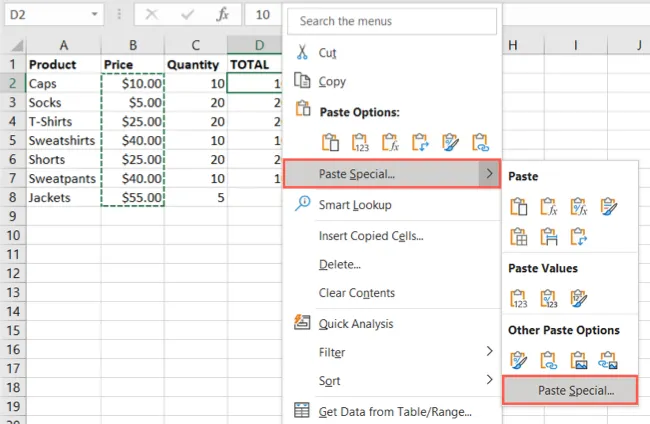
Na janela pop-up, deixe o padrão “All” marcado na seção Colar e selecione “Multiply” na seção Operation. Clique OK.”

Você verá suas colunas multiplicadas como se usasse qualquer um dos outros métodos acima.
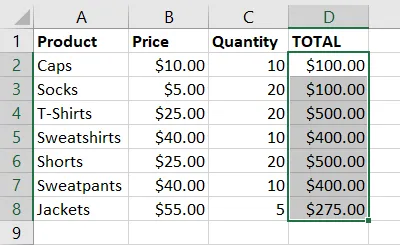
Esses métodos diferentes para multiplicar colunas no Excel funcionam bem. Portanto, se você se sentir mais confortável usando o operador de multiplicação do que a função PRODUCT ou preferir a fórmula de matriz em vez de Colar especial, você ainda fará o trabalho.
Para saber mais, confira como dividir números no Microsoft Excel.



Deixe um comentário