Como mover sua pasta pessoal para outra partição no Linux

Se você aceitou a opção padrão de usar o disco inteiro durante a instalação do Ubuntu, ou se o seu computador veio com o Ubuntu pré-instalado, é provável que você tenha uma pasta Home na mesma partição que todos os seus arquivos de sistema. Sob quaisquer circunstâncias normais, isso seria bom. No entanto, se você quiser reinstalar o sistema operacional, não poderá preservar suas configurações ou todos os seus arquivos, a menos que faça um backup completo da pasta antes de fazer isso. Para evitar quaisquer soluços distraídos que resultariam na remoção de seu diretório inicial, você deve deixá-lo em sua própria partição. Este guia mostra como mover sua pasta Home para uma partição (ou local) separada.
Criando uma nova partição
Para este guia, estamos assumindo que seu computador possui apenas um disco rígido e contém apenas uma partição. Para criar uma nova partição, você deve primeiro criar um pen drive USB inicializável ou disco óptico com o Ubuntu nele. Você não pode particionar o disco rígido enquanto seu sistema operacional bare-metal ainda estiver em execução.
- Insira o pen drive ou disco no computador e inicialize com ele.
- Na tela do GRUB que aparece, escolha a opção “Experimente ou instale o Ubuntu”.
- Na interface gráfica que permite escolher entre experimentar e instalar o SO, selecione a opção “Experimentar”.
- Uma vez inicializado, pressione a Supertecla (na maioria dos teclados Winou uma tecla com o logotipo do Windows) e digite “GParted”.
- Quando o GParted aparecer em suas opções, pressione Enterpara iniciar o gerenciador de partições.
- Selecione o disco rígido em que seu sistema operacional está instalado no gerenciador. Na maioria dos casos, deve ser algo como “/dev/sda”.
Aviso: Se você tiver mais de uma unidade e não tiver certeza de qual deseja usar, inicialize o Ubuntu normalmente novamente e verifique a tabela do sistema de arquivos com cat /etc/fstab. O arquivo informará onde cada ponto de montagem estava durante a instalação do Ubuntu. Encontre onde o diretório raiz (“/”) está montado (geralmente descrito em um comentário que diz “/ estava em /dev/xxxx durante a instalação”) e anote-o.
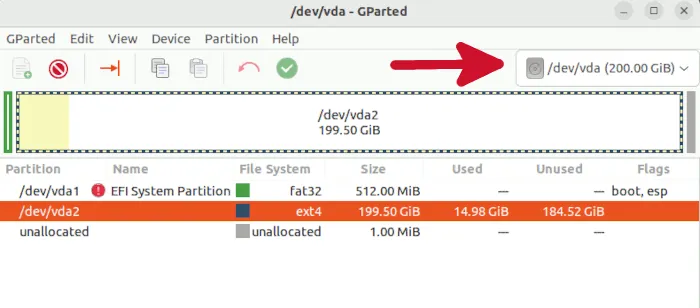
- Você deve ver algumas entradas na lista. Selecione a entrada que corresponde à partição principal. Deve ser aquele com o maior tamanho de arquivo e no formato de sistema de arquivos ext3 ou ext4. Clique com o botão direito do mouse e selecione “Redimensionar/Mover”.
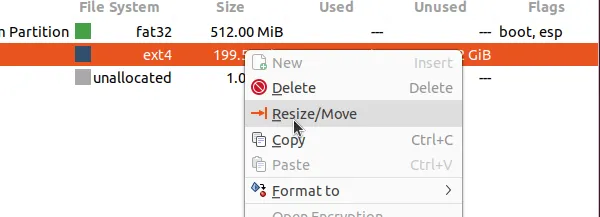
- Defina o tamanho da partição principal no nível desejado no campo “Novo tamanho”. O número representa o tamanho da partição em MB, portanto, se desejar defini-lo como 50 GB, digite “50000”. Quando você clica em outro campo, o número “Espaço livre a seguir” deve se ajustar automaticamente para liberar o restante do espaço em sua unidade para uma nova partição.
Você deve reservar pelo menos 40 GB de espaço de armazenamento para proteger a partição contra coisas que as versões mais recentes de sua distribuição Linux possam apresentar. Defina-o como 100 GB se estiver particularmente preocupado em instalar muitos aplicativos. Geralmente, não é preciso muito mais do que isso, exceto em casos de uso muito específicos.
- Quando terminar, clique em “Redimensionar/Mover”.
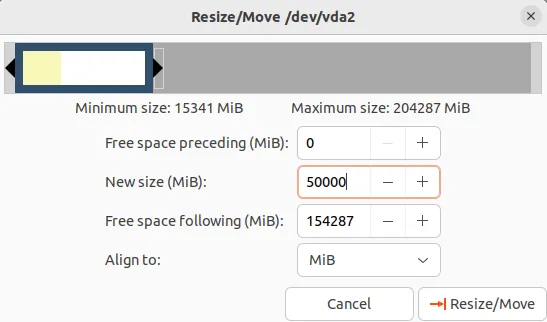
- De volta à tela principal do GParted, você verá uma nova entrada “Não alocado” com o tamanho do arquivo definido anteriormente. Clique com o botão direito do mouse e selecione “Novo”. Selecione “ext4” como o sistema de arquivos e clique em “Adicionar”.
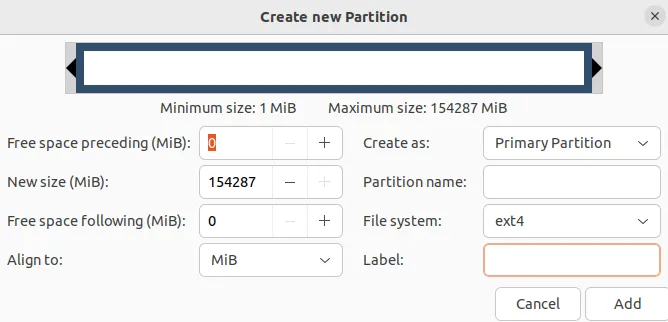
- Clique na marca de seleção verde para aplicar as alterações. Dependendo do tamanho do seu disco rígido, o processo de redimensionamento pode ser demorado.

- Depois que o processo for concluído, você deverá ver algo como a tela abaixo. Anote o rótulo da nova partição.
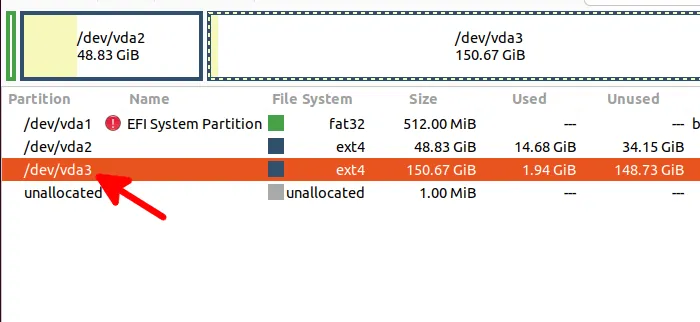
Encerre a sessão ao vivo, remova o CD/USB ao vivo e inicialize o computador.
Migrando a pasta pessoal
Para migrar sua pasta Home atual para uma partição externa, há quatro coisas que você precisa fazer:
- Monte a partição externa em um local inicial temporário.
- Copie os arquivos de sua pasta Home atual para esta pasta Home temporária.
- Realoque a pasta Home atual.
- Monte a nova pasta Home.
1. Crie uma pasta inicial temporária
- Abra o arquivo da tabela do sistema de arquivos:
sudo nano /etc/fstab
- Adicione a seguinte linha ao final do arquivo:
/dev/sdxx /media/home ext4 nodev,nosuid 0 2
Lembre-se de substituir “sdxx” pelo rótulo da partição que você anotou anteriormente. Você também pode encontrar suas informações de partição com o comando lsblk.
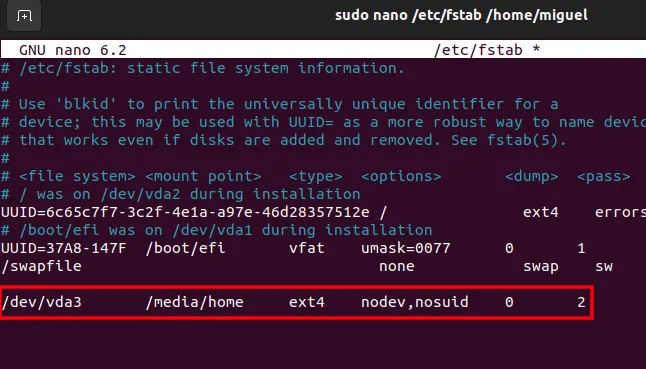
- Salve ( Ctrl+ O) e saia ( Ctrl+ X) do arquivo.
- Crie um ponto de montagem:
sudo mkdir /media/home
- Recarregue a tabela atualizada do sistema de arquivos.
sudo mount -a
Você deve ver uma pasta “home” no diretório Media.
2. Copie os arquivos de sua pasta pessoal atual para a nova partição
Em seguida, copie todos os arquivos da pasta Home atual para a nova pasta Home. Você pode simplesmente fazer a rotina usual de “Selecionar tudo”, “Copiar” e “Colar” para transferir todos os arquivos para a nova pasta Home. No entanto, você pode estar perdendo os arquivos ocultos e algumas das permissões de arquivo podem não ser preservadas. Use rsyncpara preservar os atributos de todos os seus dados e qualquer outra coisa oculta em sua pasta Home:
sudo rsync -aXS --progress /home/. /media/home/.
Se tudo funcionou bem, você deve ver os mesmos arquivos e pastas em sua nova pasta Home.
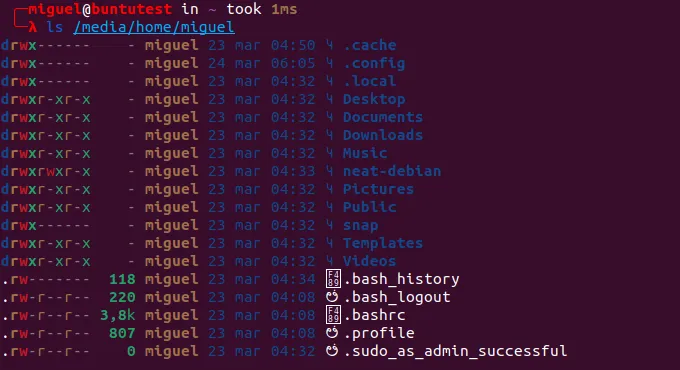
3. Realoque a Pasta Inicial Atual
Depois que a nova página inicial foi configurada, precisamos remover a pasta inicial existente para abrir caminho para a nova pasta inicial na nova partição.
Para fazer isso, digite os seguintes comandos no terminal:
cd /sudo mv /home /home_backup
sudo mkdir /home
Os comandos acima movem a pasta Home existente para Home_backup e criam uma pasta Home vazia para a nova pasta Home montar.
4. Monte a nova pasta inicial
Para concluir a migração, monte a nova pasta Home como “/home” revisitando o arquivo fstab.
sudo nano /etc/fstab
Altere “/media/home” para “/home”. Salve e saia do arquivo.
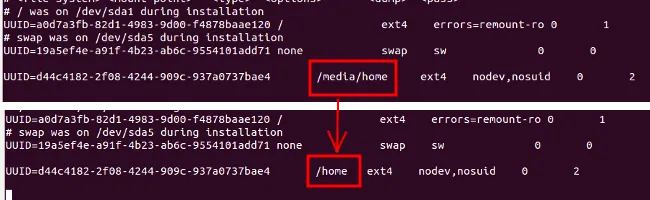
Por fim, recarregue o arquivo fstab:
sudo mount -a
É isso. Agora você migrou sua pasta Home para uma partição externa.
Opcional: Removendo a pasta “Home_backup”
Depois de concluir a migração, você pode usar a pasta Home antiga como backup ou removê-la para liberar o espaço de armazenamento. Para removê-lo, use o comando:
sudo rm -rf /home_backup
perguntas frequentes
Recebi um erro ao tentar redimensionar a partição no GParted. O que devo fazer?
Se você investigar seu erro um pouco mais profundamente, poderá descobrir que o GParted não conseguiu editar seu esquema de partição, pois pelo menos um deles já estava montado. Você terá que desmontar todas as partições com as quais está tentando trabalhar antes de tentar redimensioná-las. Clique com o botão direito do mouse em cada partição na unidade selecionada no GParted e clique em “Desmontar”. Como alternativa, abra um terminal e digite sudo umount /dev/sda?*Lembre-se de substituir sdapela unidade real com a qual você está trabalhando.
Qual é o tamanho mínimo absoluto que posso ter para a partição do meu sistema?
À medida que o ecossistema Linux evolui, ele continua a adicionar novos serviços e aplicativos a cada versão, o que torna cada versão subsequente um pouco maior que a anterior. Usando o Ubuntu como referência, o requisito mínimo de armazenamento era de 25 GB. Adicionar 10 GB de espaço livre aos requisitos mínimos de sistema de armazenamento de qualquer versão atual do Ubuntu pode proteger seu sistema por um período de tempo decente. Se tudo mais falhar, use o que você aprendeu neste guia para redimensionar suas partições para melhor atender às suas necessidades a qualquer momento.
Crédito da imagem: William Warby
- Tweetar



Deixe um comentário