Como mover a barra de tarefas para cima ou para o lado no Windows 11
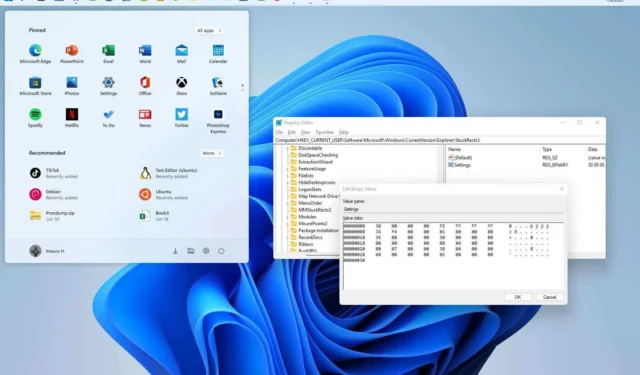
- No Windows 11, para mover a barra de tarefas, edite a chave binária “Configurações” na chave do Registro “StuckRects3” .
- O valor 01 move a barra de tarefas para o topo .
- O valor 02 move a barra de tarefas para a direita .
- O valor 00 move a barra de tarefas para a esquerda .
- O valor 03 move a barra de tarefas para baixo .
ATUALIZADO EM 22/02/2023: O Windows 11 tem uma barra de tarefas redesenhada com um alinhamento central para o menu Iniciar e botões de aplicativos, uma nova área de notificação, novos efeitos e animações e muito mais. Embora introduza muitas melhorias bem-vindas, também remove alguns recursos legados, como a capacidade de mover a barra de tarefas.
Você não pode mover a barra de tarefas no Windows 11 porque este é um design totalmente novo e movê-la pela tela é um desafio. A Microsoft explicou que apenas mover a barra de tarefas para o lado direito muda repentinamente todo o design (incluindo o menu Iniciar e aplicativos), e a interface e as animações atuais são projetadas para o posicionamento inferior. Como resultado, o trabalho que o implicava não valia a pena o esforço, uma vez que a procura era insuficiente.
Se você é daqueles que gosta da Barra de Tarefas em outro local (como na parte superior, esquerda ou direita), ainda é possível movê-la. A única ressalva é que você só pode concluir esta tarefa editando o Registro.
Neste guia , você aprenderá as etapas para alterar a posição da barra de tarefas para os diferentes lados da tela no Windows 11.
- Mover a posição da barra de tarefas no Windows 11 (obsoleto)
- Mova a barra de tarefas para o topo com a ferramenta ExplorerPatcher
- Mova a barra de tarefas para o topo com a ferramenta Start11
Mover a posição da barra de tarefas no Windows 11 (obsoleto)
Para mover a barra de tarefas para a parte superior, esquerda, direita ou inferior da tela no Windows 11, siga estas etapas:
-
Abra Iniciar no Windows 11.
-
Pesquise regedit e clique no resultado superior para abrir o Editor do Registro .
-
Navegue pelo seguinte caminho:
HKEY_CURRENT_USER\Software\Microsoft\Windows\CurrentVersion\Explorer\StuckRects3 -
Clique duas vezes na chave binária Configurações .
-
Na seção “Dados do valor”, na segunda linha e na sexta coluna, clique no valor 03 , pressione a tecla Delete e substitua o valor por 01 para mover a barra de tarefas do Windows 11 para a parte superior da tela.
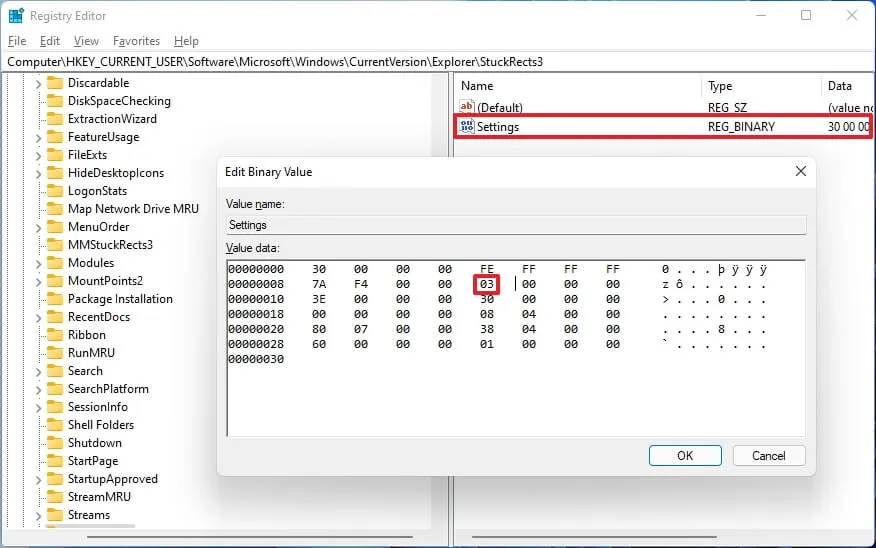
-
Altere o valor 03 para 02 para mover a barra de tarefas para o lado direito da tela.
-
Altere o valor 03 para 00 para mover a barra de tarefas para o lado esquerdo da tela.
-
Altere o valor para 03 para mover a barra de tarefas na parte inferior da tela.
-
Clique no botão OK .
-
Clique com o botão direito no botão Iniciar e selecione a opção Gerenciador de Tarefas .
-
Clique na guia Processos .
-
Selecione o processo do Windows Explorer .
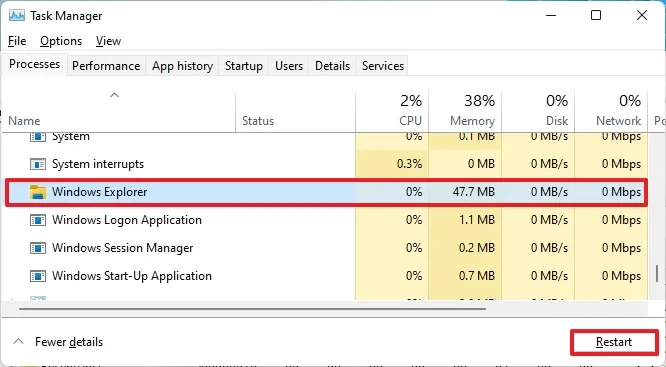
-
Clique no botão Reiniciar .
Depois de concluir as etapas, a barra de tarefas do Windows 11 irá para a parte superior ou para os lados da tela, conforme especificado na chave binária.
Embora você ainda possa alterar a posição da barra de tarefas, este não é um recurso compatível no Windows 11, o que significa que esse comportamento pode não funcionar conforme o esperado.
Mova a barra de tarefas para o topo com a ferramenta ExplorerPatcher
Alternativamente, se você não puder usar as configurações do Registro, poderá usar ferramentas de terceiros para mover a barra de tarefas para o topo da tela. Por exemplo, ExplorerPatcher é uma solução gratuita que traz de volta o design clássico da barra de tarefas com funcionalidades legadas, como a capacidade de alterar a posição da barra. Não é uma solução perfeita , mas pode ser a melhor opção gratuita se você deseja reposicionar as configurações.
Para mover a barra de tarefas para o topo da tela com ExplorerPatcher, siga estas etapas:
-
Na seção “Ativos”, clique no link ep_setup.exe para baixar o aplicativo.
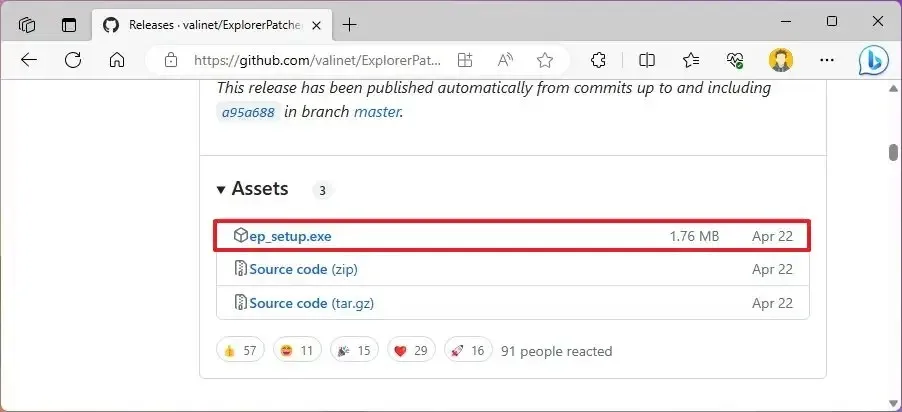 Observação rápida: o navegador pode reclamar que o software não é confiável, mas isso ocorre apenas porque o aplicativo faz alterações no sistema. Embora o aplicativo funcione conforme anunciado, use-o por sua conta e risco.
Observação rápida: o navegador pode reclamar que o software não é confiável, mas isso ocorre apenas porque o aplicativo faz alterações no sistema. Embora o aplicativo funcione conforme anunciado, use-o por sua conta e risco. -
Confirme que deseja manter o arquivo no navegador da web (se aplicável).
-
Clique duas vezes no arquivo para instalar o aplicativo.
-
Clique com o botão direito na barra de tarefas e selecione a opção Propriedades .
-
Clique na barra de tarefas .
-
Use a configuração “Estilo da barra de tarefas” e selecione a opção “Windows 10” .
-
Use a configuração “Localização principal da barra de tarefas na tela” e selecione a opção Superior para mover a barra de tarefas para o topo da tela. (Você também tem a opção de movê-lo para o lado esquerdo ou direito .)
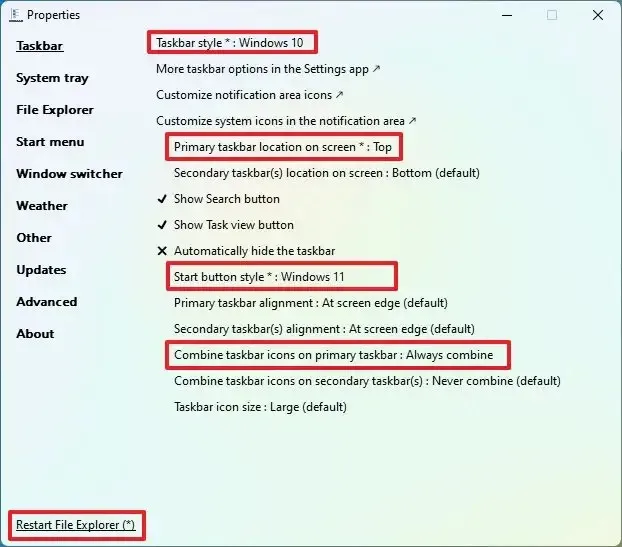
-
(Opcional) Use a configuração “Estilo do botão Iniciar” e selecione a opção “Windows 11” .
-
(Opcional) Use a configuração “Combinar ícones da barra de tarefas na barra de tarefas principal” e selecione a opção Sempre combinar .
-
Clique no menu Iniciar .
-
Use a configuração “Estilo do menu Iniciar” e selecione a opção “Windows 11” .
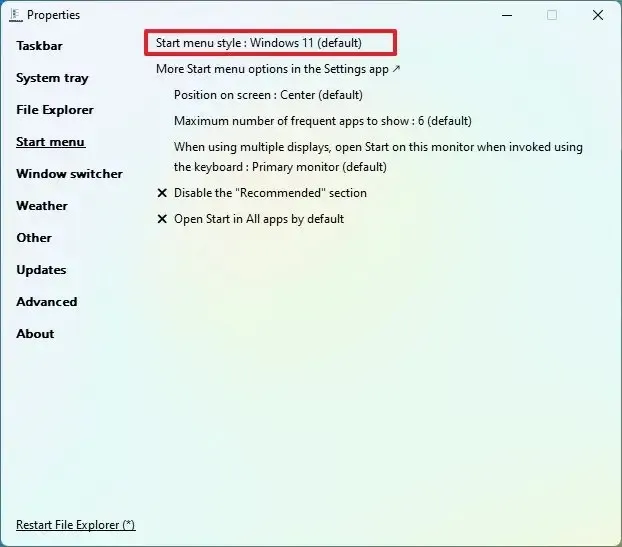
-
Clique na opção Reiniciar o File Explorer no canto inferior esquerdo (se você não vir as alterações).
Depois de concluir as etapas, você pode começar a usar a barra de tarefas na parte superior da tela.
É importante observar que o aplicativo ExplorerPatcher às vezes falha devido a alterações que a Microsoft faz no sistema operacional. No entanto, o desenvolvedor geralmente corrige os problemas em tempo hábil.
Mova a barra de tarefas para o topo com a ferramenta Start11
Outra forma de alterar a localização da barra de tarefas na tela é usando o aplicativo Start11 do Startdock, que é semelhante ao aplicativo ExplorerPatcher, mas com a diferença de que esta é uma solução mais confiável por ser um produto pago. No momento desta atualização, o aplicativo custa US$ 6,99, mas você pode usar o teste de 30 dias antes de comprar usando seu e-mail.
Para mover a barra de tarefas para o topo com Start11, siga estas etapas:
-
Clique no botão Experimentar gratuitamente para baixar o aplicativo em seu computador.
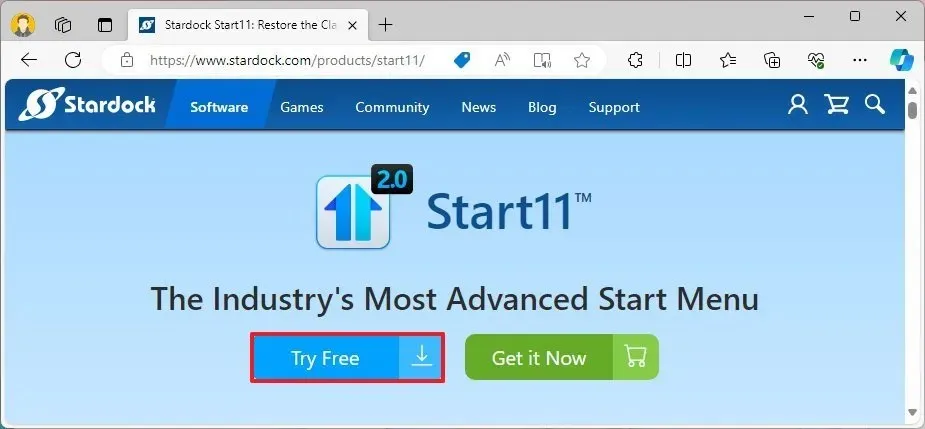 Observação rápida: o navegador pode reclamar que o software não é confiável, mas isso ocorre apenas porque o aplicativo faz alterações no sistema. Embora o aplicativo funcione conforme anunciado, use-o por sua conta e risco.
Observação rápida: o navegador pode reclamar que o software não é confiável, mas isso ocorre apenas porque o aplicativo faz alterações no sistema. Embora o aplicativo funcione conforme anunciado, use-o por sua conta e risco. -
Clique duas vezes no arquivo de configuração para iniciar o instalador.
-
Marque a opção de concordar com os termos.
-
Clique no botão Avançar .
-
Clique no botão Avançar novamente.
-
Abra Start11 no menu Iniciar.
-
Clique no botão “Iniciar avaliação de 30 dias” .
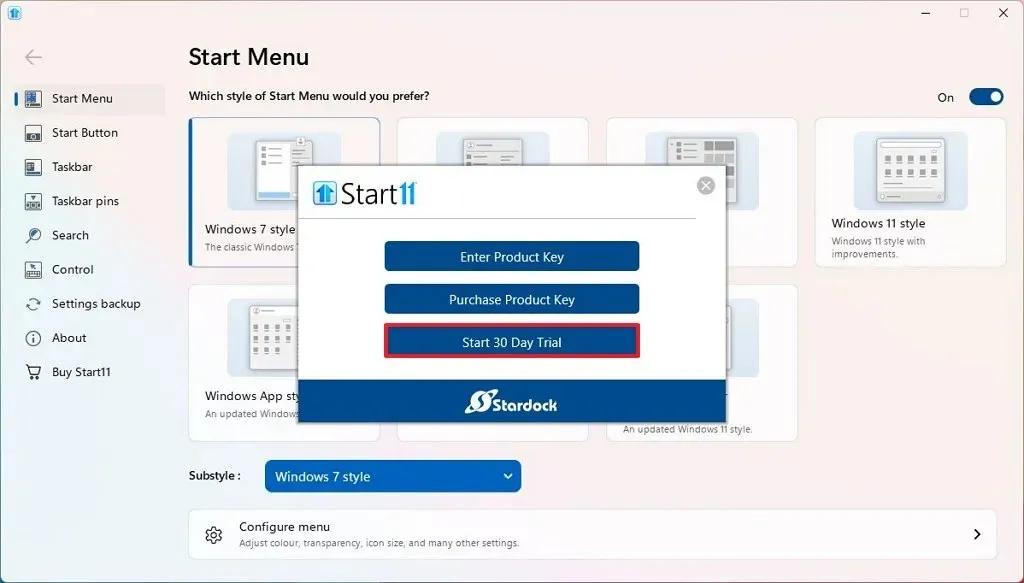
-
Confirme seu endereço de e-mail.
-
Clique no botão Continuar .
-
Confirme o e-mail para iniciar o teste.
-
Clique no botão Concluir .
-
Clique no Menu Iniciar .
-
Escolha a opção “Estilo Windows 11” .
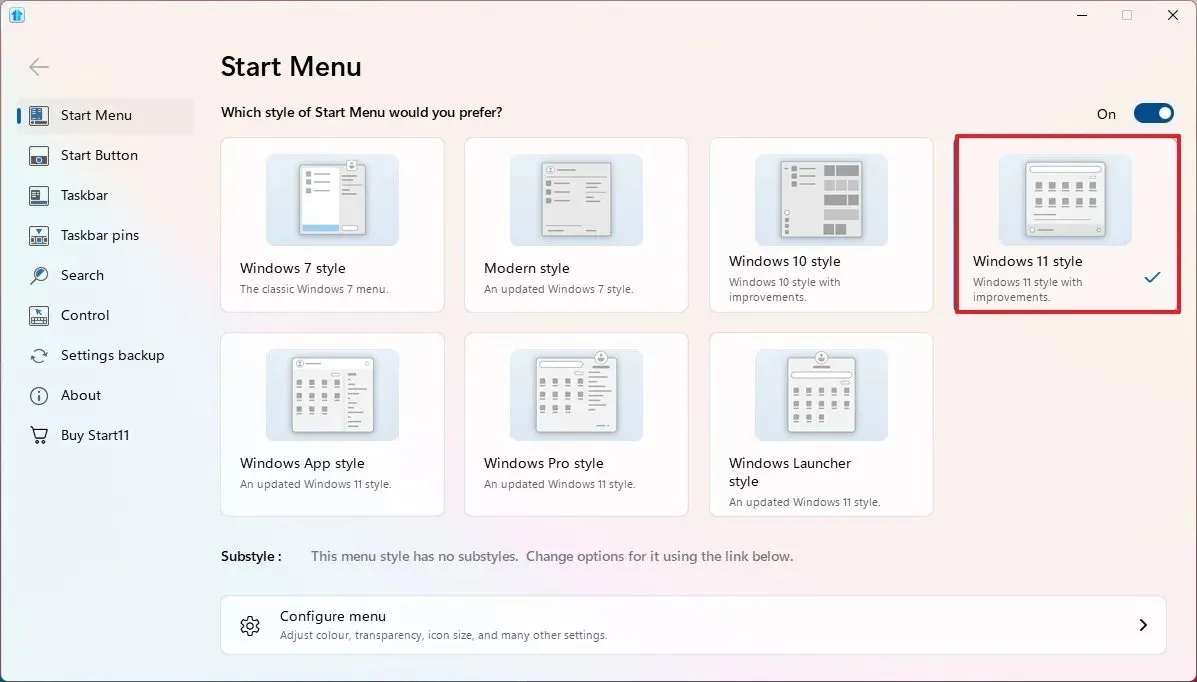
-
Clique na barra de tarefas .
-
Clique na configuração de posição da barra de tarefas .
-
Escolha a opção Alinhar topo para a configuração “Monitor principal”.

-
Clique no botão Sim .
-
(Opcional) Escolha a opção Alinhar topo para a configuração “Monitor secundário”.
-
Clique no botão Sim .
Depois de concluir as etapas, a barra de tarefas será alinhada na parte superior da tela com o mesmo menu Iniciar do Windows 11.
O aplicativo Start11 possui muitas configurações para personalizar a barra de tarefas e o menu Iniciar, e cabe a você brincar e encontrar a melhor configuração para você.
Além disso, gostaria de adicionar mais contexto sobre por que o Windows 11 não inclui uma opção para mover a barra de tarefas . O maior problema é que a Microsoft planeja atualizar os elementos da experiência de desktop em versões futuras. Embora não esteja claro, espera-se que a empresa tente fazer algo semelhante ao macOS , incluindo a adição de uma barra de tarefas flutuante encaixada na parte inferior e uma barra superior na parte superior da tela mostrando a bandeja do sistema, clima e outras informações.
Atualização de 1º de março de 2023: A Microsoft avisa que aplicativos como ExplorerPatcher e StartAllBack podem causar problemas de inicialização no Windows 11 após instalar a atualização KB5022913 ou versões superiores.
Atualização em 2 de março de 2023: O desenvolvedor do ExplorerPatcher lançou uma versão atualizada da ferramenta que corrige o problema e funciona com a nova atualização do Windows 11.
Atualização em 24 de agosto de 2023: O desenvolvedor do ExplorerPatcher lançou mais uma versão atualizada da ferramenta que corrige um bug no menu Iniciar após a instalação da atualização mais recente do Windows 11.
Atualização em 22 de fevereiro de 2024: Este guia foi atualizado para garantir a precisão e refletir informações adicionais.



Deixe um comentário