Como mover pasta compartilhada para outra unidade no Windows 11, 10
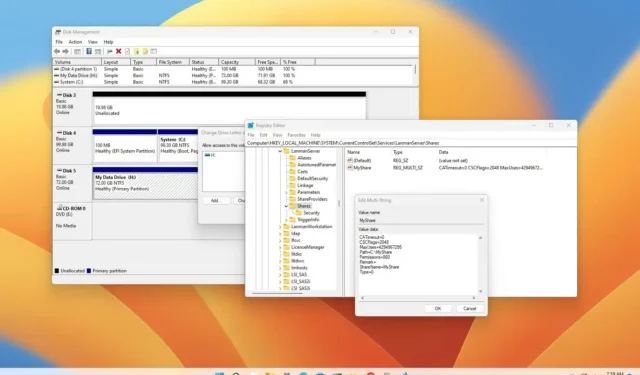
No Windows 11 (ou Windows 10), se o computador estiver atuando como um servidor de compartilhamento de arquivos , pode chegar o momento em que você precisará mover um compartilhamento de pasta para uma nova unidade. Por exemplo, porque o armazenamento antigo está ficando sem espaço, você está atualizando o armazenamento ou faz sentido migrar os dados para outra unidade.
Seja qual for o motivo, o Windows 11 e o Windows 10 não incluem uma ferramenta para facilitar o processo, mas não é impossível. Se você precisar mover uma pasta compartilhada para outra unidade para preservar as permissões e sem reconfiguração nos clientes, poderá concluir esta tarefa copiando o conteúdo para a nova unidade e modificando o Registro ou alterando as letras da unidade, dependendo da configuração.
Neste guia , você aprenderá as etapas para mover um compartilhamento de pasta para uma nova unidade no mesmo computador ou servidor sem que os usuários da rede percebam a alteração ou reconfigurem o compartilhamento no Windows 11 e 10 e no Windows Server 2022, 2019 e versões anteriores.
Mova a pasta compartilhada para uma nova unidade modificando o Registro no Windows 11
Antes de prosseguir, verifique se ninguém está acessando os arquivos na pasta compartilhada. Além disso, você modificará o Registro. Como resultado, é recomendável fazer um backup do sistema (no Windows 11, use estas instruções ) antes de fazer alterações, caso precise reverter.
Para mover uma pasta compartilhada para uma nova unidade no Windows 11 (ou 10), siga estas etapas:
-
Abra Iniciar no Windows 11.
-
Pesquise Prompt de comando , clique com o botão direito do mouse no resultado superior e selecione a opção Executar como administrador .
-
Digite o seguinte comando para copiar o conteúdo da pasta compartilhada para a nova unidade no mesmo computador e pressione Enter :
robocopy C:\SOURCE-SHARE D:\DESTINATION-SAHRE /R:5 /W:2 /Copyall /E /MIRNo comando, atualize os caminhos de origem e destino com os locais que se aplicam à sua configuração. Por exemplo, este comando copia os dados da pasta “MyShare” na unidade “C” para a pasta “MyShare” na unidade “D” no mesmo servidor.
robocopy C:\MyShare D:\MyShare /R:5 /W:2 /Copyall /E /MIR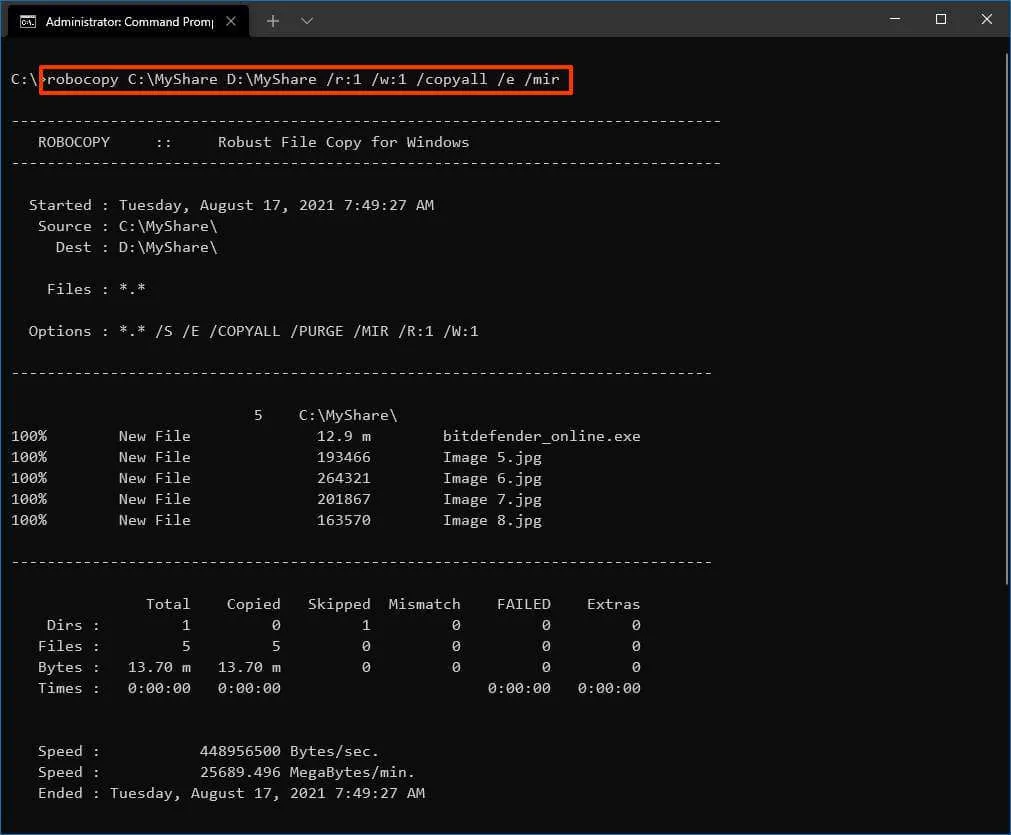
-
Abra Iniciar .
-
Pesquise por Registro e clique no resultado superior para abrir o aplicativo.
-
Navegue pelo seguinte caminho:
HKEY_LOCAL_MACHINE\SYSTEM\CurrentControlSet\Services\LanmanServer\Shares -
Clique com o botão direito do mouse em “String” com o nome da pasta compartilhada para mover para uma nova unidade e selecione a opção Modificar . Por exemplo, MyShare .

-
No campo “Caminho”, altere a letra da unidade com a letra do novo destino. Por exemplo, troque C por D se os dados foram movidos para a unidade “D” .
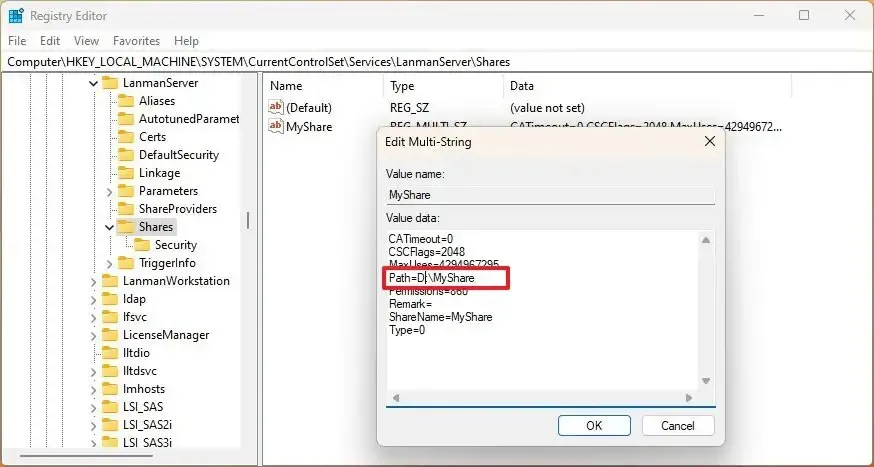
-
Clique no botão OK .
-
Reinicie o computador.
Depois de concluir as etapas, os usuários da rede poderão acessar os arquivos na pasta compartilhada a partir do novo local.
Aqui está um detalhamento das opções do Robocopy:
- /R:5 — Novas tentativas 5 vezes (você pode especificar um número diferente, o padrão é 1 milhão).
- /W:2 — Aguarda 2 segundos antes de tentar novamente (você pode especificar um número diferente, o padrão é 30 segundos).
- /Copyall — Copia todas as informações do arquivo (equivalente a /copy:DATSOU).
- /E — Cópias de Subdiretórios, incluindo os vazios.
- /MIR — Espelha uma árvore de diretórios (equivalente a /e mais /purge ). Usar esta opção com a opção /e e um diretório de destino substitui as configurações de segurança do diretório de destino.
Este é um exemplo do comando que você pode usar para mover os dados com suas permissões para a unidade. No entanto, dependendo do seu ambiente, pode ser necessário usar opções diferentes . Por exemplo, você pode usar a opção “/MT:n” para executar cópias multiencadeadas com n encadeamentos (o padrão é 8).
Mova a pasta compartilhada para a nova unidade alterando a letra da unidade no Windows 10
Se os dados residirem em uma unidade diferente da unidade “C”, não será necessário modificar o Registro. Você pode usar o Robocopy para copiar os arquivos para a nova unidade e depois alterar a letra do novo driver para a letra anterior, assumindo que você não possui um aplicativo ou outro compartilhamento que será afetado por essa alteração.
Para mover um compartilhamento de pasta para uma nova unidade alterando a letra da unidade em vez de modificar o Registro, siga estas etapas:
-
Abra Iniciar .
-
Pesquise Prompt de comando , clique com o botão direito do mouse no resultado superior e selecione a opção Executar como administrador .
-
Digite o seguinte comando para copiar o conteúdo da pasta compartilhada para a nova unidade no mesmo computador e pressione Enter :
robocopy C:\SOURCE-SHARE D:\DESTINATION-SAHRE /R:5 /W:2 /Copyall /E /MIRNo comando, certifique-se de atualizar os caminhos de origem e destino com os locais que se aplicam à sua configuração. Por exemplo, este comando copia os dados da pasta “MyShare” na unidade “F” para a pasta Disk Management na unidade “D” no mesmo servidor.
robocopy F:\MyShare D:\MyShare /R:5 /W:2 /Copyall /E /MIR -
Abra Iniciar .
-
Pesquise por Criar e formatar partições de disco rígido e clique no resultado superior para abrir o Gerenciamento de disco .
-
Clique com o botão direito do mouse na unidade de origem e selecione a opção “Alterar letra e caminhos da unidade” .
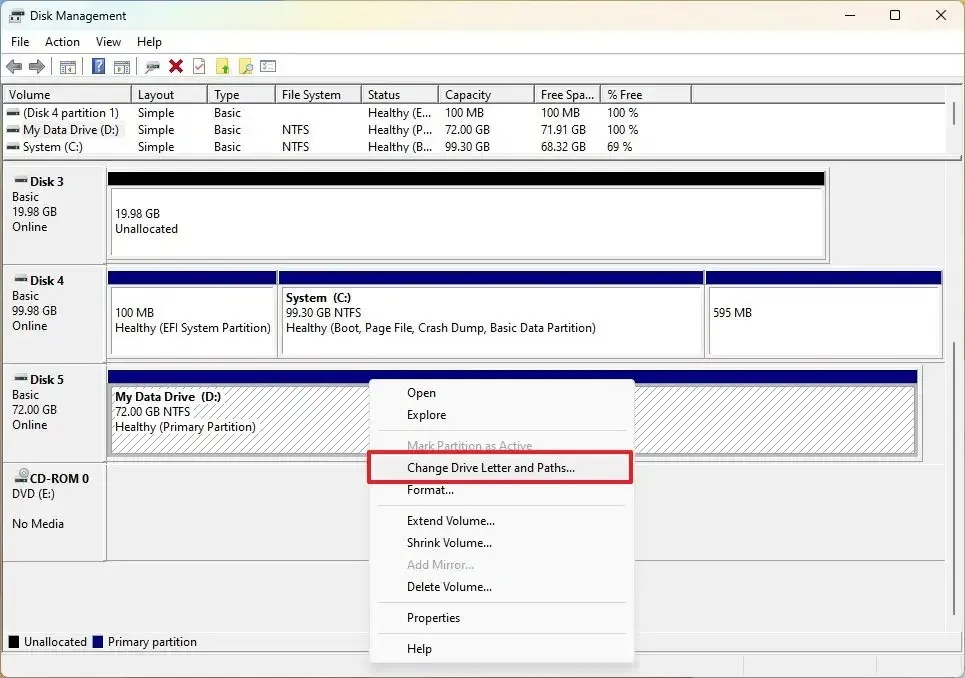
-
Clique no botão Alterar .
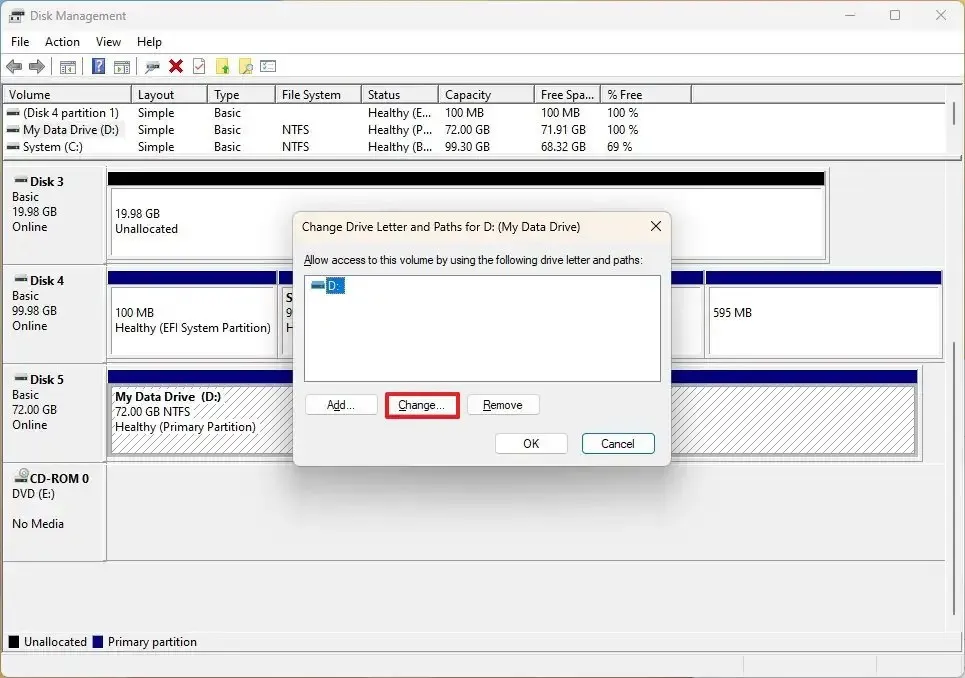
-
Marque a opção “Atribuir a seguinte letra de unidade” .
-
Selecione outra letra de unidade para liberar a letra atual.
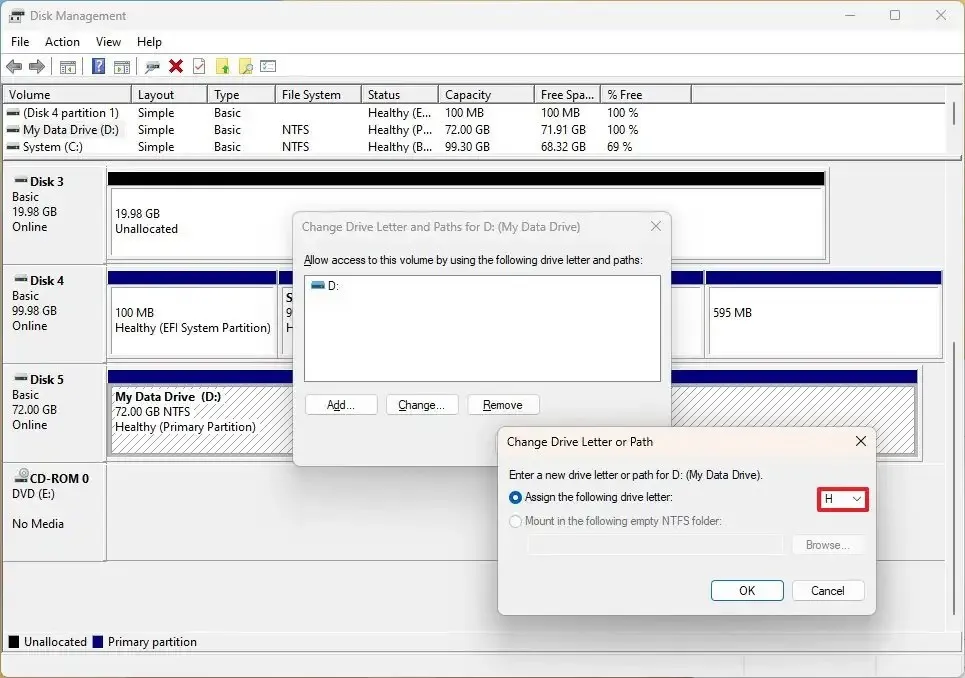
-
Clique no botão OK .
-
Clique no botão Sim para confirmar.
-
Clique com o botão direito do mouse na unidade de destino e selecione a opção “Alterar letra e caminhos da unidade” .
-
Clique no botão Alterar .
-
Marque a opção “Atribuir a seguinte letra de unidade” .
-
Selecione a letra da unidade que estava usando a unidade de origem.
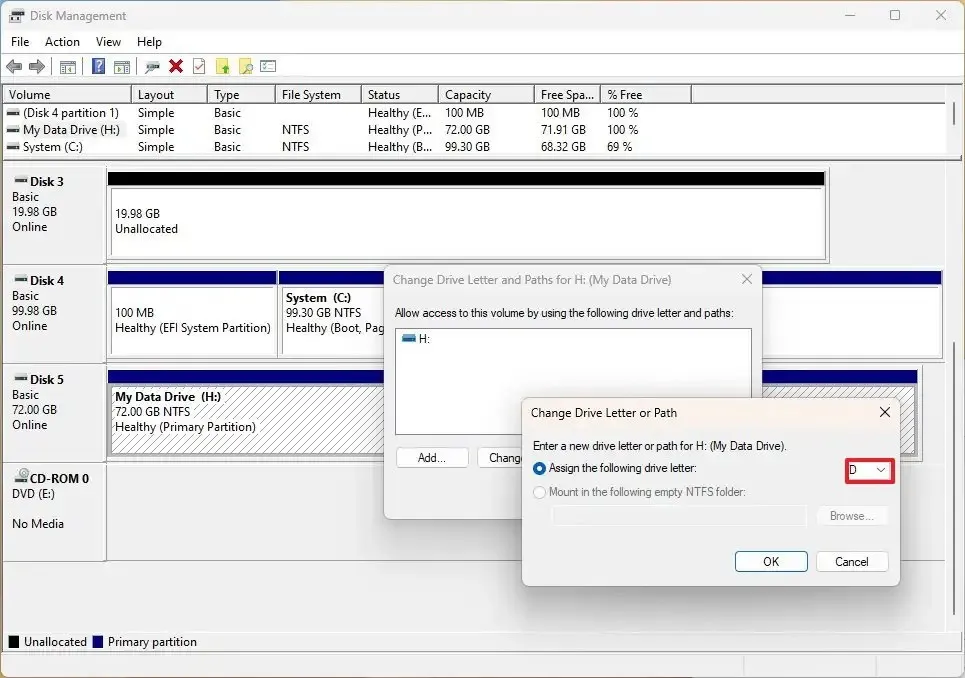
-
Clique no botão OK .
-
Clique no botão Sim para confirmar.
Depois de concluir as etapas, a pasta compartilhada ficará disponível no novo local, mas os usuários não perceberão a diferença, pois você também alterou a letra da unidade.
Somente depois de confirmar que tudo está funcionando corretamente, você pode excluir a pasta compartilhada antiga para liberar espaço (conforme necessário).



Deixe um comentário