Como mover arquivos de programas de SSD para HDD no Windows 11/10

Neste post, mostraremos como mover arquivos de programas de uma unidade SSD para uma unidade HDD .

SSDs (unidades de estado sólido) são mais rápidos, duráveis, menores e consomem menos unidade. Por outro lado, os HDDs (unidades de disco rígido) são mais baratos e possuem maior capacidade de armazenamento. Portanto, muitos usuários preferem usar uma combinação de SSD e HDD para obter maior desempenho do sistema e, ao mesmo tempo, economizar custos. Agora, se a sua unidade SSD estiver cheia e você quiser mover algum software instalado para a sua unidade HDD, este guia irá ajudá-lo a fazer isso.
Posso simplesmente mover arquivos do SSD para o HDD?
Recortar e colar Copiar e colar software de cópia rápida de terceiros TeraCopy FastFileCopy![]()
Você pode mover arquivos de programas para o HDD?
Sim, você pode mover e realocar arquivos de programas de uma unidade HDD para outra. Isso é útil quando você deseja liberar espaço na unidade principal. Ajuda a melhorar o desempenho geral do seu sistema. Você também pode evitar erros e avisos de pouco espaço em disco movendo programas de uma unidade para outra.
Como mover arquivos de programas de SSD para HDD no Windows 11/10
Você pode mover software ou jogos instalados de uma unidade SSD para uma unidade HDD. No entanto, você não pode simplesmente copiar/recortar e colar a pasta do programa de uma unidade para outra. Existe um procedimento específico que você precisa seguir. Primeiro, você precisa copiar o diretório de instalação do SSD para o HDD. Segundo, você precisa criar um link simbólico entre os diretórios. Aqui estão as etapas exatas para fazer isso:
- Abra o Bloco de Notas.
- Copie o caminho do diretório de origem.
- Cole o caminho no Bloco de Notas.
- Repita as etapas 2 e 3 para o caminho do diretório de destino.
- Abra o prompt de comando como administrador.
- Digite um comando para mover a pasta do programa de origem.
- Faça um link simbólico entre diretórios.


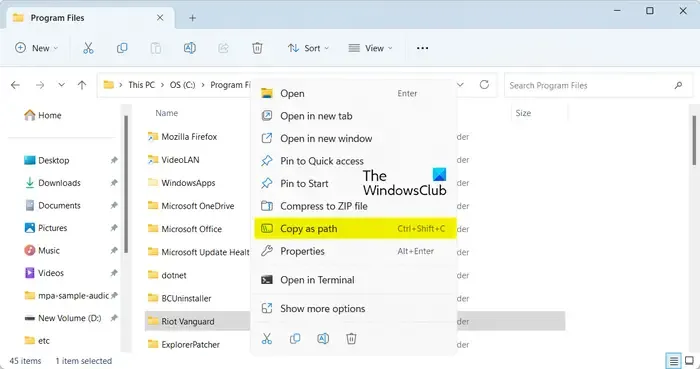
Em seguida, vá até a sua unidade SSD e copie o caminho do diretório de origem; clique com o botão direito na pasta e escolha a opção Copiar como caminho no menu de contexto. Ou pressione a tecla de atalho Ctrl+Shift+C .
Depois disso, abra o Bloco de Notas e cole o caminho copiado usando Ctrl+V. Basicamente, precisamos anotar o caminho exato do diretório de origem para evitar erros ou problemas posteriores.
Agora, você precisa repetir as etapas acima para a pasta de destino para onde deseja mover os arquivos do programa. Vá para sua unidade HDD, crie uma pasta para mover a nova pasta e copie seu caminho usando Ctrl+Shift+C.
Em seguida, abra o prompt de comando com direitos de administrador. Para isso, pressione Win+S para abrir Pesquisar e digite cmd na caixa de pesquisa. Passe o mouse sobre o aplicativo Prompt de Comando e escolha a opção Executar como administrador .
Usando Robocópia
Depois disso, moveremos os arquivos do programa da unidade SSD de origem para o HDD usando uma ferramenta integrada do Windows chamada Robocopy . Você precisa inserir o comando na sintaxe abaixo:
robocopy *path_of_source_directory* *path_of_target_directory* /sec /move /e
No comando acima, você precisa inserir os caminhos dos diretórios de origem e destino que anotou anteriormente. Além disso, /sec é usado para copiar arquivos com segurança, /move exclui a pasta original e /e copia as subpastas, incluindo diretórios vazios.
Por exemplo, se eu quiser mover o programa reprodutor de mídia VLC de SSD para HDD, o comando final será semelhante ao abaixo:

robocopy "C:\Program Files\VideoLAN""D:\VideoLAN"/sec /move /e
Portanto, modifique o comando de acordo.
Assim que o comando for concluído, a pasta de instalação do software será removida da unidade SSD e movida para a unidade HDD.
No entanto, você não poderá usar o software ou aplicativo no momento.
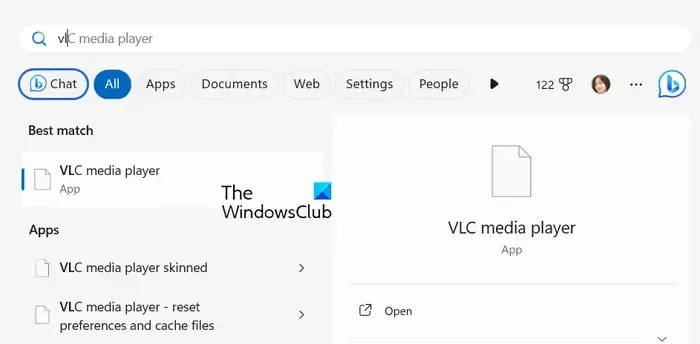
Se você procurar o aplicativo e tentar abri-lo, receberá erros. Portanto, agora precisamos criar um link simbólico entre os dois diretórios.
Para fazer isso, usaremos o comando mklink . Aqui está o comando que você precisa inserir no prompt de comando:
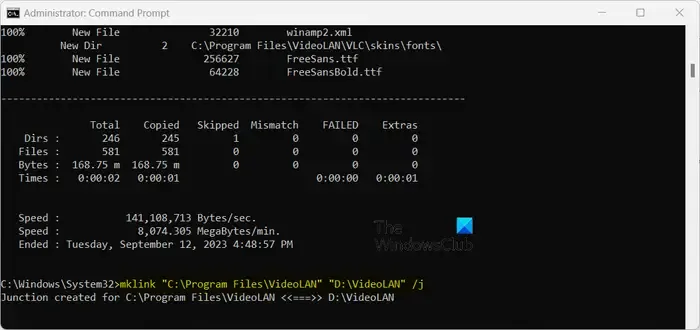
"C:\Program Files\VideoLAN""D:\VideoLAN"/j
No comando acima, /j é usado para criar uma junção de diretório. Você também pode usar /d para criar um link de diretório simbólico.
Quando o comando for concluído, você poderá executar o programa movido corretamente.
Então, é assim que você pode mover seus arquivos de programa de uma unidade SSD para uma unidade HDD.
- Como mover programas instalados para outra unidade usando ApplicationMover
- Como mover jogos Steam para outra unidade
- Como mover jogos e programas usando FolderMove
- Como mover aplicativos do Windows para outra unidade .
Mova arquivos de programas de SSD para HDD usando EaseUS AppMove Free
Outra maneira de mover facilmente seus arquivos de programa de um SSD para uma unidade HDD é usar um software de migração ou movimentação de aplicativo de terceiros. EaseUS AppMove é um software que permite realocar seus aplicativos e jogos instalados de uma unidade SSD para outros drivers, incluindo HDD, USB, etc.
Este software oferece versões gratuitas e pagas. No entanto, existem algumas restrições de recursos na versão gratuita que você só pode desbloquear comprando o software.
Para usuários do Windows, a versão Gratuita pode ser baixada clicando aqui .
Na tela inicial, vá para a guia Migração de aplicativos e pressione o botão Iniciar . Aqui você pode ver as unidades conectadas no painel esquerdo. Você pode escolher a unidade SSD da qual deseja mover os arquivos do programa. Ao selecionar a unidade, todos os aplicativos e jogos instalados nela serão exibidos.
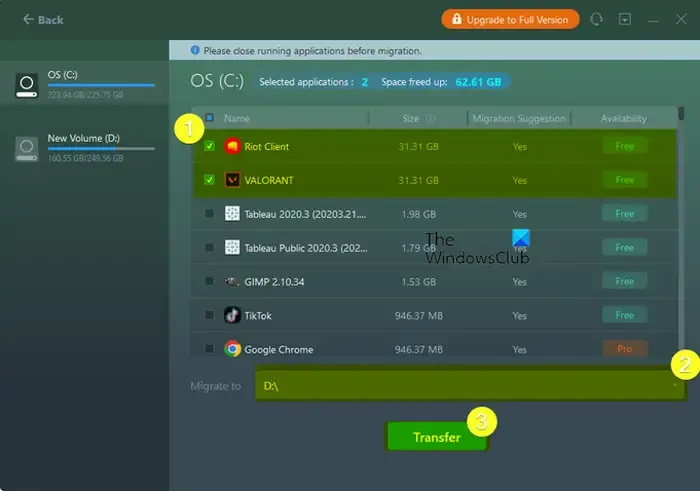
Agora selecione os aplicativos que você deseja mover da unidade SSD. Você pode selecionar mais de um aplicativo por vez. Quando você seleciona aplicativos, ele também exibe a quantidade total de espaço que será liberado na unidade SSD após movê-los para o HDD. Então, se quiser liberar uma determinada quantidade de espaço, você também pode fazer isso.
Observe que você só pode migrar os aplicativos listados como gratuitos em sua interface. Os aplicativos marcados como Pro não podem ser movidos de SSD para HDD usando a versão gratuita.
Em seguida, insira a unidade HDD de destino no campo Migrar para .
Depois disso, clique no botão Transferir e ele começará a mover os aplicativos selecionados do SSD para o HDD.

Assim que o processo for concluído, você pode pressionar o botão OK .
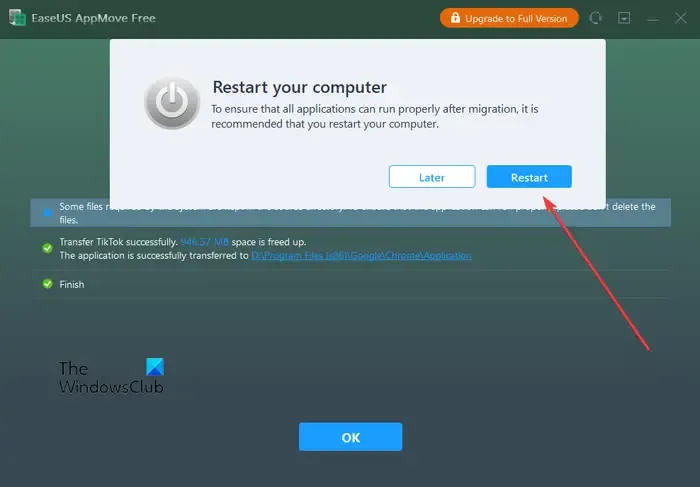
Ele solicitará que você reinicie o computador para garantir que os aplicativos migrados sejam executados corretamente. Assim, você pode reiniciar o computador e começar a usar os aplicativos movidos da unidade HDD.
É isso. Eu espero que isso ajude!



Deixe um comentário