Como mover a barra de navegação do Outlook de volta para baixo no MS 365
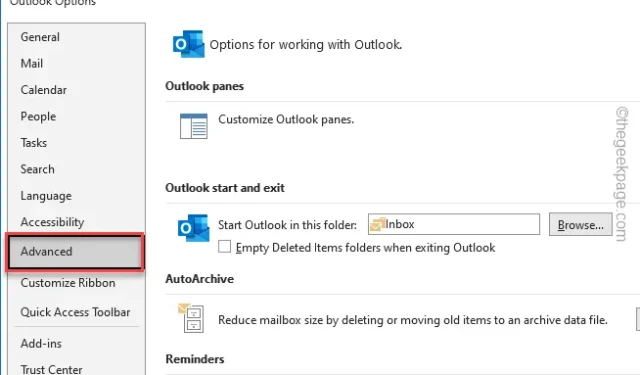
A barra de navegação foi deslocada para a faixa esquerda no Outlook 365 a partir do famoso design da barra inferior do clássico Office Outlook. Tudo para todos os usuários que usam o aplicativo Outlook clássico há muito tempo, o design mais recente pode se tornar uma fonte desnecessária de aborrecimento. Porém, há um truque simples que você pode aplicar para mover a barra de navegação de volta para a parte inferior do Outlook 365.
Como mover a barra de navegação de volta para baixo no Outlook 365
Tudo o que você precisa fazer é alterar um pouco as configurações do Outlook e reiniciar o cliente MS Outlook e isso deve resolver.
Etapa 1 – Primeiramente, você deve abrir o aplicativo Outlook 365 em seu sistema.
[Isso não funcionará no aplicativo Web Outlook 365.]
Etapa 2 – Em seguida, vá para o menu “Arquivo”.
Etapa 3 – Mais tarde, clique em “Opções” na faixa esquerda.
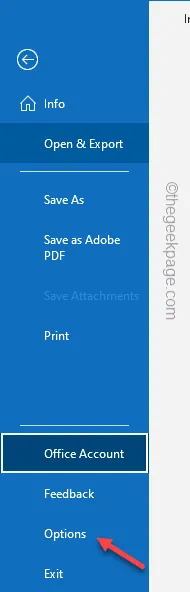
Etapa 4 – Em seguida, vá para a guia “Avançado”.
Etapa 5 – No painel direito, você encontrará diversas opções. Na guia dos painéis do Outlook, desmarque “Mostrar aplicativos no Outlook” caixa.

Etapa 6 – Agora, para salvar esta pequena modificação, toque em “OK“.
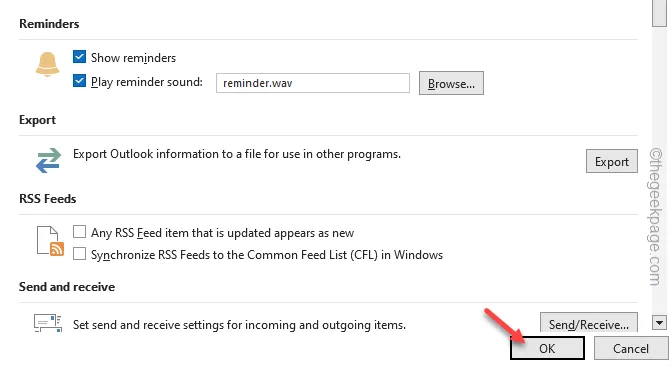
Instantaneamente, o Microsoft Outlook mostrará esta mensagem –
You must restart this application for the changes to take effect.
Etapa 7 – Toque em “OK” para salvar esta alteração.
Depois de fazer isso, a janela do Microsoft Outlook 365 deverá fechar e reiniciar automaticamente. Ao fazer isso, você verá que a barra de navegação desceu até a parte inferior da tela.
Agora, é assim que você altera o local padrão da barra de navegação no aplicativo Outlook 365. Mas, o que acontece se você quiser voltar à visão moderna do Outlook 365 (a barra de navegação vem no lado esquerdo da faixa de opções)?
Estas são as etapas que você pode seguir para fazer isso –
Etapa 1 – Abra o MS Outlook.
Etapa 2 – Em seguida, siga este caminho –
File > Options
Etapa 3 – Clique na guia “Avançado” e marque a opção “< uma caixa i=4>Mostrar aplicativos no Outlook”.
Etapa 4 – Salve as modificações.
Feche e reinicie a janela do Outlook 365. A barra de navegação aparecerá no lado esquerdo mais uma vez.



Deixe um comentário