Como mover o mouse e o teclado entre PCs com PowerToys no Windows 11
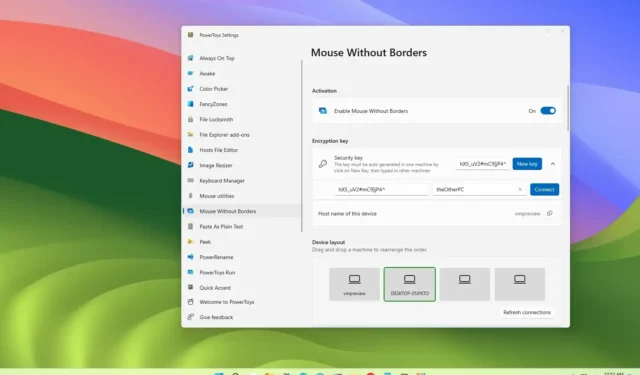
No Windows 11 , você pode compartilhar o cursor do mouse e o teclado entre computadores usando o recurso “Mouse Without Borders” disponível com PowerToys e, neste guia, você aprenderá as etapas para configurá-lo.
Se você trabalha com vários computadores, provavelmente também usa vários mouses e teclados, que sobrecarregam a área de trabalho e tornam as tarefas ainda mais confusas. No entanto, você pode usar o recurso “Mouse Without Borders” para consolidar os dispositivos de entrada em um único teclado e mouse.
O recurso funciona criando uma conexão segura entre instâncias de PowerToys em execução em diferentes dispositivos na mesma rede. Depois de configurar o recurso, você pode mover o cursor do mouse para a borda da tela para transferir os dispositivos de entrada para o computador sem problemas.
Você pode encontrar soluções de compartilhamento de mouse semelhantes, incluindo o Logitech Flow , mas elas exigem que você compre o software ou, no caso da Logitech, use um de seus produtos suportados. A ferramenta disponível no PowerToys funciona com qualquer periférico e está disponível gratuitamente.
Este guia ensinará as etapas para visualizar arquivos sem abri-los no File Explorer no Windows 11.
Compartilhe o cursor e o teclado do mouse entre computadores no Windows 11
Para compartilhar o mouse e o teclado entre dispositivos no Windows 11, siga estas etapas:
-
Abra o PowerToys no Windows 11.
Observação rápida: você pode usar estas instruções para instalar os PowerToys em seu computador.
-
Clique em Mouse sem bordas .
-
Ative a chave seletora “Habilitar mouse sem bordas” .
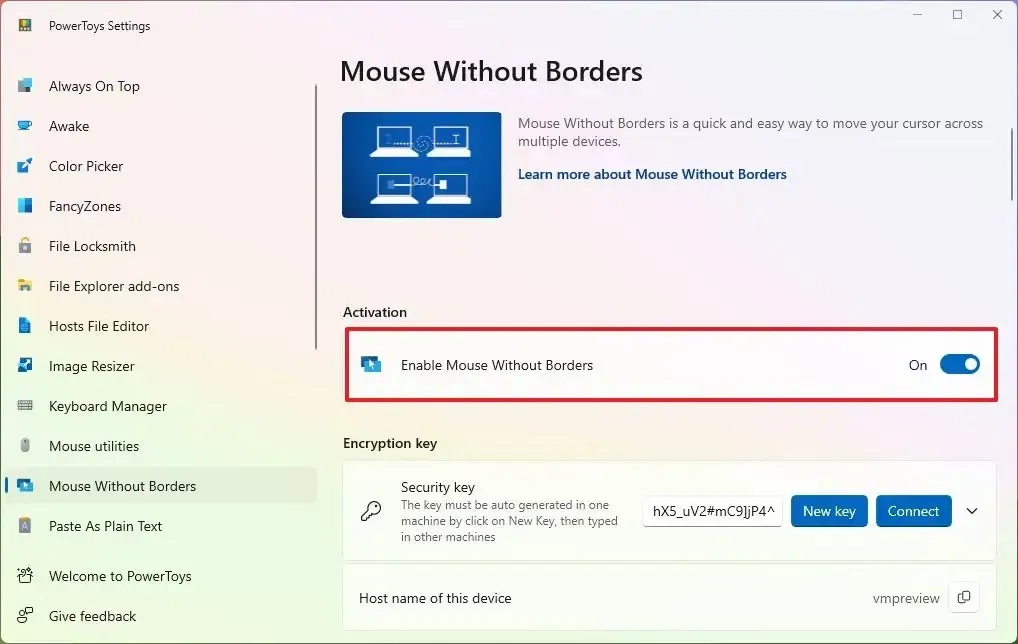
Nota rápida: Se você receber um aviso de firewall, permita-o. -
Na seção “Chave de criptografia”, clique no botão Nova chave .

-
Copie a chave de criptografia.
-
Copie o nome do computador da configuração “Host name of this device”.
-
Abra PowerToys no outro dispositivo (destino) que você deseja compartilhar o mouse.
-
Clique em Mouse sem bordas .
-
Ative a chave seletora “Habilitar mouse sem bordas” .
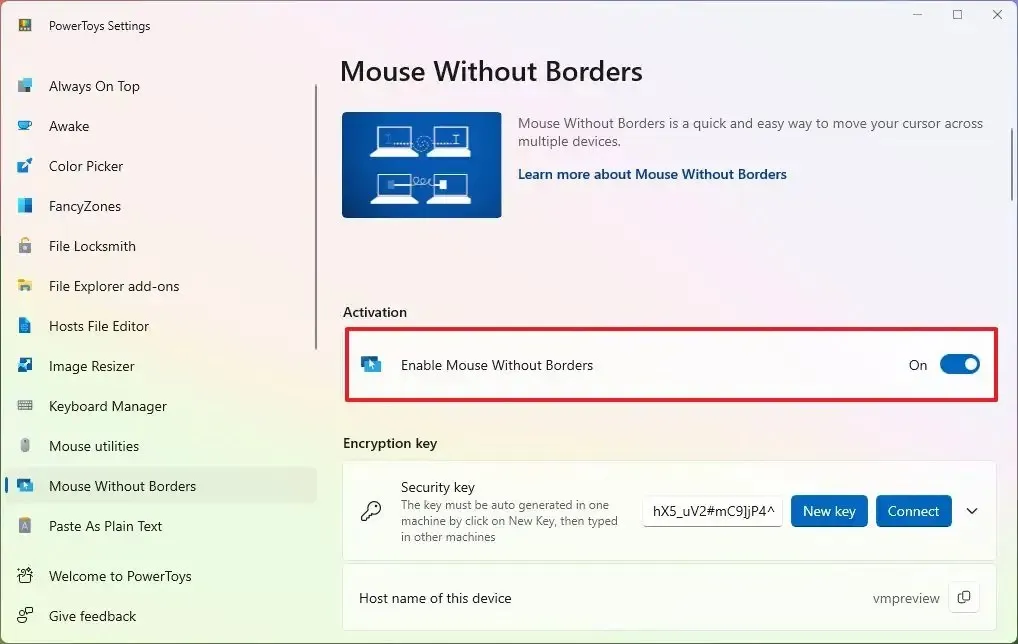
-
Na seção “Chave de criptografia”, clique na configuração “Chave de segurança” (não no botão Nova chave).
-
Confirme a segurança criada no outro computador de origem.
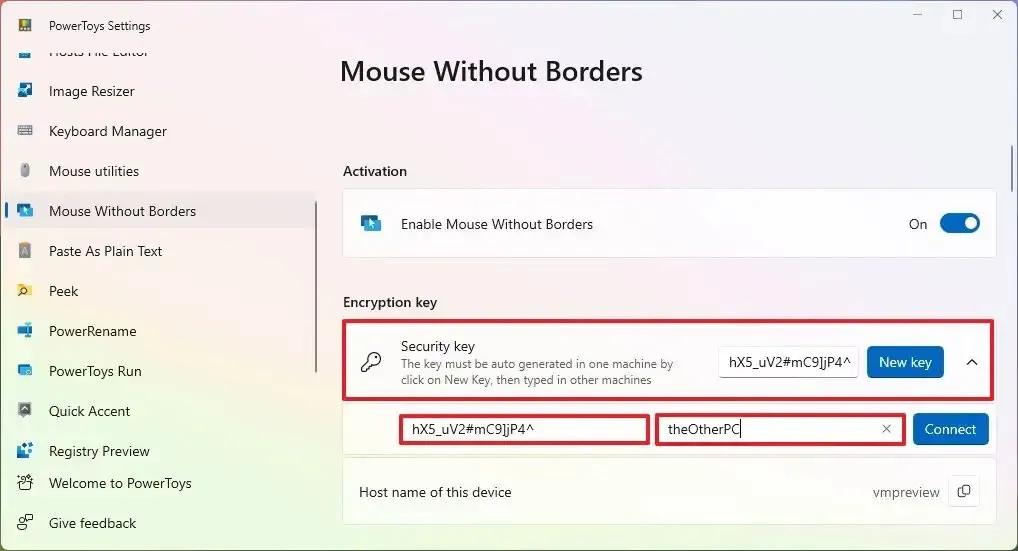
-
Confirme o nome do dispositivo ou o computador de origem.
-
Clique no botão Conectar .
Depois de concluir as etapas, os dois dispositivos se conectarão por meio de PowerToys e você poderá compartilhar o cursor do mouse entre as telas, desde que os computadores estejam na mesma rede.
Enquanto a conexão é estabelecida, você também notará uma nova seção “Layout do dispositivo” que mostra as exibições disponíveis. Usando esta configuração, você pode arrastar e reorganizar as ordens da tela para corresponder à localização física dos monitores. A borda verde destaca onde o cursor do mouse está localizado e você pode usar o botão “Atualizar conexões” para resolver problemas de conexão usando esse recurso.
A conexão sempre permanece ativa, mas você sempre pode desativar o recurso. Se você ativar o recurso novamente, os dispositivos deverão se reconectar automaticamente.
Além disso, na seção “Comportamento”, você pode escolher os recursos disponíveis ao usar a ferramenta, incluindo a capacidade de compartilhar a área de transferência e transferir arquivos entre computadores.
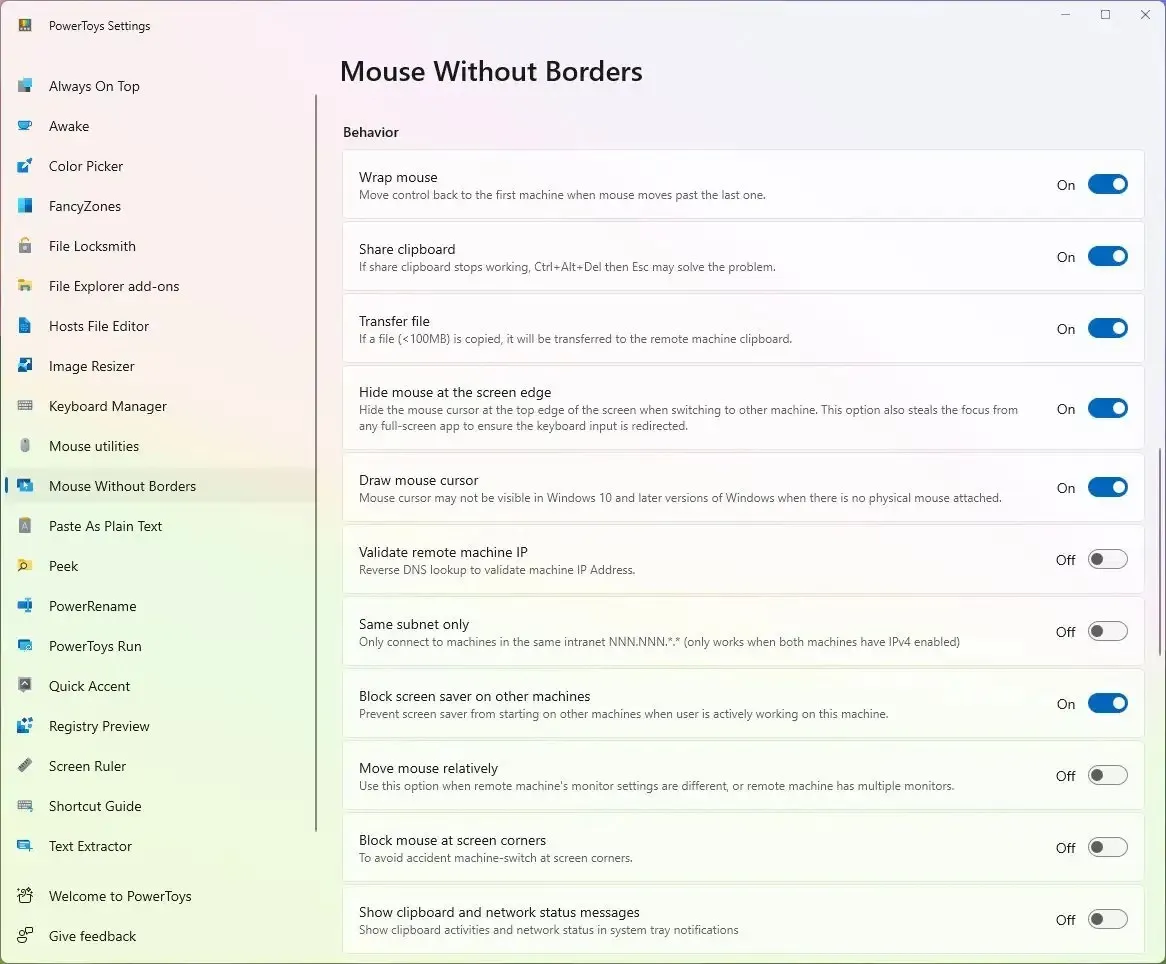
Na parte inferior da página, você também notará a seção “Atalhos de teclado” que permite personalizar ainda mais a experiência. Se o nome do computador não estiver funcionando para estabelecer uma conexão, você pode usar as “Configurações avançadas” para mapear o endereço IP do computador para o nome do host manualmente.
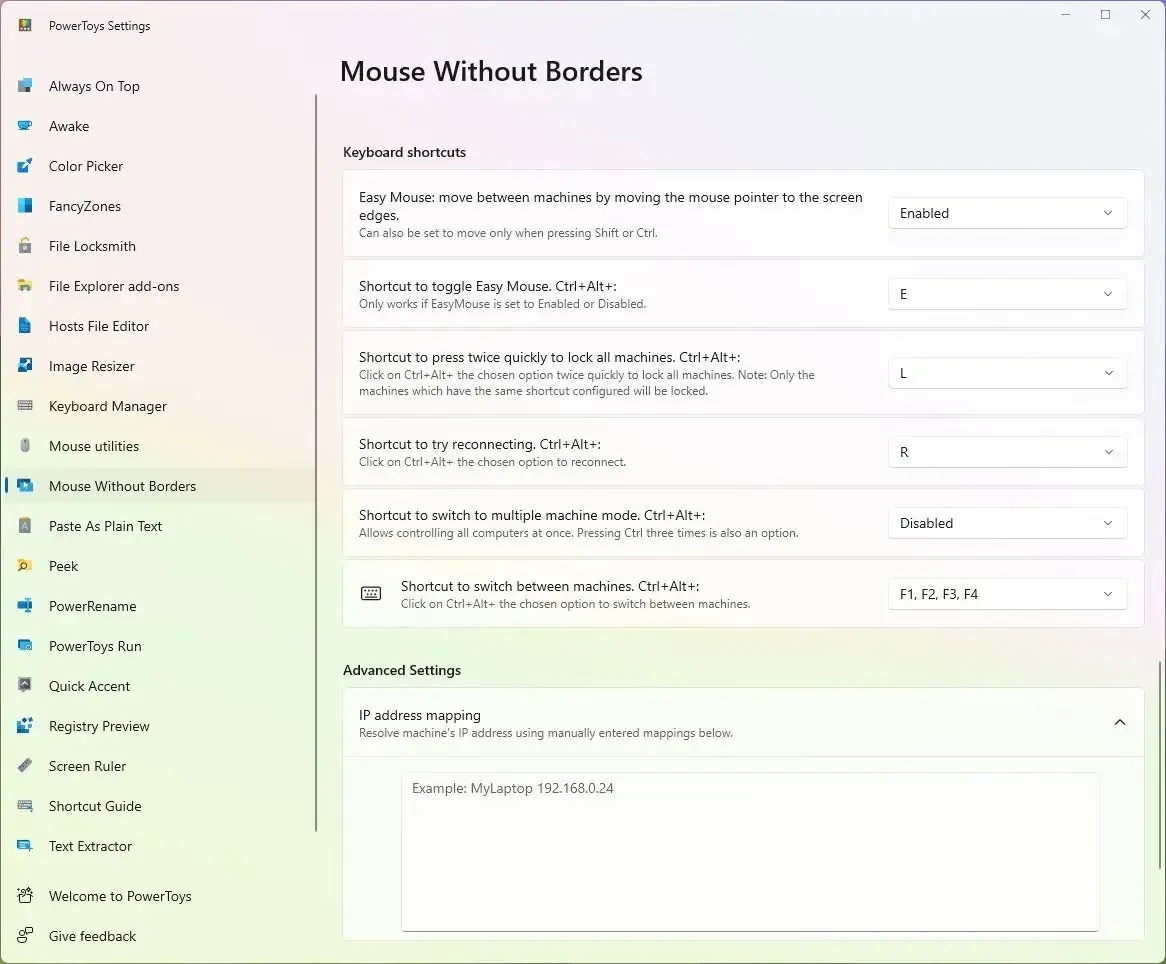
Além do Peek, o PowerToys inclui uma série de ferramentas que podem tornar o Windows 11 ainda mais útil, como Peek , Hosts File Editor , File locksmith , FancyZones , Color Picker e muito mais. Você pode usar o Mouse Without Borders no Windows 11, bem como no Windows 10 .



meu mouse sem borda está conectado na mesma rede que outro notebook, porem ele nao está conectando e nao sei mais o que fazer. Pode me ajudar.
já te desinstalei e instalei e nada funcionou